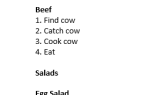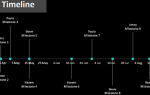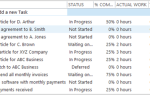Содержание
- 1 Изменить тему
- 2 Используйте селекторы вкладок для выравнивания текста
- 3 Используйте расширенный режим, чтобы выбрать без икоты
- 4 Считайте свои слова на ходу
- 5 Использовать автозамену для подстановки текста
- 6 Отключите умные цитаты и станьте более дружелюбными
- 7 Возьмите, где вы остановились с возобновлением чтения
- 8 Используйте «Сохранить все», чтобы закрыть все открытые документы одновременно
- 9 Всегда создавать резервную копию автоматически
- 10 Распечатать на одной странице
- 11 Расскажите нам о своих рутинах, чтобы сделать жизнь проще
Microsoft Word продолжает иметь значение.
Это оспаривается слева и справа конкурирующими офисными пакетами
, но пока он парировал все удары, чтобы оставаться королем продуктивных приложений. Вы могли бы быть счастливее сегодня в другом наборе производительности, но можете ли вы отрицать превосходство Microsoft Word
во многих областях? Для тех из нас, кто не спрыгнул с корабля — каждая хитрость производительности в Word
вопросы. Каждая секунда бритья добавляет удобства использования для наших повседневных нужд.
Жизнь может быть облегчена с правильным наконечником и уловкой. Вот десять общих (но необходимых) процедур Microsoft Word, чтобы доказать это.
Изменить тему
Давайте начнем с общей жалобы. Конечно, изменение внешнего вида Word 2013 — это субъективный выбор, но я обнаружил, что использование темной темы помогает компенсировать «белизну» программного обеспечения. И относительная плоскостность ленты. Word 2013 дает вам две возможности для настройки и изменения внешнего вида по своему вкусу. Я нахожу Темная тема лучше для фокуса.
1. Перейти к Файл> Параметры> Общие.
2. Измените Офисный фон и Офисная тема отражать ваши предпочтения.
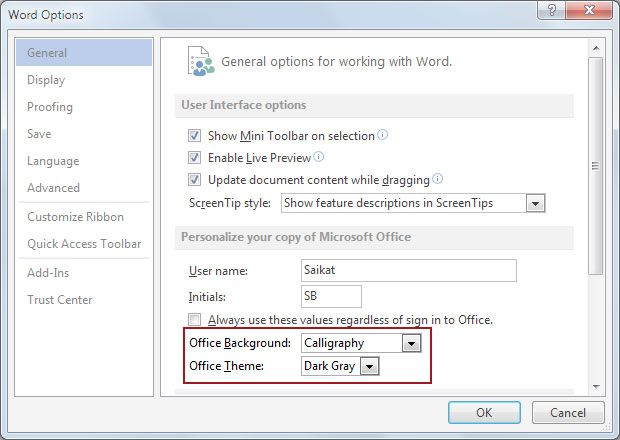
(Вы также можете перейти к Аккаунт> Офисная информация | Офисные Темы.)
Когда вы работаете над документом целый день, отрегулируйте яркость и контрастность монитора, чтобы уменьшить нагрузку на глаза.
Используйте селекторы вкладок для выравнивания текста
Установка отступов и табуляции является одной из наиболее важных процедур для профессионально выглядящих документов. Я часто удивляюсь отсутствию осведомленности об этой простой, но мощной функции. Отступы и табуляции были функцией пишущих машинок, Word упростил их реализацию.
Я краду это отличное видео от GCFLearnFree, которое показывает, как устанавливать отступы и позиции табуляции в документе Word.
Вместо того, чтобы нажимать клавишу Tab несколько раз, нажатие одной вкладки упростит выравнивание дат при следующем составлении резюме. Благодаря табуляциям легче выровнять элементы бланка. Обычно имя и обозначение выровнены по левому краю, а адрес выровнен по правому краю.
Для более точного расположения вкладок используйте диалоговое окно «Вкладка». Дважды щелкните линейку, чтобы отобразить Параграф диалог выравнивания. Или же, Лента> Макет страницы> Абзац.
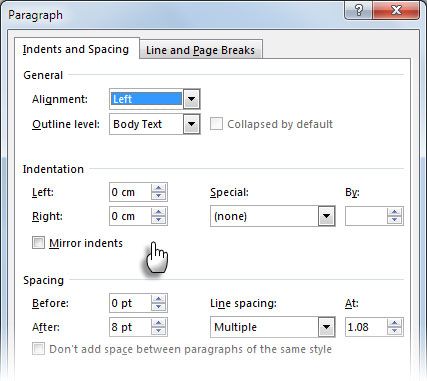
Замечания: Стоп-табуляция не является технической, потому что она не помогает позиционировать текст. Он вставляет вертикальную линию в месте расположения вкладки — обычно в центре страницы и расширяет всю длину текстового блока.
Используйте расширенный режим, чтобы выбрать без икоты
Вот обычная ежедневная проблема при выделении больших блоков текста. Существует большой документ, и необходимо выделить огромный текстовый блок. Вы делаете свои обычные вещи выбора с помощью мыши. Но подождите — страницы прокручиваются так быстро, что вы упускаете момент, когда вам нужно было остановиться.
Использовать Расширить режим выбора для более бесшовного выделения текста. Нажмите F8 вызвать расширенный режим. Теперь вы можете выбрать первое слово, а затем с помощью клавиш со стрелками «расширить» свой выбор. Первое нажатие на F8 запускает режим в точке курсора. Нажмите второй раз, и текущее слово будет выбрано. Третье нажатие выбирает текущее предложение. Четвертое нажатие на F8 выбирает текущий абзац, а в пятый раз выбирает весь документ. Если вы выполните поиск, выбор будет расширен, чтобы включить экземпляр слова.
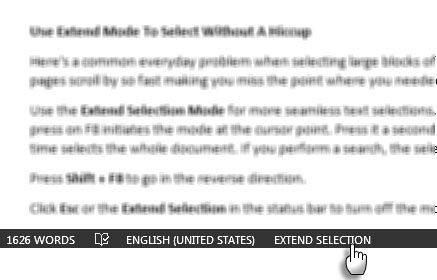
Нажмите Shift + F8 идти в обратном направлении.
Нажмите Esc или Расширить выбор в строке состояния отключить режим.
Считайте свои слова на ходу
Обратите внимание на количество слов. Если вы пишете профессиональный отчет
ведение счета помогает не только планировать результаты, но и производительность. Word показывает количество страниц, слов, символов, абзацев и строк в вашем документе. Есть два способа вызвать экран ниже:
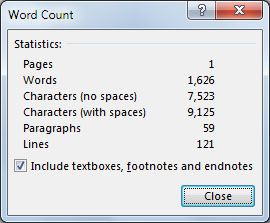
1. Перейти к Лента> Обзор> Количество слов.
2. Нажмите один раз на количество слов в строке состояния.
Если вы не видите количество слов в строке состояния, щелкните правой кнопкой мыши строку состояния, затем и нажмите Количество слов.
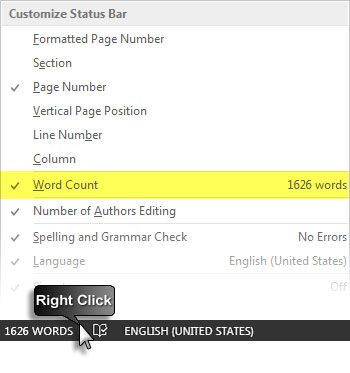
Вы также можете подсчитать общее количество слов в выборках, которые не находятся рядом друг с другом. Выберите первый раздел, а затем, удерживая нажатой клавишу CTRL, выберите дополнительные разделы.
Использовать автозамену для подстановки текста
Автозамена предназначена для опечаток, которые вы делаете. Но вы можете использовать таблицу автозамены для вашей собственной системы расширения текста
внутри слова Простой пример: вы можете использовать свои инициалы с вашим именем. Когда вы вводите инициалы, Word автоматически заменит его на полное имя.
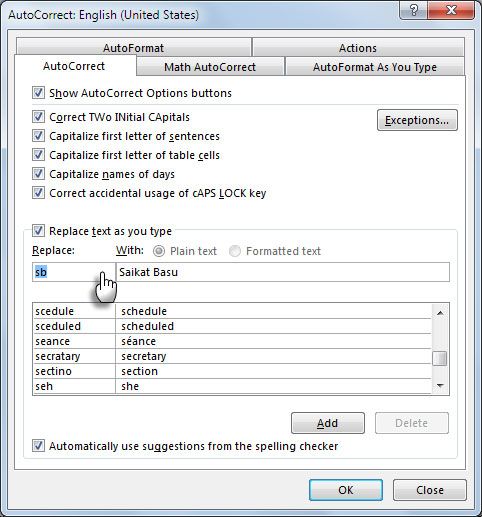
Используйте сочетание клавиш — ALT + T, затем еще одно нажатие на поднять таблицу автозамены на ходу. Создайте свою собственную библиотеку «горячих клавиш». Я предпочитаю использовать ключевые слова, которые я обычно не буду печатать неправильно. Например, ввод «phN» заменяет мой номер телефона.
Отключите умные цитаты и станьте более дружелюбными
Microsoft Office использует фигурную версию цитат, называемую «Умные цитаты», которая является функцией физической печати. При вводе в любую программу Office прямые кавычки автоматически заменяются умными кавычками. Это выглядит красиво, но умные цитаты не очень хорошо работают с инструментами публикации HTML и веб-контента, такими как WordPress. Выключите их, если они вас беспокоят.
Идти к Файл> Параметры> Проверка> Параметры автозамены> Автоформат при вводе> Заменить при вводе> Снимите флажокПрямые цитаты »с« умными цитатами » флажок
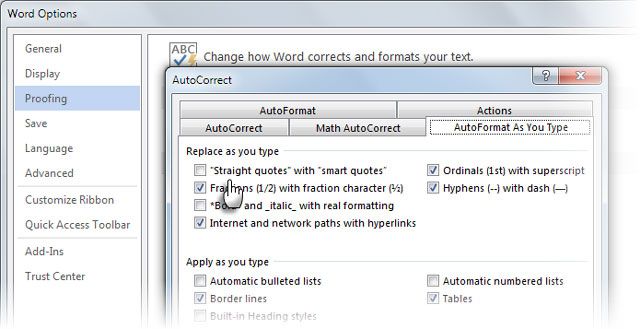
Просто.
Возьмите, где вы остановились с возобновлением чтения
Функция возобновления чтения в Word и PowerPoint 2013 запоминает последние три позиции, в которых вы внесли изменения. Когда вы открываете документ, крошечный значок закладки помогает вам забрать и возобновить работу с того места, где вы остановились в прошлый раз. Он отображается в виде всплывающего окна справа.
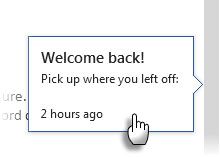
Нажмите на нее и перейдите к последнему месту редактирования. Особенность синхронизируется по местам и устройствам если вы входите в систему с учетной записью Microsoft.
Используйте «Сохранить все», чтобы закрыть все открытые документы одновременно
У Microsoft есть несколько решений для всех многозадачностей. Вы можете открывать и работать с несколькими документами, но закрывать их по одному может быть непростой задачей. Команды «Сохранить все» и «Закрыть все» — это две из нескольких «скрытых» команд, доступных в Office. Добавьте их на панель быстрого доступа, выполнив следующие действия:
1. Используйте стрелку выпадающего меню на панели быстрого доступа и перейдите к Больше команд.
2. На Варианты слов диалоговое окно, выберите Все команды от Выберите команды из выпадающий список.
3. Прокрутите алфавитный список вниз, пока не найдете Закрыть все выберите его и нажмите добавлять включить его справа.
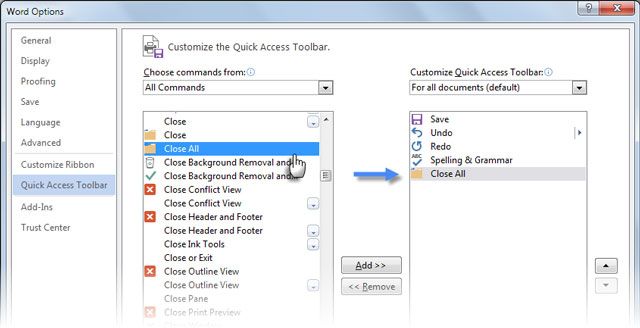
Аналогично, прокрутите вниз, а также добавьте Сохранить все команда к списку команд панели быстрого доступа.
Всегда создавать резервную копию автоматически
Взгляд на комментарии, которые мы получили в нашей статье о том, как восстановить документы Microsoft Word
раскрывает важность сохранения тяжелой работы. Несохраненные статьи — это одна проблема, которую вы можете решить. Но зачем позволять вещам приходить в такое состояние, когда вы не только сохраняете свои документы с помощью быстрого ярлыка (CTRL + S) но также создавать резервные копии автоматически?
Тренируйте мышечную память для быстрого доступа. Выполните следующие действия для настройки автоматического резервного копирования:
1. Нажмите Файл> Параметры> Дополнительно> Прокрутите вниз до раздела под названием Сохранить.
2. Выберите Всегда создавать резервную копию. Нажмите ОК.
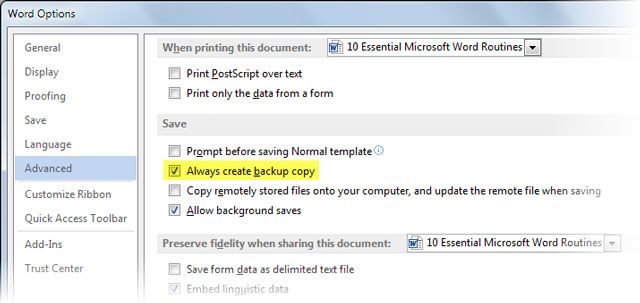
Теперь, когда вы сохраняете документ после выбора этого параметра, Word сохраняет резервную копию оригинала в том же каталоге, где хранится оригинал. Это более полезно в совместных командах для получения предыдущей версии документа.
Вы можете использовать макрос для переноса резервной копии в другое место и дальнейшей ее защиты. В качестве альтернативы Сохранить текущий документ в двух местах надстройки для Word 2007 по 2013 выглядит как хорошая ставка. Оно разработано как решение в один клик для сохранения истинной резервной копии вашего текущего документа во втором месте по вашему выбору.
Распечатать на одной странице
Этот удобный наконечник не только для нас, но и для окружающей среды. Это также для тех раздражающих моментов, когда последние несколько строк документа перетекают на следующую страницу. Вы не хотите, чтобы они. Перейдите к скрытой функции, которая поможет вам уменьшить ее до одной страницы. Уменьшать до размеров Эта команда была доступна по умолчанию в версиях до Word 2010. В Word 2010 и 2013 ее нужно было обновить, настроив панель быстрого доступа.
1. Щелкните стрелку раскрывающегося списка в области панели быстрого доступа и выберите Больше команд.
2. В Выберите команды в раскрывающемся списке выберите Все команды.
3. Прокрутите список до Сжать одну страницу команда.
4. Нажмите добавлять кнопку, а затем нажмите Хорошо.
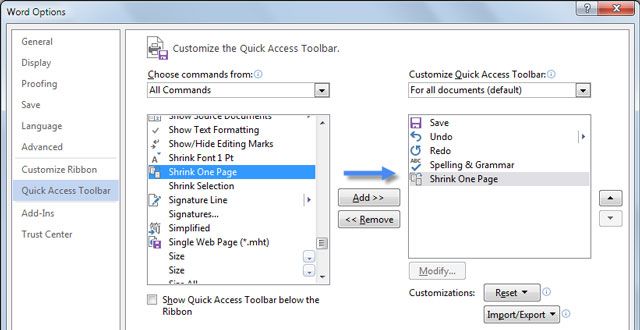
Теперь вы должны увидеть команду на панели быстрого доступа. Сжать одну страницу уменьшает размер шрифта документа до такой степени, что он может поместиться на одну страницу меньше, чем он будет использовать.
Расскажите нам о своих рутинах, чтобы сделать жизнь проще
Представьте себе — я даже не коснулся мелочей, облегчающих использование таблиц. Или те, которые заставляют вас работать со вставками изображений. Это вкратце история нашей повседневной жизни с Microsoft Word. Самсон офисной производительности
приложения, и мы не близки к решению этого вопроса.
Давайте поправимся. Расскажите нам ваши повседневные рутинные слова. Какие функции и ярлыки вы используете почти как привычку?