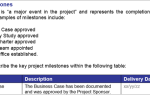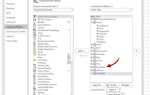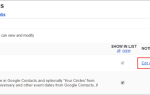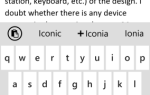При использовании OneNote на ПК с Windows у вас есть два варианта: приложение для настольного компьютера или приложение Microsoft Store
, Несмотря на то, что оба они полностью функциональны, OneNote 2016 (настольное приложение) всегда было более продвинутым и гибким, чем OneNote для Windows 10 (приложение Store).
Но это все меняется. За последние несколько месяцев Microsoft включила OneNote для Windows 10, регулярно добавляя в нее все новые функции. Дошло до того, что большинство пользователей могут легко переключиться и ничего не пропустить, и мы ожидаем увидеть гораздо больше обновлений и дополнений в течение следующего года.
Вот некоторые из самых последних и заметных функций OneNote для Windows 10, которые вы, возможно, пропустили. Ни одному из них не требуется подписка на Office 365.
1. Распечатать разделы и тетради Вместо печати отдельных страниц по одной, OneNote для Windows 10 теперь поддерживает печать целых разделов или даже целых записных книжек.
Если вы часто переключаетесь между многими страницами, разделами или блокнотами, вам понравятся новые кнопки «Назад» и «Вперед», расположенные в строке заголовка слева вверху.
Где бы вы ни находились в куче страниц OneNote, вы можете переключиться на Посмотреть меню на ленте и нажмите Новое окно создать еще один экземпляр OneNote для Windows 10. Вы можете щелкнуть по нему, чтобы создать все больше и больше окон, сколько вы захотите.
До недавнего времени список страниц в OneNote для Windows 10 представлял собой не что иное, как заголовки каждой страницы. Из-за этого было сложно сразу увидеть определенные страницы, если вы не держали все аккуратно организованным вручную, например, сортировку вручную по алфавиту.
Если щелкнуть правой кнопкой мыши страницу в текущем разделе блокнота, теперь вы можете выбрать Подстраницы> Сделать Подстраницу превратить эту страницу в подстраницу страницы над ней. Когда страница имеет подстраницы, рядом с ней появляется стрелка, которую можно использовать для свертывания и скрытия. Это фантастика для того дополнительного организационного опустошения, в котором мы все нуждаемся.
OneNote отслеживает изменения, внесенные в страницы, и помечает каждую из них как «версию страницы». Чтобы просмотреть историю конкретной страницы, щелкните ее правой кнопкой мыши и выберите Версии страницы . Затем вы можете вернуться к прошлой версии, выбрав ее и нажав Сделать текущую страницу .
Для страниц, заполненных рукописными или рукописными заметками, вы можете устать от постоянной прокрутки, чтобы прыгать между всем. Используйте новый Ширина страницы кнопка (находится под Посмотреть меню), чтобы мгновенно уменьшить масштаб и увидеть все на странице.
Персонализация ваших ноутбуков позволяет сразу же переключаться между ними. И если вам поделились записными книжками, их переименование может быть желательным, но нецелесообразным. К счастью, теперь вы можете щелкнуть правой кнопкой мыши и выбрать Nickname Notebook изменить свое имя только для вас.
В OneNote для Windows 10 долго не хватало возможности поиска и поиска текста. Ну, теперь вы можете! Просто нажмите Ctrl + F ярлык для вызова панели поиска. Введите то, что вы хотите найти, затем выберите, следует ли искать текущую страницу, текущий раздел, текущий блокнот или все блокноты.
OneNote может ссылаться на конкретные заметки на определенной странице. Просто щелкните правой кнопкой мыши текст, который вы хотите связать, затем выберите Скопировать ссылку на абзац . Теперь вы можете использовать скопированный URL в ссылке где-либо еще в OneNote. При нажатии на эту ссылку откроется страница, содержащая связанный с вами абзац.
Возможность OneNote рисовать и писать рукописные заметки непосредственно в приложении — одна из причин, почему мы предпочитаем OneNote, а не Evernote.
,
С сентября 2017 года вы можете использовать Инструмент лассо чтобы выбрать рукописный текст, затем нажмите Чернила в текст в Рисовать меню, чтобы мгновенно преобразовать его в текст — сохраняя цвета, капитализацию и относительные размеры.
Создание таблиц в OneNote никогда не было проще. Теперь вы можете использовать кнопку легкой вставки (расположена под Вставить меню), чтобы мгновенно создать столько строк и столбцов, сколько вам нужно.
Если вы хотите что-то сделать, но не можете понять, как это сделать, нажмите Значок лампочки и начните вводить, что это такое. OneNote предоставит результаты в режиме реального времени, и когда вы найдете нужный, щелкните по нему, чтобы получить инструкции и / или полезные ресурсы по данной теме.
Помимо вышеперечисленных функций, есть несколько других способов извлечь выгоду из OneNote как инструмента повышения производительности. Мы рекомендуем прочитать о том, как лучше организовать OneNote
, ключевые малоизвестные функции OneNote
и для опытных пользователей, наше основное руководство по OneNote
,
Одним из важных выводов всего этого является то, что приложения Microsoft Store догоняют автономные приложения для настольных компьютеров, и OneNote — тому подтверждение. Узнайте больше о различиях между настольными приложениями и приложениями UWP
и почему вы должны использовать приложения UWP вместо
, Начните с этих популярных официальных приложений UWP, которые стоит использовать
,
Используете ли вы OneNote 2016 или OneNote для Windows 10? Какие ваши любимые функции OneNote? Мы пропустили какие-нибудь хорошие? Поделитесь с нами в комментариях!