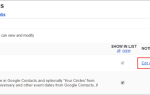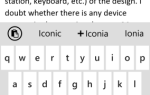Содержание
Outlook остается одной из самых популярных почтовых платформ на рабочем месте и поставляется с множеством отличных инструментов для повышения производительности, которые могут сэкономить массу времени. Если вы ищете дополнительные советы для добавления в свой арсенал Outlook, вот три способа, которыми вы можете использовать почтовый клиент, чтобы не отставать.
1. Пометить письма как прочитанные немедленно
Когда вы нажимаете на непрочитанное письмо в Outlook и удаляете его, не переходя к другому сообщению, оно остается непрочитанным. Это особенно раздражает, потому что вы будете думать, что в корзине есть непрочитанные сообщения.
Идти к файл > Опции > почта. Под Панели Outlook нажмите на Область чтения кнопка, и появится диалоговое окно с несколькими опциями. Единственное, что вам нужно изменить, это Пометить элементы как прочитанные при просмотре в области чтения. Убедитесь, что флажок установлен, и введите количество секунд ожидания, прежде чем пометить элемент как прочитанный.
Нажмите OK в диалоговом окне и снова в настройках Почты. Теперь, когда вы нажимаете на электронное письмо в Outlook, оно будет помечено как прочитанное.
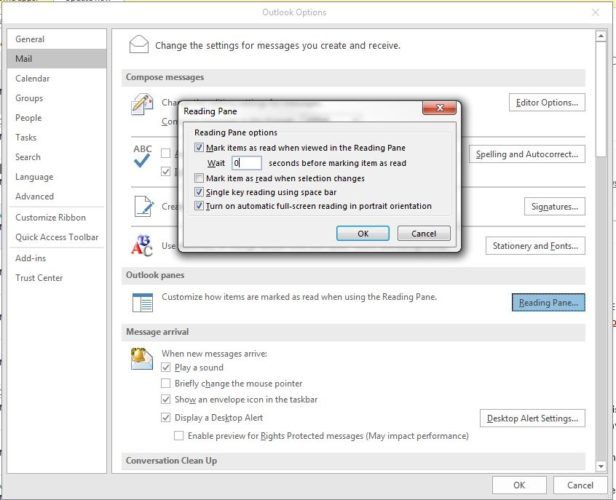
2. Мгновенно создавать новые электронные письма с скопированным текстом
Если вы скопировали текст из своего браузера, документа, из другого электронного письма или из любого места на своем компьютере, вы можете мгновенно создать новое электронное письмо с этим текстом в теле вашего электронного письма, просто нажав сочетание клавиш Ctrl + V в любом месте в Outlook.
Для электронной почты вы хотите быть на вкладке Почта. Если вы находитесь на вкладках «Календарь», «Контакты» или «Задачи», текст появится в диалоговом окне нового элемента для соответствующей вкладки.
3. Отключить уведомления с исключениями
Если вам нужно сосредоточиться и почтовые уведомления Outlook отвлекают вас, вы можете отключить их. Но если вы все еще хотите следить за электронными письмами, относящимися к проекту, из которого вы работаете, или от конкретных лиц, вы можете создать исключения из этого правила.
Сначала идите в файл > Опции > почта. Под Прибытие сообщения убедитесь, что все опции для уведомлений не отмечены, затем нажмите OK.
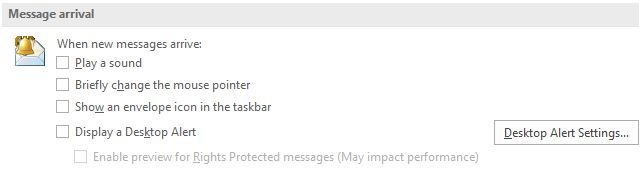
Затем вы захотите создать исключения для определенных контактов. Есть несколько способов сделать это.
Если вас интересуют только уведомления об определенных контактах, самый простой способ сделать это — перейти к электронному письму, щелкнуть его правой кнопкой мыши и выбрать Правила> Создать правило. В появившемся диалоговом окне убедитесь, что под Когда я получаю письмо со всеми выбранными условиями От опция отмечена За Сделайте следующее удостоверься что Отображать в окне оповещения о новом элементе проверено. Если вы хотите, вы также можете включить звуковое оповещение, а также перейти в Расширенные настройки для большего количества условий, таких как текст в строке темы и уровень важности.
Если вы хотите, вы можете выбрать другие условия помимо отправителя, но для этого вам нужно будет перейти в меню с вкладками в верхней части экрана, нажмите кнопку правила Кнопка и перейти к Управление правилами и оповещениями. Нажмите на Новое правило кнопка. Под Будьте в курсе нажмите на опцию Показывать почту от кого-либо в окне оповещения о новом элементе и нажмите следующий.
Вы найдете список различных условий для типов электронных писем, которые вы получаете: по отправителю (отдельному лицу или группе), по конкретным словам в теме, отправленным только вам, помеченным как важные или помеченные, с конкретными словами в кузов, с вложениями и многое другое.
Установите флажок условия, которое вы хотите использовать на шаге 1, и на шаге 2 вы увидите связанный текст для каждого элемента. Нажмите на каждую ссылку и следуйте инструкциям относительно типа контента для входа. После того как вы сделали все свои выборы, нажмите следующий.
Затем вы можете выбрать свое действие. Для уведомлений вы можете настроить его так, чтобы Outlook отображал определенное сообщение по вашему выбору, уведомления на рабочем столе и / или воспроизводил звук. Сделав свой выбор, нажмите Конец. Вы увидите, что правило появится в списке правил и предупреждений.
Если вы закончили фокусировку и хотите снова включить уведомления, просто вернитесь к файл > Опции > почта и тыNDER Прибытие сообщения снова включить уведомления.
Какие советы и хитрости Outlook вы используете, чтобы оставаться продуктивным? Поделитесь ими с нами в комментариях.