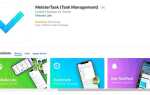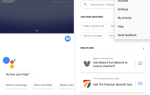Содержание
Панель управления Excel
это отличный способ показать наиболее подходящие фрагменты данных из большой, громоздкой электронной таблицы. Независимо от того, предназначена ли она для вас или для передачи информации другим, это отличный способ отделить пшеницу от плевел.
В этом руководстве я собираюсь создать информационную панель, которая будет служить дополнением к моей ежегодной повторной съемке специальных эпизодов Хэллоуина «Симпсоны». Однако вы можете применять те же методы ко всему, от планировщика тренировок до отчета о продажах.
Как создать панель инструментов в Excel
Эти три метода превратят стандартную панель инструментов Excel в полезный, эстетически приятный ресурс, который сэкономит ваше время и усилия в долгосрочной перспективе. Базовая настройка
любой панели управления Excel — это почти то же самое. Стандарт заключается в использовании одного или нескольких листов для выполнения закулисной работы, чтобы сама приборная панель была аккуратной и аккуратной.
1. Добавьте график на панель инструментов с помощью инструмента «Камера».
Инструмент Камера очень полезен для наших целей. Это позволяет легко отображать раздел другой части таблицы именно там, где вы хотите. Мы собираемся использовать его для размещения графика на нашей панели.
Во-первых, нам нужно настроить наш график.
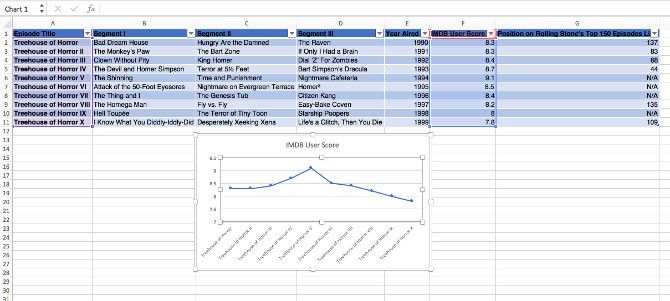
Как видите, я пока держу вещи относительно простыми. Он просто отслеживает оценку пользователя IMDB каждого эпизода. Затем создайте еще один лист с именем Приборная доска если вы еще этого не сделали.
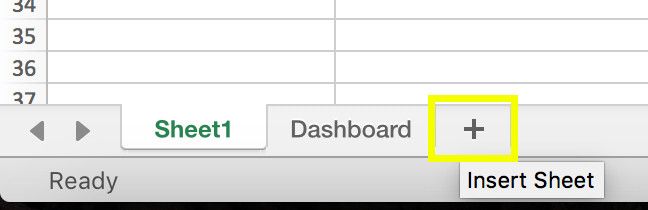
Затем выберите область вашей электронной таблицы, в которой содержится ваша диаграмма, и нажмите камера кнопка — возможно, вам придется добавить его на панель быстрого доступа. Голова к вашему Приборная доска лист и нажмите, где вы хотите разместить диаграмму.
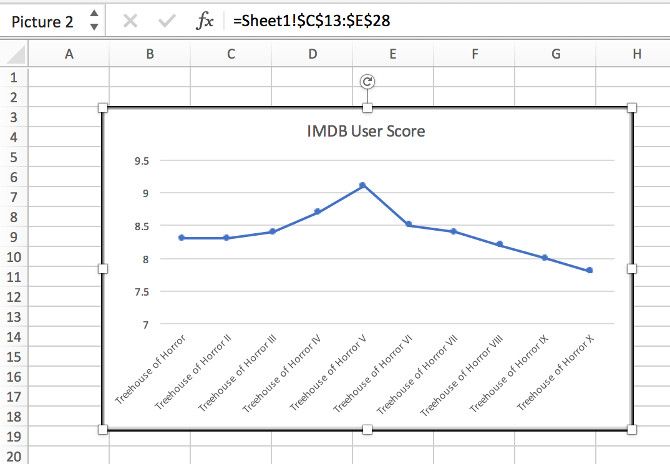
Вы должны в конечном итоге что-то вроде выше. Там нет необходимости делать какие-либо точные корректировки прямо сейчас, просто вставьте его в Приборная доска простынь. Как только мы подготовим все наши компоненты, мы сможем заняться нашим макетом.
2. Реализация выпадающего меню для переключения между элементами
Следующее, что я хочу добавить в свою панель, это выпадающее меню
это позволяет пользователю выбрать отдельный эпизод и увидеть соответствующие детали. Панель инструментов предназначена для быстрого отображения информации, так что это хороший способ убедиться, что она не перегружена.
Подготовка наших данных
Чтобы настроить это, нам нужно вернуться к листу, где мы храним наши данные. Скопируйте и вставьте заголовки из таблицы вниз по странице.
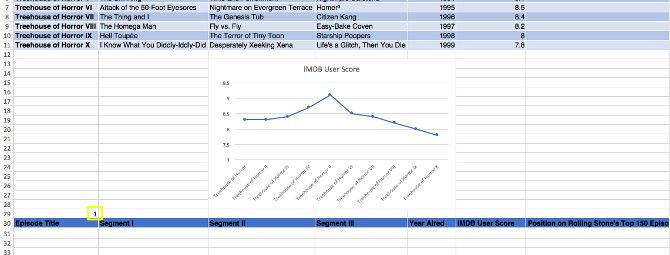
Вы также увидите, что я добавил 1 в качестве заполнителя, выделенного желтым цветом. Это сыграет решающую роль в функции INDEX
мы собираемся добавить.
Скопируйте этот код в крайнюю левую ячейку под только что вставленными заголовками таблицы.
=INDEX(A2:G11, $A$29, 0)Вам нужно будет внести изменения, чтобы отразить вашу электронную таблицу. Первая группа ячеек должна охватывать все ваши данные, за исключением заголовков. Второй — это номер заполнителя, который мы только что добавили, а третий можно оставить равным нулю — в этом случае мы не указываем столбец.
Перетащите эту формулу, чтобы заполнить всю строку.

Выше вы увидите, что я изменил номер заполнителя на 2, и ячейки заполнились информацией из второго ряда ячеек. Это основа для нашего выпадающего меню.
Добавление данных на панель инструментов
Пришло время использовать нашего старого друга камера инструмент. Выберите ячейку с информацией, которую вы хотите включить в панель управления, щелкните значок, затем перейдите к Приборная доска лист и поместите его туда, где он должен быть.
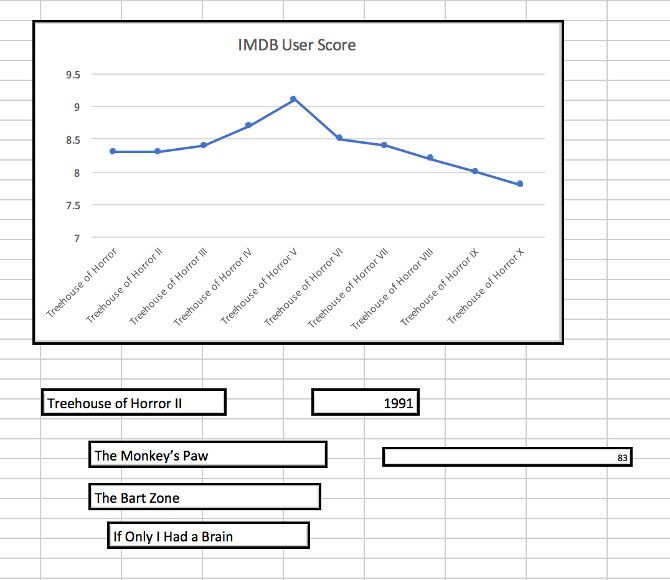
Опять же, пока нет особой необходимости делать вещи эстетически приятными. В настоящее время мы концентрируемся на каркасе нашей панели инструментов. Вернитесь к листу, содержащему данные, и измените номер вручную, чтобы увидеть, изменятся ли значения в панели мониторинга.
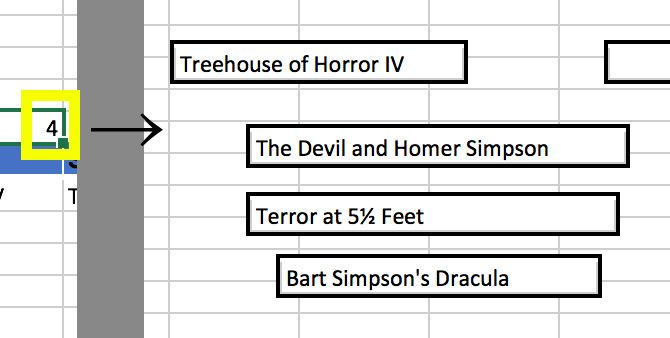
Моя таблица работает отлично, поэтому я собираюсь перейти к добавлению выпадающего меню.
Голова к разработчик вкладку и выберите Поле со списком.
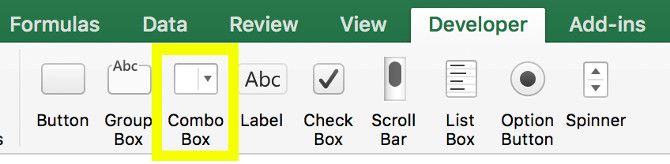
Разместите его где угодно, затем щелкните правой кнопкой мыши и выберите Контроль формата.
Для Диапазон ввода, введите диапазон ячеек, из которых вы хотите извлечь, и для Сотовая связь, введите ячейку, к которой мы добавили число. В обоих случаях не забудьте добавить ссылку на лист, на котором они находятся.
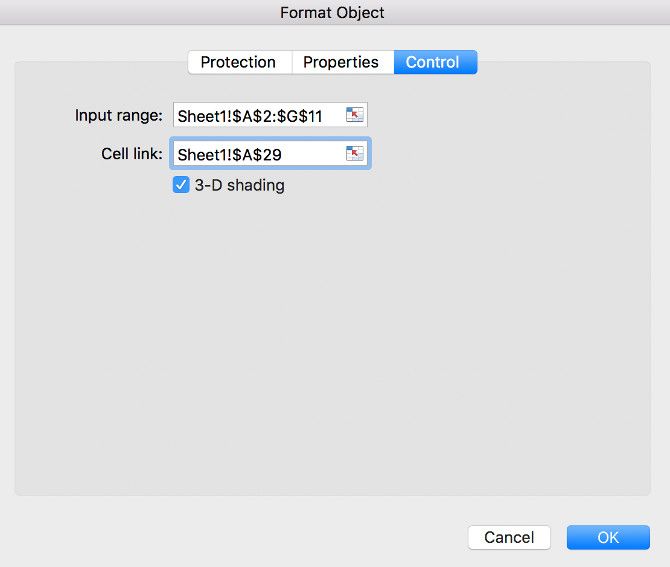
Ваше выпадающее меню теперь должно работать как положено. Проверьте это.
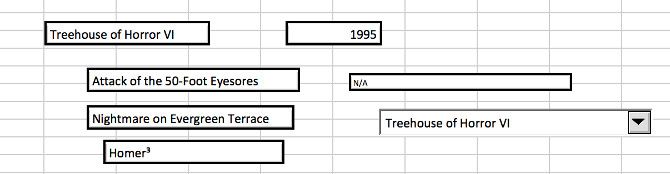
3. Добавьте расписание для ваших задач панели инструментов.
Наконец, мы собираемся добавить простой способ планирования задач. Завершение моего перезаписи Treehouse of Horror ко времени Хэллоуина означает соблюдение строгого графика
, Я хочу, чтобы моя информационная панель автоматически сообщала мне, какой эпизод мне нужно просматривать в любой день.
Чтобы реализовать это, мы собираемся перейти к листу, содержащему наши данные, и добавить новый столбец в крайнем левом углу документа.
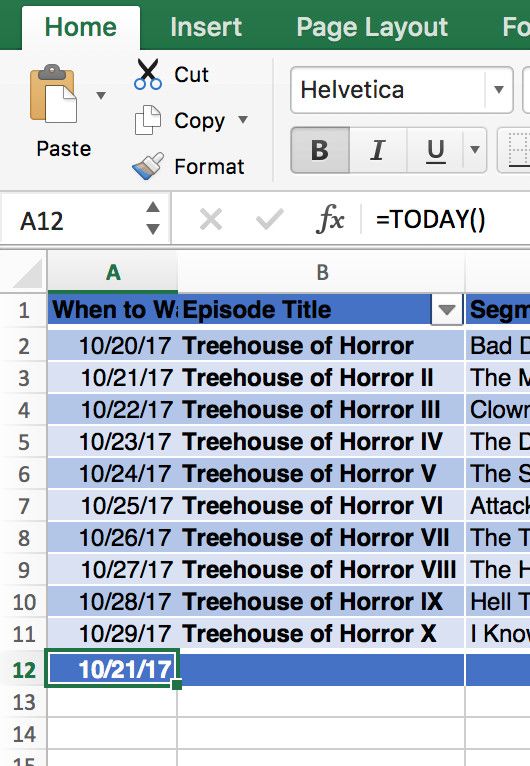
Я добавил дату, когда планирую смотреть каждый эпизод. В другом контексте вы можете добавить срок для конкретной задачи
, В нижней части столбца я использовал = TODAY (), чтобы создать ячейку, в которой всегда отображается текущая дата.
Далее я собираюсь вставить следующую формулу в ячейку справа:
=VLOOKUP(A12, A2:B11, 2, FALSE)Вы можете увидеть, как это выглядит ниже.
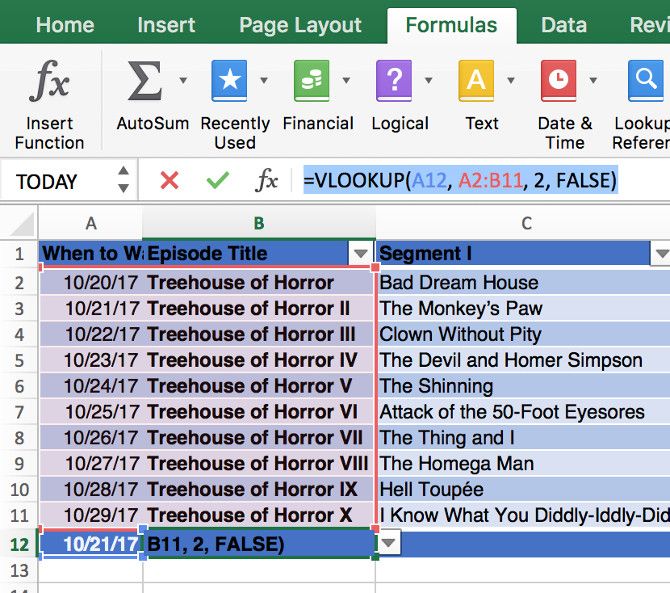
Первая ячейка указывает на сегодняшнюю дату, затем диапазон ячеек указывает, где VLOOKUP должен
попробуйте найти совпадение
,
Число 2 указывает, что результат должен быть получен из второго столбца, а FALSE подтверждает, что мы ищем только точное совпадение.
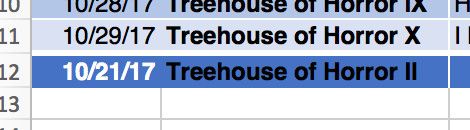
Это прекрасно работает, поэтому мы собираемся заполнить оставшуюся часть строки формулой, а затем снова использовать инструмент «Камера», чтобы добавить эту информацию на панель инструментов.
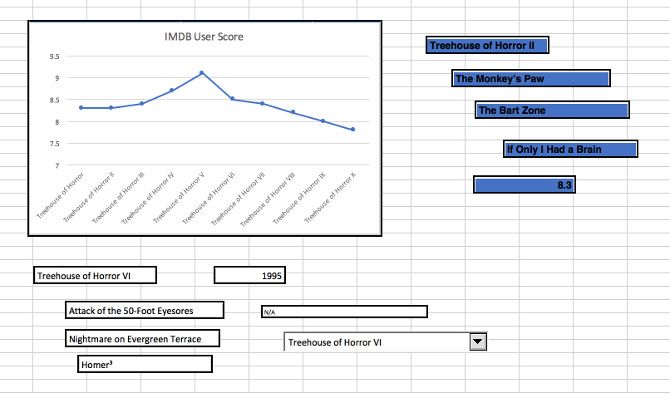
Теперь у нас есть значительное количество информации для отображения на нашей панели. Пришло время начать настройку дизайна.
Дизайн приборной панели
Эта стадия создания панели инструментов — все о том, чтобы сделать свой собственный эстетический выбор
, Тем не менее, важно помнить, что наш готовый продукт предназначен для мгновенного предоставления информации, поэтому большие шрифты и контрастные цвета — это всегда хорошая идея.
Мой первый выбор был Макет страницы и снимите флажок с пометкой Распечатать под Сетки. Вся наша информация поступает с другого листа, поэтому сетка не особенно полезна. Я также использовал Формат ячеек меню, чтобы изменить цвет фона на подходящий для Симпсона оттенок желтого.
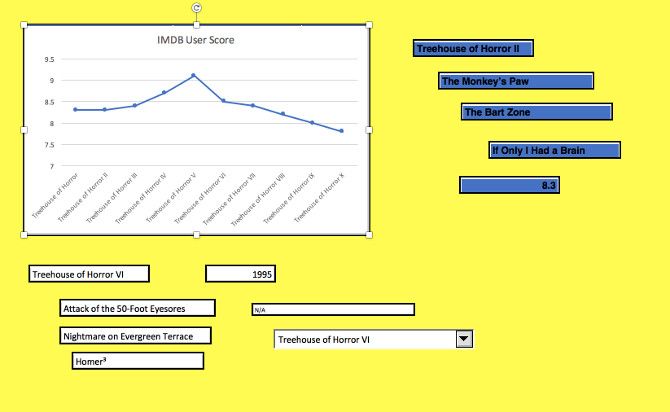
Это пока не выглядит особенно эстетично, но мы все еще в самом начале процесса! Затем перейдите к таблице данных, чтобы мы могли настроить ячейки, которые обслуживаются на нашей информационной панели. Мы собираемся изменить цвета и шрифты там, прежде чем вернуться к листу панели инструментов, чтобы заняться макетом.
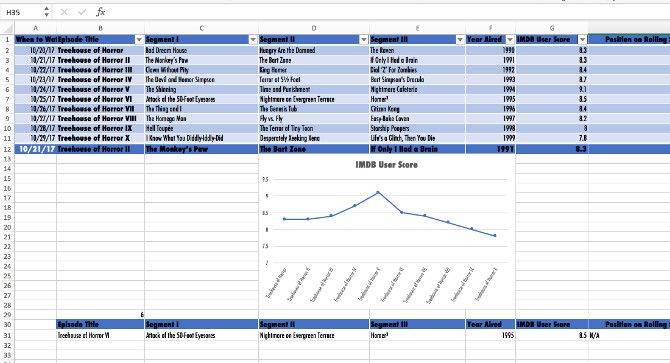
Мой первый шаг — изменить весь текст на сокращенную версию Futura, шрифта, обычно используемого в шоу.
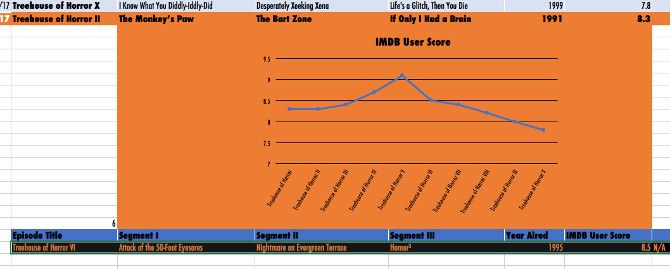
Затем я представил черно-оранжевую цветовую схему на тему Хэллоуина, которая хорошо контрастирует с желтым фоном.
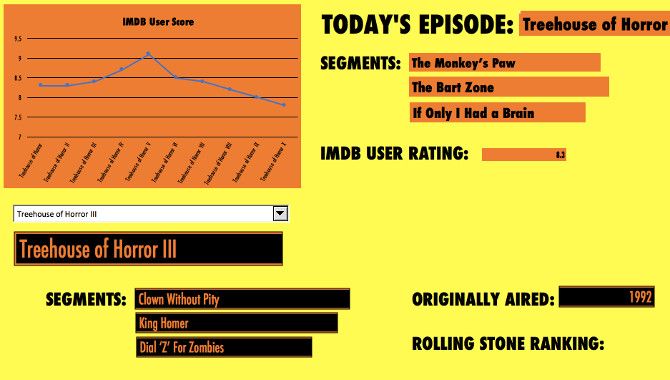
На этом этапе я решил вернуться к таблице данных, чтобы настроить некоторые ячейки. Те, которые содержат число или год, казались слишком широкими для рассматриваемых данных.
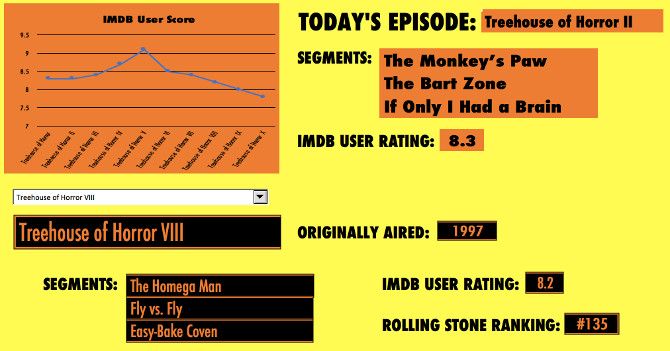
Это наша законченная панель инструментов. Верхний правый раздел будет обновляться в зависимости от текущей даты, а нижний раздел будет меняться в зависимости от выпадающего списка. Это ясно, это сжато, и это предлагает большое количество информации, не будучи властным.
Попробуйте свой собственный дубль
Панель инструментов, которую я собрал выше, специально разработана для одной конкретной цели. Тем не менее, одни и те же методы имеют множество различных применений.
Например, понимание того, как использовать функцию СЕГОДНЯ в сочетании с другими формулами, можно использовать для различных целей планирования задач. Аналогично, инструмент «Камера» настолько гибок, насколько это возможно.
Ключ в том, чтобы определить, что должна делать ваша панель инструментов, и определить, как Excel может облегчить это.
, Это очень мощная часть программного обеспечения. Ключ в том, чтобы знать, что делает функциональность.
У вас есть совет по созданию информационных панелей Excel? Вам нужна рука с конкретной проблемой? Присоединяйтесь к разговору в разделе комментариев ниже.