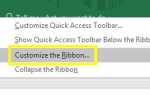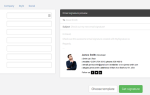Содержание
Когда вы впервые открываете Microsoft Word, вы можете сразу же создавать документы. Приложение предлагает множество встроенных функций и настроек по умолчанию, которые помогут вам создать точный тип документа, будь то профессиональный отчет для бизнеса или документ для школы.
Вы видите полезные вкладки, кнопки и панели инструментов. И за кулисами Word заботится о правописании, грамматике и других исправлениях для вас. Большинство людей просто начинают печатать и не думают об этих инструментах. Но вы можете улучшить работу с приложением, потратив всего несколько минут на настройку этих параметров.
1. Настройки правописания, грамматики и проверки
Изменение того, как Word обрабатывает орфографию и грамматику, является отличным первым шагом для настройки приложения в соответствии с вашими потребностями. Эти типы настроек удобны для проверки того, что вы не пишете слова с ошибками или используете неправильную грамматику. Но они также могут отвлекать в некоторых случаях.
Например, вы можете работать в компании, которая использует все заглавные буквы в имени или имеет имя, представляющее собой комбинацию слов и цифр. Вы можете настроить параметры для этих типов ситуаций, чтобы вы не видели индикаторы ошибок постоянно
при создании ваших документов.
Откройте Word на вашем компьютере с Windows для любого документа. Выбрать файл в меню нажмите Опции, а затем выбрать Правописание. Вы увидите все варианты исправления орфографии и грамматики. Некоторые из них применяются ко всем имеющимся у вас приложениям Microsoft Office, а другие — только к Word.
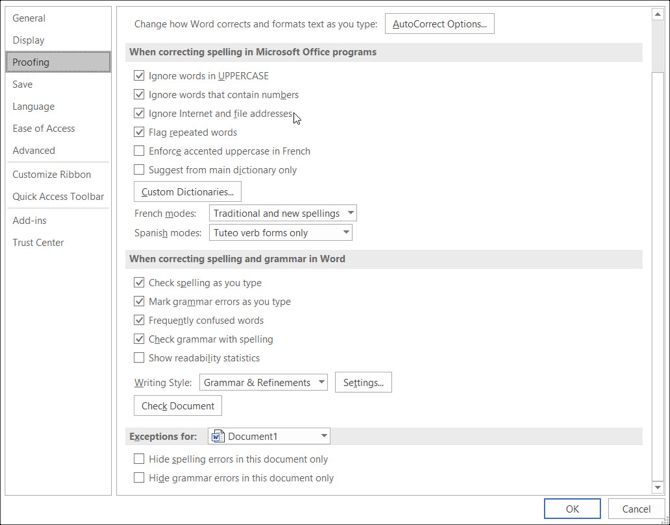
Откройте Word на вашем Mac с любым документом. Выбрать слово в строке меню выберите Preferencs, а затем нажмите орфография грамматика. Вы увидите множество настроек, перечисленных под орфографией и грамматикой.
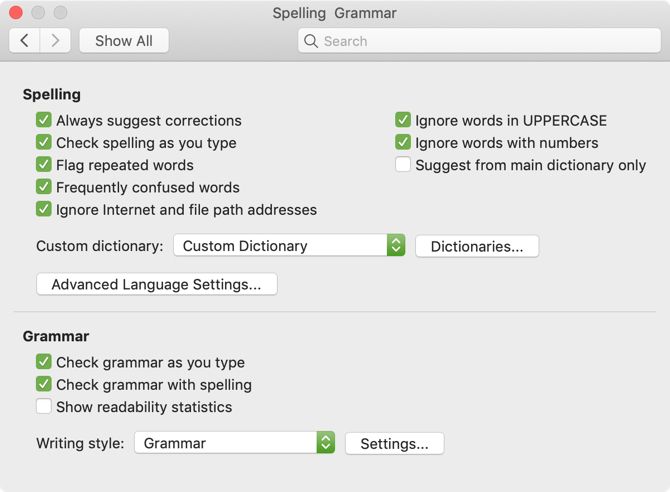
Используя приведенный выше пример для названия компании, вы можете установить флажки, чтобы игнорировать слова в верхнем регистре и игнорировать слова с цифрами на обеих платформах. Вы также можете включить или отключить параметры проверки орфографии или грамматики при вводе, пометки повторяющихся слов и игнорирования адресов Интернета и путей к файлам.
Не торопитесь, чтобы прочитать каждый параметр для тех, кого вы действительно хотите использовать, и тех, которые вы предпочитаете не использовать.
Кроме того, если вы нажмете настройки Кнопка, вы можете включить или отключить многие дополнительные параметры грамматики, такие как использование заглавных букв, использование запятой, сленг и избыточность. Это также полезная область для просмотра настроек, которые подходят именно вам.
В Windows кнопка находится в При исправлении орфографии и грамматики в Word раздел и на Mac, он находится под грамматика.
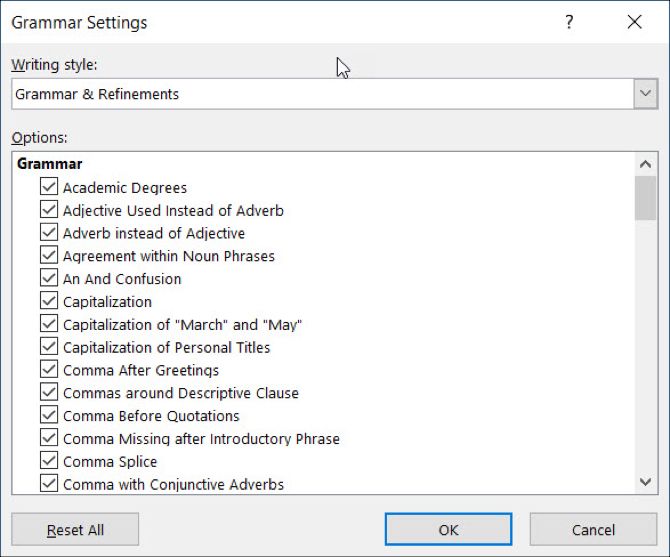
2. Настройки автозамены
Как и параметры орфографии и грамматики, здесь есть функция автозамены, которая поможет вам избежать ошибок в ваших документах. Но, как мы видели много раз, автозамена не всегда правильна, когда речь идет о том, что мы действительно пытаемся сказать.
Если название вашей компании начинается с двух заглавных букв, по умолчанию оно будет автоматически исправлено до первой буквы как заглавной. Это, как и другие наши примеры с названием вашей компании, может отвлекать и даже ухудшать при создании документов.
С другой стороны, вы можете захотеть исправить определенные вещи для вас. Например, удобно использовать заглавные буквы дней недели и первые буквы предложений. Вот как настроить эти параметры как в Windows, так и в Mac.
В Word на Windows выберите файл в меню нажмите Опции, а затем выбрать Правописание. Нажмите на Автозамена Кнопка в верхней части окна.
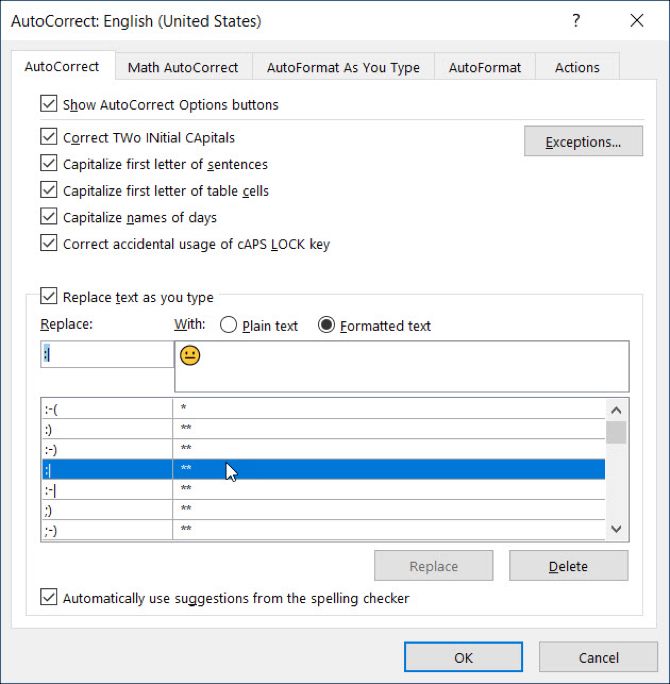
В Word на Mac выберите слово в строке меню выберите предпочтения, а затем выберите Автозамена.
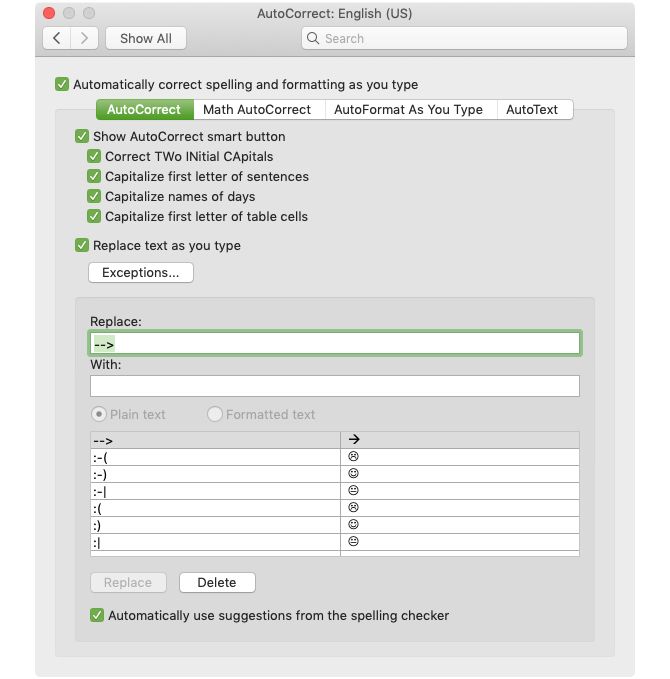
Во всплывающем окне вы можете включить или отключить вышеуказанные типы параметров автозамены, установив флажок. Вы также можете создавать исключения из действующих правил, нажав кнопку Исключения кнопка. Это идеальное место для обозначения названия компании двумя заглавными буквами, потому что Word будет игнорировать это как ошибку в будущем.
Нажмите Исключения а затем Начальные заглавные буквы Вкладка. Введите слово, которое вы хотите, чтобы Microsoft Word игнорировал, которое содержит две заглавные буквы в начале. Вы также можете просмотреть Первое письмо вкладка для встроенных исключений из правил и добавить больше в Другие исправления Вкладка. Нажмите Хорошо когда вы закончите.
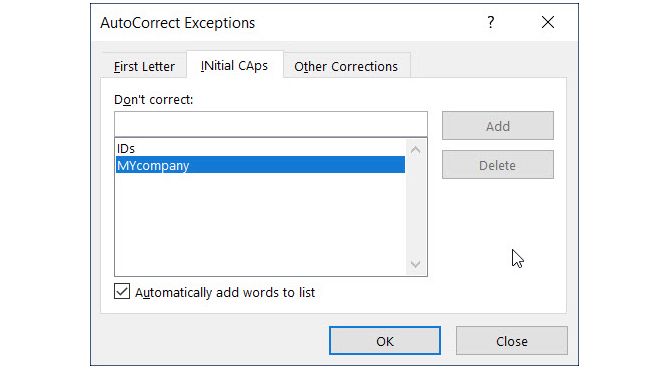
Вернувшись на главный экран автозамены, в нижней части окна можно просмотреть существующие замены и добавить свои собственные. Перечислены такие вещи, как специальные символы, смайлики и слова с ошибками, которые автоматически изменяются при вводе. Вы можете добавить в список или удалить то, что вам больше не нужно.
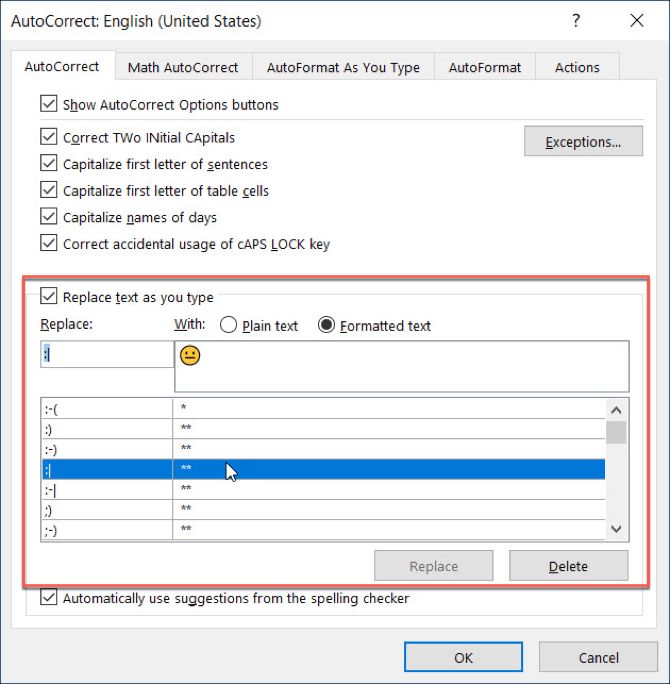
3. Панель быстрого доступа
Панель быстрого доступа находится в левом верхнем углу окна Word. Он предназначен для быстрого доступа к необходимым инструментам, как следует из названия. Так что найдите время, чтобы настроить эту панель инструментов, так как она сэкономит вам массу времени спустя.
По умолчанию панель инструментов содержит кнопки, такие как Сохранить, Отменить и Повторить. Но если вы используете разные инструменты гораздо чаще, то лучше вместо этого поместить их в это удобное место. Таким образом, вы можете выполнять быстрые действия, которые вам нужны, всего одним щелчком мыши.
В Windows выберите файл в меню нажмите Опции, а затем выбрать Панель быстрого доступа.
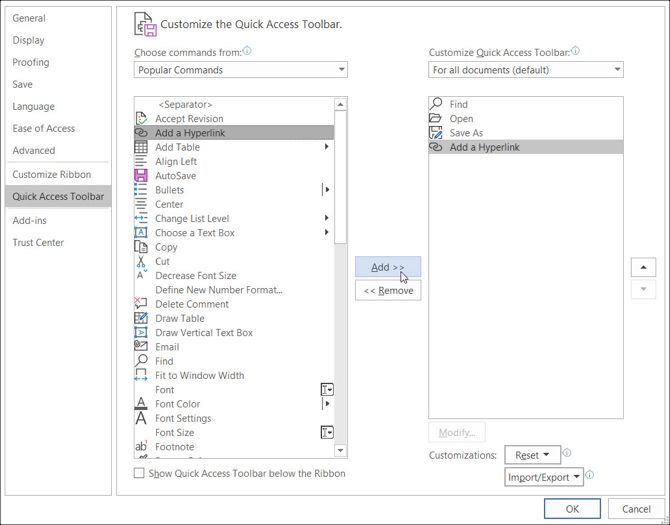
На Mac выберите слово в строке меню выберите предпочтения, и выбрать лента Панель инструментов. Нажмите на Кнопка панели быстрого доступа в верхней части окна.
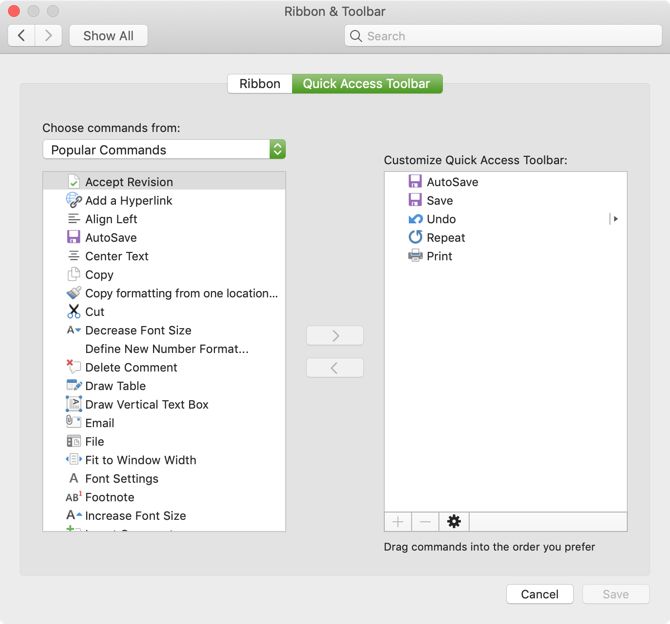
В области настроек панели быстрого доступа элементы слева — это команды, которые вы можете использовать, а справа — те, которые в данный момент находятся на панели инструментов. Вы можете удалить действие с панели инструментов, выбрав его и нажав Удалить стрелка в центре. Чтобы добавить действие, выберите его слева и нажмите добавлять в центре.
Вы можете выбрать из Популярные Команды или щелкните раскрывающийся список для просмотра полного списка действий, которые существуют на вкладках Word. Поэтому, возможно, вы часто используете инструменты «Найти», «Открыть», «Сохранить как» и «Добавить гиперссылку». Нажмите на каждый слева и добавьте их справа. Нажмите Хорошо когда вы закончите.
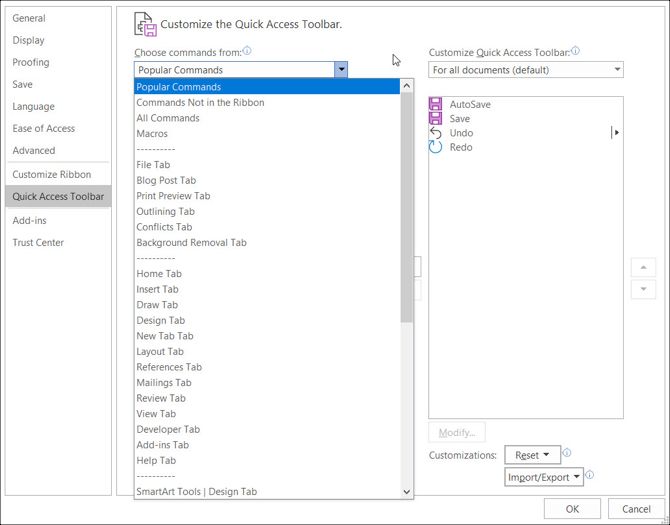
Если вы когда-нибудь захотите вернуться к командам по умолчанию, снова откройте настройки панели быстрого доступа. Затем в Windows внизу окна под Адаптации, щелчок Сброс а потом Сбросить только панель быстрого доступа. На Mac нажмите настройки (значок шестеренки) кнопка и выбрать Сбросить только панель быстрого доступа.
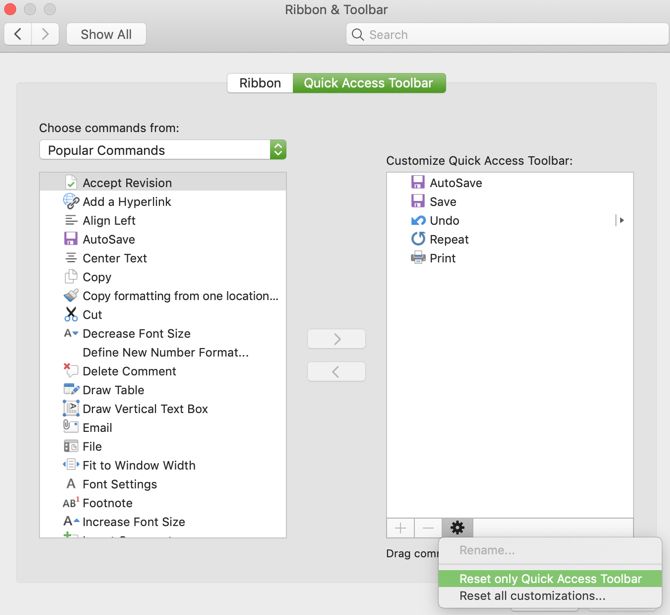
4. Лента
Лента в Word — это еще одно место, которое вы должны рассмотреть для настройки. Подобно панели быстрого доступа, вы хотите, чтобы действия, которые вы используете чаще всего, у вас под рукой.
По умолчанию Word имеет вкладки в верхней части для таких вещей, как «Домой», «Вставка», «Рисование», «Дизайн» и «Вид». Но если вы никогда не используете вкладки Draw или Design, почему они занимают место?
В то же время, возможно, на вкладке «Главная» есть команды, которые вы хотели бы использовать в порядке, который вы считаете более полезным. Эти типы настроек приводят к более продуктивному использованию Word.
В Windows выберите файл в меню нажмите Опции, а затем выбрать Настроить ленту.
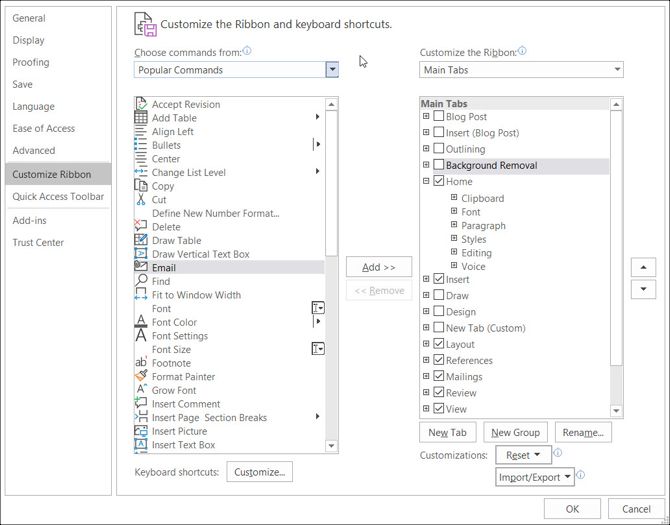
На Mac выберите слово в строке меню выберите предпочтения, и выбрать лента Панель инструментов. Нажмите на Кнопка ленты в верхней части окна.
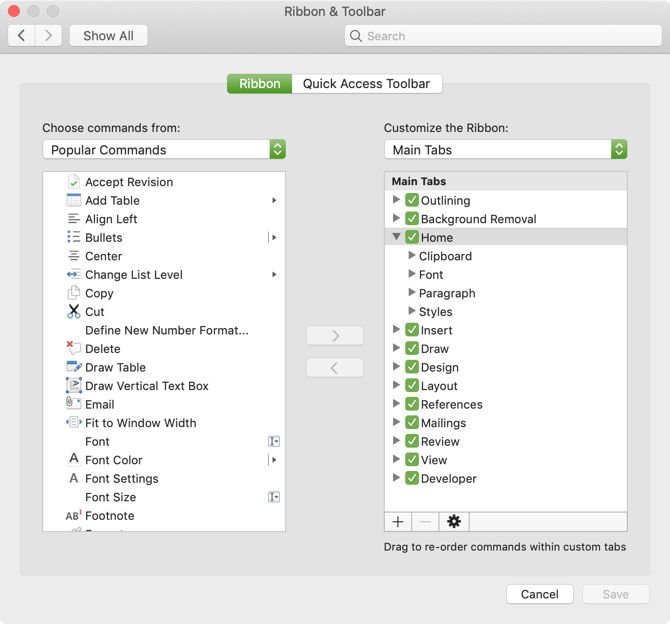
Как и в настройках панели быстрого доступа, окно настроек ленты содержит команды слева, а используемые в данный момент действия — справа. Переместите их в ленту или из ленты, используя добавлять а также Удалить кнопки со стрелками в центре.
- Чтобы настроить вкладки что вы видите сверху, просто отметьте или снимите флажок на правой стороне.
- Для просмотра команд на каждой вкладке выберите знак плюс (Windows) или стрелку (Mac) рядом с вкладкой, а затем последующие индикаторы для каждого набора команд.
- Переставить порядок из вкладок или команд выберите их и используйте стрелки справа для перемещения вверх или вниз в списке в Windows. На Mac выберите и перетащите элементы, чтобы изменить их порядок.
Для более подробного ознакомления с настройкой ленты Microsoft Word в Windows ознакомьтесь с нашим подробным руководством.
,
5. Строка состояния
Строка состояния, расположенная в нижней части окна Word, является последним местом, которое вы, скорее всего, не коснетесь в плане настроек. Тем не менее, эта панель инструментов содержит много полезной информации, поэтому стоит потратить время на ее настройку.
Например, если вы постоянно проверяете количество слов или переключаете режимы просмотра Word
, вы хотите убедиться, что эти инструменты легко доступны. Кроме того, вам никогда не понадобится инструмент для записи макросов или вертикальное положение страницы, поэтому вы можете удалить их.
В Windows щелкните правой кнопкой мыши в строке состояния и на Mac либо щелкните правой кнопкой мыши это или держать Клавиша управления и нажмите в теме.
Когда появляется меню, вы просто проверяете те элементы, которые вы хотите отобразить в строке состояния. Вы увидите, что эта панель инструментов обновится автоматически, когда вы отметите и снимите галочку с различных опций.
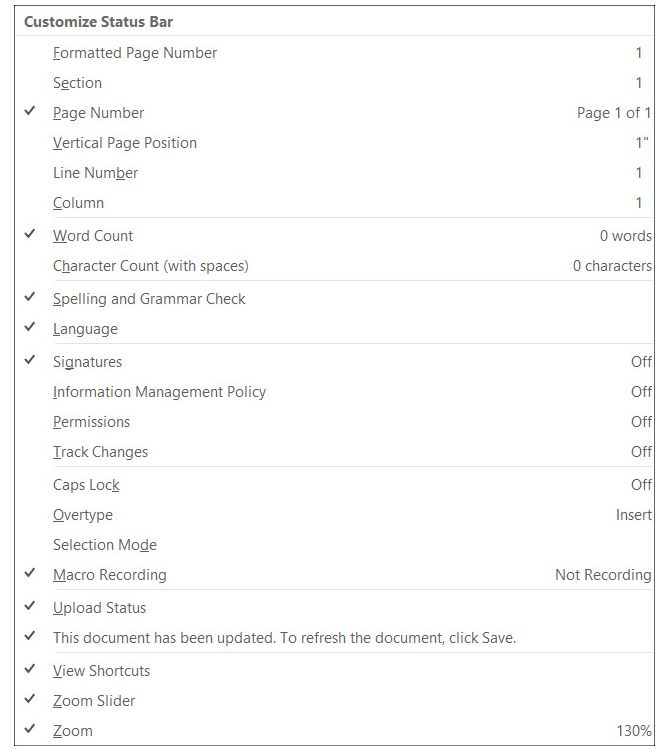
Изменения в настройках Word по умолчанию могут быть хорошими
Когда вы нашли время, чтобы просмотреть настройки
для приложения, которое вы регулярно используете, вы можете быть удивлены тем, насколько лучше вы можете его сделать. Меняя такие мелочи, вы можете работать более эффективно.