Содержание
- 1 1. Использование международных валют в вашей таблице
- 2 2. Используйте проверки орфографии в Google Sheets
- 3 3. Переведите ячейки в Google Spreadsheet.
- 4 4. Автоопределение языка и перевод
- 5 5. Конвертируйте данные Google Sheet в тепловую карту
- 6 6. Импорт HTML с веб-страниц в Google Sheets
- 7 Работайте с Google Sheets каждый день
Google Sheets — это популярная альтернатива Microsoft Excel. Как и другие инструменты Google, листы являются основной частью Google Drive. В этой статье мы взяли на себя смелость глубоко погрузиться и найти кучу очень полезных трюков с Google Sheets, которые вы, возможно, никогда раньше не слышали.
Эти приемы Google Spreadsheet достаточно просты для изучения и запоминания.
1. Использование международных валют в вашей таблице
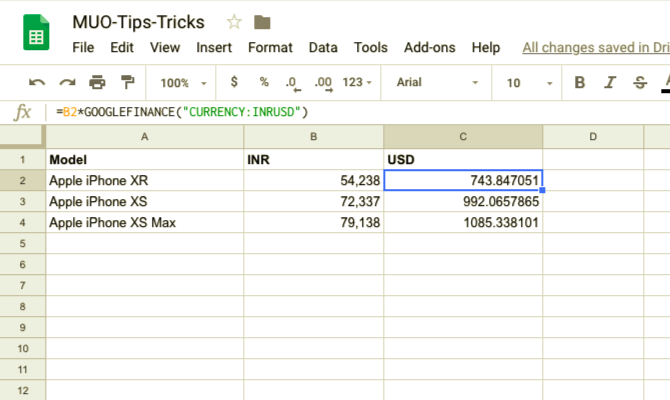
Мы все сталкивались с ситуациями, когда нам нужны сторонние калькуляторы для конвертации валют. Хотя в этом нет никакого вреда, это утомительный способ сделать что-то. Google Sheets предлагает встроенные функции конвертации валют, которые помогут вам быстро и просто конвертировать валюту. Давайте посмотрим, как использовать эту функцию.
Используйте следующий синтаксис:
=*GOOGLEFINANCE("CURRENCY:")Давайте разберемся с этим. «из символа валюты”- это базовая валюта, которую вы хотите конвертировать. «на символ валюты”- это валюта, в которую вы хотите конвертировать начальное значение.
В качестве примера, давайте переведем индийскую цену (в индийских рупиях) на последние iPhone в доллары США. Таким образом, синтаксис формируется следующим образом:
=B2*GOOGLEFINANCE("CURRENCY:INRUSD")Убедитесь, что вы не используете реальный символ валюты и вместо этого придерживаетесь трехбуквенных соглашений.
2. Используйте проверки орфографии в Google Sheets
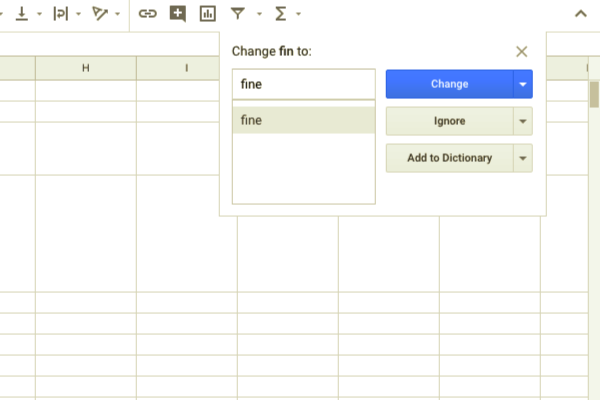
Проверка орфографии — это ежедневная функция, которая помогает вам защитить электронную таблицу от ошибок и опечаток. Утомительно проверять орфографию вручную. В таких случаях всегда лучше полагаться на встроенную функцию проверки правописания Google и вручную исправлять любые расхождения.
Вот как вы можете включить проверку орфографии в Google Sheet,
- Выберите диапазон ячеек / столбцы, которые вы хотите проверить
- Выберите Вкладка «Инструменты» и нажмите на орфография
- Google-х Проверка орфографии автоматически идентифицирует неправильное написание и опечатки
- Вы можете выбрать, следует ли + Изменить, игнорировать или же добавлять слово в словарь
Предостережение: не стоит полностью зависеть от функции проверки орфографии. Итак, убедитесь, что вы даете ему второй взгляд до изменения.
3. Переведите ячейки в Google Spreadsheet.
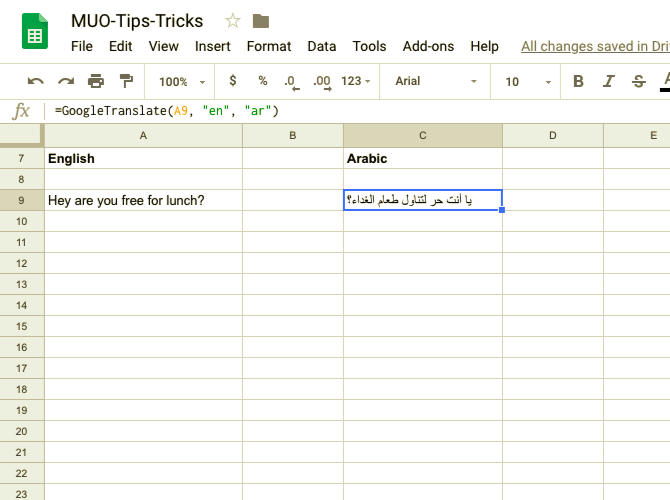
Благодаря Интернету международные границы сократились. Представьте себе, вы только что получили цитату на иностранном языке. Перевод каждой ячейки потребует много работы с ослом. В Google Sheets вы получили Переведите функция.
Функция Google Translate позволяет переводить содержимое сотен ячеек на несколько языков. Кроме того, эта функция также поможет вам определить, какой язык в настоящее время используется в Google Sheets. Таким образом вы можете перевести отдельные ячейки электронной таблицы с одного языка на другой.
Используйте следующий синтаксис:
=GOOGLETRANSLATE(, "source_language", "target_language")Пример:
=GOOGLETRANSLATE(A9, "en", "ar")В приведенном выше примере мы перевели текст («Эй, ты свободен на обед») с английского на арабский. Если вы не упомянули «target_language», Google автоматически преобразует ячейку в язык по умолчанию.
4. Автоопределение языка и перевод
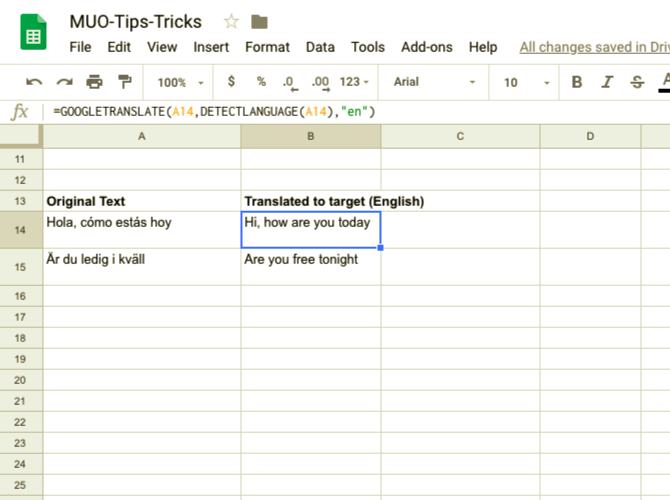
Google предлагает отличный трюк, если вы не знаете исходный язык. В приведенном выше синтаксисе замените «source_language» на «ОПРЕДЕЛИТЬ ЯЗЫК”И Sheets автоматически определит исходный язык и переведет ячейку на язык по вашему выбору.
Используйте следующий синтаксис:
=GOOGLETRANSLATE(A14, DETECTLANGUAGE(A14), "en")Как часть этого синтаксиса, язык в ячейке «A14» автоматически определяется и переводится на «целевой язык» (в данном случае английский). ПЕРЕВОДЧИК GOOGLE Функция в Google Sheets не является функцией массива, вы можете просто перетащить результат и перевести другие ячейки.
5. Конвертируйте данные Google Sheet в тепловую карту
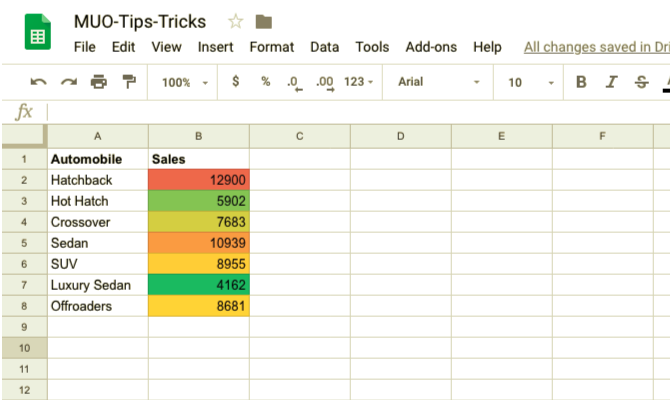
Тепловая карта включает в себя представление данных в виде карты, где значения данных представлены в виде цветов. Тепловые карты особенно популярны в научных исследованиях, когда собирается большое количество данных, и ученые создают тепловую карту для выявления тенденций и закономерностей.
Благодаря возможности условного форматирования вы можете легко создавать тепловую карту в Google Sheets. Следуйте инструкциям ниже, чтобы создать тепловую карту из ваших данных
- Выберите данные в таблице Google
- Направляйтесь к Формат> Условное форматирование
- Выберите цвета для Minpoint, средняя точка, а также MaxPoint в панели правил условного формата
- Составьте карту вашего средняя точка в процентиль
Замечания: Панель условного форматирования Google Sheets также позволит вам установить минимальные или максимальные значения. Как только это будет сделано, тепловая карта расширится до значений, которые превышают минимум, а те, которые ниже минимума, будут иметь одинаковый оттенок цвета.
6. Импорт HTML с веб-страниц в Google Sheets
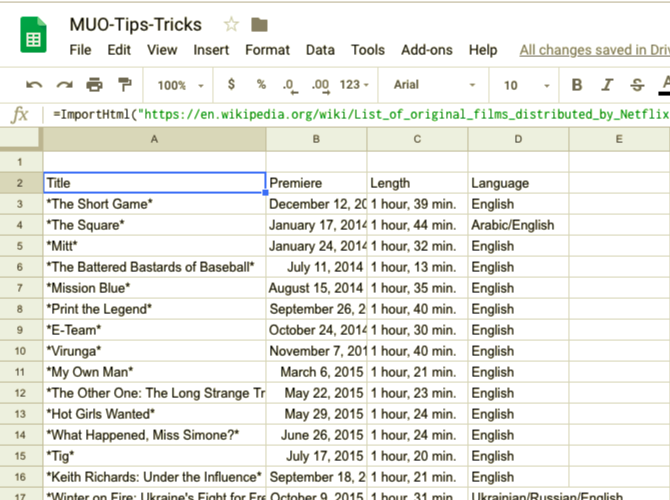
Копировать вставку веб-данных в свои Google Листы не совсем интуитивно и легко. Существует высокая вероятность того, что это может оказаться грязным делом, особенно если набор данных большой. К счастью, Google Sheets позволяет очищать сайты
и, таким образом, импортировать данные автоматически. Самое приятное то, что вам не нужно быть программистом, чтобы сделать это.
Давайте посмотрим, как работает веб-скребок Google Sheets с живым примером.
Для демонстрации давайте рассмотрим страницу Википедии. Эта конкретная страница называется «Список оригинальных фильмов, распространяемых Netflix» и содержит несколько таблиц в разных категориях. Я заинтересован в разделе документальных фильмов. Используйте синтаксис ImportHTML для удаления веб-страницы.
Используйте следующий синтаксис:
=IMPORTHTML(URL, query, index)URL в этом синтаксисе соответствует этому адресу веб-страницы:
«Https://en.wikipedia.org/wiki/List_of_original_films_distributed_by_Netflix» в нашем случае.
Запрос — это та часть, где вы упоминаете элемент, который вы намереваетесь импортировать, в нашем случае это элемент импорта в таблице. Как вы, возможно, уже заметили, страница Википедии содержит несколько таблиц. Аргумент называется индекс это способ указать, какую таблицу вы хотите импортировать.
В данном случае это Таблица 4. Наконец, синтаксис выглядит следующим образом:
=IMPORTHTML("https://en.wikipedia.org/wiki/List_of_original_films_distributed_by_Netflix","table",4)И вот! Google Sheets автоматически получит таблицу со страницы Википедии, и форматирование также не будет загружено.
Работайте с Google Sheets каждый день
Google Sheets — это отдельная вселенная. Онлайн веб-инструменты предлагают множество функций, которые могут быть использованы для облегчения вашей жизни. Речь идет не только о производительности, так как качество ваших данных также улучшится.
И чтобы все это произошло, вам не нужно быть компьютерным фанатом. Я лично готовлю Google Sheets с помощью различных шаблонов. Попробуйте Google Sheets для автоматической отправки счета каждый месяц
или просто автоматизировать повторяющиеся задачи
, Возможности безграничны.





