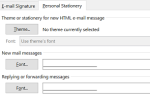Содержание
Microsoft Office имеет множество настроек, но то, что он назначает по умолчанию, может оказаться не лучшим выбором для вас. Мы покажем вам основные настройки Office по умолчанию, которые вы должны настроить, чтобы сэкономить время и повысить эффективность.
Некоторые настройки доступны во всех программах Office
, как настройка функций ленты, в то время как другие являются эксклюзивными. Мы рассмотрим некоторые универсальные значения по умолчанию, а затем рассмотрим Excel, PowerPoint и Word.
Если вы считаете, что мы что-то упустили из этого списка, сообщите нам об этом в комментариях ниже.
универсальный
Некоторые параметры доступны во всех (или в большинстве) программах Office.
1. Настройте ленту
Лента — это панель, которая появляется сверху и содержит ярлыки и команды для наиболее распространенных задач. Чтобы настроить его, перейдите на Файл> Параметры> Настройка ленты. Слева вы увидите все доступные команды, а справа показывает вашу текущую конфигурацию.
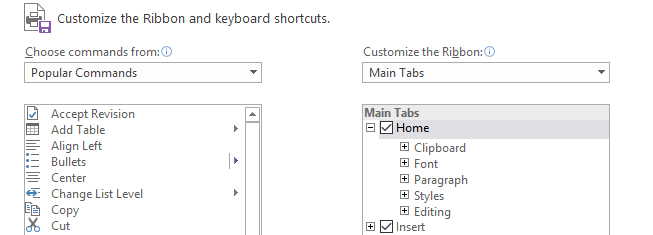
Нажмите на элемент слева, а затем нажмите Добавить >> переместить его вправо. Вы можете нажать на знак «плюс», чтобы расширить категории и получить дополнительную настройку того, что включено.
Для получения полной информации об этом процессе, ознакомьтесь с нашим руководством по оптимизации ленты Office 2016
,
2. Сохранить местоположение
Если вы обычно сохраняете свои файлы в одном месте, вам следует изменить путь к файлу по умолчанию. Для этого перейдите в Файл> Параметры> Сохранить и искать Сохранить документы раздел.

Сначала отметьте Сохранить на компьютер по умолчанию. Далее на Расположение локального файла по умолчанию щелчок Просматривать… и перейдите на путь, который вы хотите. Затем нажмите Хорошо дважды.
превосходить
3. Количество рабочих листов
В прошлых версиях Excel всегда было три пустых рабочих листа, доступных по умолчанию при создании новой электронной таблицы. Это было разработано, чтобы показать людям, что особенность нескольких листов
существовала. Три были выбраны в качестве хорошей суммы, которая не будет обременять пользователя, чтобы удалить посторонние рабочие листы, если они не нуждаются в них.
Времена изменились, и большинство пользователей Excel хорошо знают эту функцию. Таким образом, современные версии по умолчанию открываются только с одного листа. Изменить это легко. В Excel перейдите к Файл> Параметры. На генеральный вкладка под При создании новых рабочих книг, Вы можете ввести значение в Включить это много листов.
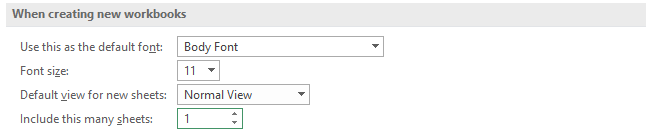
Ваша запись не должна превышать 255. Когда закончите, нажмите Хорошо.
4. Обернуть текст
Если строка превышает ширину ячейки, она распространяется на соседние. Это может быть преодолено путем переноса текста
так что вписывается в одну клетку.
Чтобы включить перенос текста по умолчанию, сначала загрузите новую электронную таблицу и перейдите к Главная вкладка на ленте и в пределах Стили группа щелкните правой кнопкой мыши Normal. Нажмите Изменить … а потом Формат… Переключиться на центровка вкладка, отметьте Обернуть текст, и нажмите Хорошо дважды.
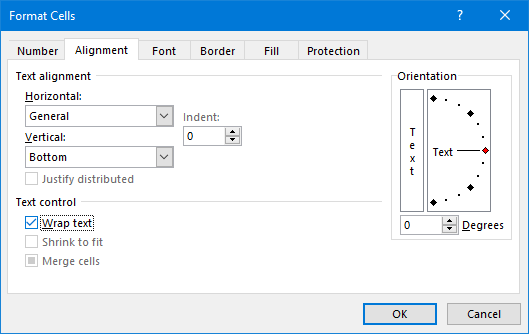
Это изменило настройки в текущей электронной таблице, но теперь нам нужно, чтобы она автоматически применялась и для всех будущих. Вы можете сделать это с помощью шаблонов
,
Для этого нам нужно знать вашу папку запуска Excel. Если вы этого не знаете, оставьте Excel открытым и нажмите Alt + F11 открыть редактор VBA. Затем нажмите Ctrl + G, вход ? application.StartupPath и нажмите Войти. Путь к папке появится под командой.
Идти к Файл> Сохранить как, назовите файл книга и на Сохранить как тип выпадающий выбор Шаблон Excel. Сейчас Просматривать к пути к папке из предыдущего шага и Сохранить шаблон здесь. Все новые электронные таблицы, которые вы открываете, теперь будут использовать этот шаблон.
Силовая установка
5. Конец на черном слайде
Когда вы дойдете до конца PowerPoint в режиме презентации
последнее, что вы видите, это не ваш последний слайд, а черный экран с текстом «Конец слайд-шоу, нажмите, чтобы выйти». Он там, чтобы показать, что презентация закончена, но если вы уже разработали слайд для что тогда черный экран лишний.
Последний черный слайд включен по умолчанию, но вы можете отключить его для всех презентаций. Идти к Файл> Параметры и нажмите продвинутый налево. Прокрутите вниз до Слайд-шоу раздел и убрать галочку Конец с черным слайдом.

Нажмите Хорошо чтобы сохранить ваши изменения.
6. Способ просмотра
Когда вы открываете файл PowerPoint, он по умолчанию будет отображать, в каком файле он был сохранен. Например, это может повлиять на отображение миниатюр или разделов заметок при загрузке файла. Вы можете изменить это так, чтобы PowerPoint автоматически применял ваши настройки просмотра.
Чтобы изменить это, перейдите к Файл> Параметры и выберите продвинутый слева. Прокрутите вниз до дисплей раздел, используйте раскрывающийся список на Откройте все документы, используя это представление строка.
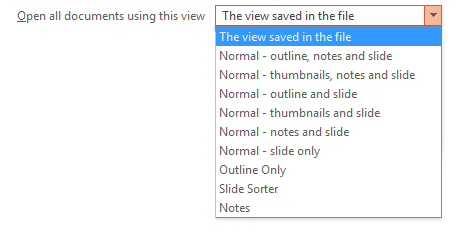
Сделайте свой выбор и нажмите Хорошо чтобы сохранить ваши изменения.
слово
7. Изменить шрифт
Стандартный шрифт Word
Раньше это был Times New Roman, но теперь это Calibri. Если вы не являетесь поклонником последнего и часто сталкиваетесь с необходимостью изменить его, сэкономьте некоторое время и измените шрифт по умолчанию при создании нового документа.
Перейти к Главная вкладка на ленте и, в пределах Шрифт группа, нажмите стрелка вниз Это откроет новое окно, где вы можете выбрать, какой шрифт вы хотите, наряду с его различными компонентами, такими как стиль и размер. Когда будете готовы, нажмите Установить по умолчанию и выберите Все документы основаны на обычном шаблоне?, затем нажмите Хорошо.
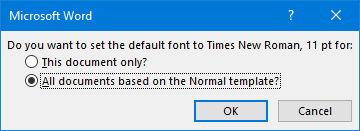
8. Отключите параметры вставки
Когда вы вставляете что-то в Word, автоматически открывается окно «Параметры вставки», в котором вы можете выбрать форматирование. Вы можете быстро отменить это, нажав Esc, но если вам это никогда не понадобится, вы можете отключить его полностью.
Чтобы отключить окно параметров вставки, перейдите к Файл> Параметры и выберите продвинутый налево. Прокрутите до Вырезать, копировать и вставлять раздел и снимите флажок Показать кнопку «Параметры вставки» при вставке содержимого. Нажмите Хорошо.
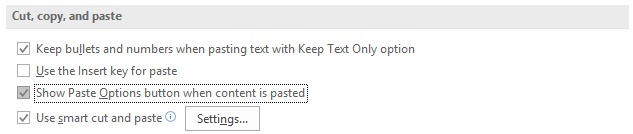
Не соглашайтесь на дефолт
Вы можете настроить так много в Office — не соглашайтесь с настройками по умолчанию! Даже если изменение шрифта или параметров переноса текста может показаться незначительным, сэкономленное время, когда вам больше не нужно постоянно их настраивать, увеличится.
Если вам нужны еще больше советов, вам понравятся наши советы о том, как повысить производительность в Office.
,
Если вам нужны дополнительные советы Word, обязательно ознакомьтесь с нашим руководством по настройкам Word по умолчанию, которые можно настроить
,
Какой из этих советов наиболее полезен для вас? Есть ли настройки по умолчанию, которые мы пропустили?