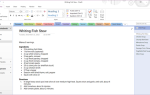Содержание
Подружитесь с окном поиска Trello, и есть вероятность, что вы сможете найти нужные карты в течение нескольких секунд.
Как вы думаете, Trello с его обширным набором функций будет сложным инструментом, но это не так. Это потому, что Trello имеет интуитивно понятный визуальный подход к управлению проектами и безумно настраивается
, У этого также есть некоторые хорошо спланированные рабочие процессы, такие как его мощный механизм поиска.
Сегодня давайте посмотрим, как вы можете научиться использовать функции поиска Trello для каждый раз получайте нужные данные с ваших досок Trello.
Овладеть использованием поисковых операторов
Операторы поиска являются основой поиска Trello. Хотите знать, что они? Ну, это специальные ярлыки, которые дают вам более точный контроль над вашими поисками. Например, используя правильный оператор поиска, вы можете найти карточки, на которых вы отмечены, или только те, которые имеют вложения.
Вы уже сталкивались с операторами раньше. Это те модификаторы, которые появляются в раскрывающемся списке поиска Ты имел ввиду… когда вы вводите запрос.
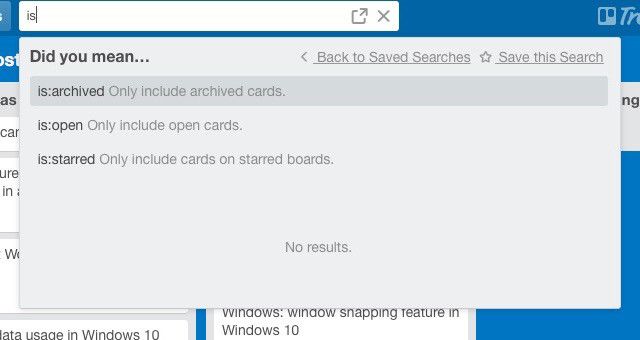
Чтобы добавить операторы в ваш рабочий процесс поиска, запомните несколько из них для начала. Trello поможет вам с предложениями встроенного автозаполнения. Когда вы освоите использование операторов, добавьте больше к своему рабочему процессу с этим оператором.
Важные операторы, чтобы знать
Вот несколько полезных операторов для начала:
- @ — Отбрасывает карты, присвоенные имени пользователя, к которому вы добавили @. Хотите просмотреть только карты, назначенные вам? Тип @мне.
- # или же этикетка: — Приносит карточки с цветом этикетки, который вы вводите после # или же этикетка:, чтобы увидеть карточки с зеленой меткой, наберите #green или же этикетки: зеленый.
- доска:»Имя» — Показывает карты с доски, чье имя вы вводите после доска:
- имеет: вложения — Возвращает только карты, которые имеют вложения
- является: звёздным — Возвращает только помеченные карты.
- открыт — Возвращает только открытые карты. По умолчанию Trello возвращает открытые и заархивированные карточки, соответствующие вашему запросу.
- за день — Показывает карты, которые должны быть в течение следующих 24 часов. Расширить диапазон поиска, заменив день с цифрой. Например, если вы хотите получить список карт, которые должны быть выставлены в течение следующих семи дней, вам нужно будет набрать из-за: 7.
@trello Отлично! Я экспериментировал и нашел много секретных модификаторов / операторов в Trello. Вы должны документировать их все!
— Starf1337 (@ Starf1337) 10 сентября 2014 г.
Нужно увеличить результат поиска? Просто наведите на него курсор мыши, и Trello увеличит результат и временно потухнет.
Замечания: Если название доски содержит более одного слова, вам нужно заключить имя в двойные кавычки, чтобы операторы поиска работали.
Копайте глубже, используя ключевые слова
Самое замечательное в поиске Trello заключается в том, что вы можете сузить область поиска, используя самые разные критерии. Теперь вы можете даже искать ключевые слова в названиях карточек, описаниях, контрольных списках и комментариях. Вот (понятные) операторы, которые вам понадобятся: название:, описание:, контрольный список:, комментарий:.
Посмотрите на этот пример запроса: комментарий: хэллоуинские тона. Это ищет термин «хэллоуинские тона» в комментариях к карточкам на всех досках.
Поиск по определенным платам (иначе фильтр)
Если вы хотите найти что-то на определенной доске, попробуйте выполнить фильтрацию вместо поиска. Фильтрация возвращает карточки, которые соответствуют ключевым словам, участникам, меткам и датам исполнения на определенной доске. Карты появятся в их первоначальном месте на доске.
Чтобы открыть опцию фильтра для любой доски, сначала перейдите на эту доску. Ищите свое имя пользователя в правом верхнем углу. Нажми на Показать меню ссылку под ним, а затем нажмите на Фильтр карт. Или вы можете обойти все это и просто ударить F ключ, чтобы попробовать фильтрацию на текущей доске.
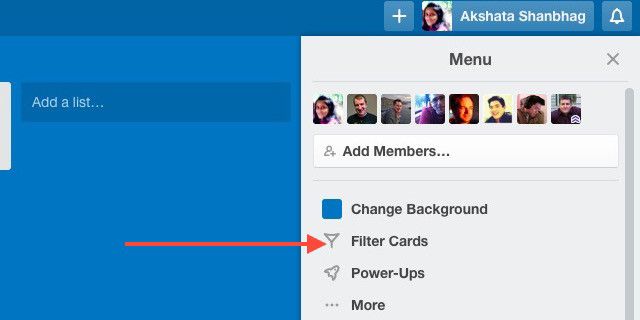
Вот ключевое отличие между фильтрацией и поиском. Фильтрация показывает результаты, которые даже частично соответствуют введенным вами ключевым словам. Поиск возвращает только точные совпадения.
Другими словами, поиск по всем разделам через окно поиска похож на логический поиск AND
, В зависимости от используемых ключевых слов отфильтрованные поиски могут быть:
- Логическое ИЛИ поиск или
- сочетание ИЛИ и И поисков.
Давайте посмотрим, как это работает на примере:
- Поисковый запрос — Идея рецепта завтрака: в архивеРезультат — Архивные карты, содержащие идею рецепта завтрака со всех досок.
- Фильтр запроса: идея рецепта завтракаРезультат — карты, содержащие любое из следующих ключевых слов: завтрак, рецепт и идея
- Фильтр запроса с несколькими типами опций: идея рецепта завтрака красный апельсинРезультат — карты, содержащие любое из этих ключевых слов: завтрак, рецепт и идея, а также карты с красной или оранжевой этикеткой.
Сохранить поисковые запросы, которые вы часто используете
Если вы время от времени вводите одни и те же поисковые запросы, вам нужно попробовать функцию сохраненных поисков Trello. Чтобы сохранить поиск по определенным критериям, введите его в поле поиска и нажмите Сохранить этот поиск, который вы найдете в правом верхнем углу в раскрывающемся списке поиска.
Вы мечтаете о мире Trello, где вы можете сохранить результаты поиска и сэкономить время? Этот мир здесь. Шампанское кто-нибудь? http://t.co/vMVCo0SaLc
— Trello (@trello) 12 августа 2014 г.
Сохраненные поиски отлично подходят для отслеживания карточек, которые видят активность через регулярные промежутки времени. Например, для ежедневного отслеживания задач с высоким приоритетом с определенной доски вы можете сохранить такой поиск, как доска: «Миссия выполнима». Чтобы получить еженедельный обзор проекта с высоты птичьего полета, вы можете сделать этот поиск удобным: этикетка: сделано доска: «Где мы».
Вы можете увидеть сохраненные результаты поиска в самом окне поиска. Перетащите их вокруг, чтобы реорганизовать их для удобства. Чтобы выполнить сохраненный поиск, просто нажмите на его имя в списке.
Если вы используете бесплатную версию Trello, у вас будет доступ только к сохраненному поиску по умолчанию, в котором перечислены назначенные вам карты. Если вы хотите создать сохраненные поисковые запросы самостоятельно, вам понадобится учетная запись Trello Gold, которую легко получить
.
Я использую @Trello для работы, личной жизни и для организации своего поиска единорога (я знаю, что они настоящие) http://t.co/ZMMv1Ej2Q7 # Trello10m
— Ракель Оск (@rakel_osk) 19 октября 2015 г.
Добавьте эту ссылку в закладки для быстрого доступа к сохраненным поискам на отдельной веб-странице!
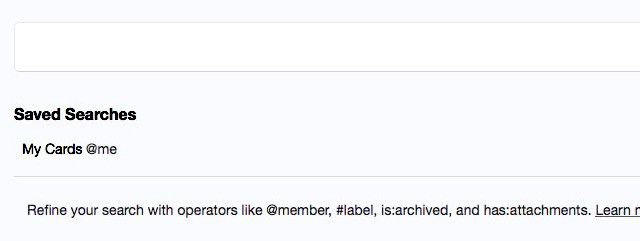
Поиск в архиве карт
По мере того, как вы время от времени подводите итоги своих проектов, вам, возможно, придется посмотреть на карты, которые вы заархивировали. Вы можете сделать это несколькими способами:
- Для поиска архивных карточек на всех досках введите является: заархивированным в поле поиска. Это возвращает только заархивированные карты.
- Чтобы получить все архивные карты на определенной доске, перейдите на Показать меню> Еще…> Архивные элементы. Вы найдете окно поиска там, чтобы помочь вам найти конкретные.
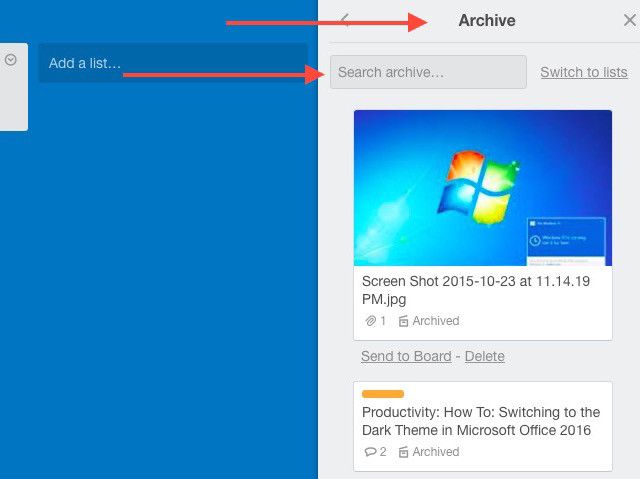
Заимствовать шаблоны
Шаблоны удивительно экономят время
и вы можете использовать их в Trello для дублирования досок, карточек, списков и контрольных списков. Вот как это сделать:
Для досок: Перейдите к доске, которую вы хотите использовать в качестве шаблона. Под Показать меню> Подробнее …, нажмите на Копирование доски. Вы даже можете найти интересные публичные доски с помощью веб-поиска и использовать их в качестве шаблонов.
Для списков: Нажмите на крошечную стрелку справа от списка, а затем нажмите на Скопировать список … дублировать это.
Для карт: Наведите указатель мыши на карту, пока не увидите значок карандаша. Нажмите на значок, и в появившемся списке нажмите на копия. Выберите доску и список, в который вы хотите скопировать текущую карту. Готово? Теперь нажмите Создать карту.
Для контрольных списков: Откройте карточку, на которую вы хотите скопировать определенный контрольный список. Нажмите на контрольный список в боковой панели справа. Теперь вы должны получить Добавить контрольный список Диалог. Использовать Копировать элементы из… раскрывающийся список, чтобы выбрать контрольный список, который вы хотите использовать в качестве шаблона для создания нового.
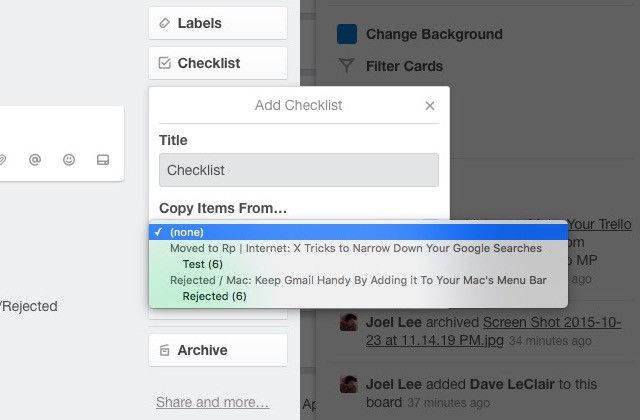
Поиск с цветом
На конкретной плате Trello, частью которой я являюсь в MakeUseOf, мы назначали метки на основе имен пользователей. На оранжевой этикетке теперь есть мое имя, поэтому любой, кто смотрит на доску, знает, что я работаю над идеями с оранжевой этикеткой. Эта простая уловка связывания меток с конкретными ключевыми словами или именами сама по себе является своего рода визуальным поиском без особых усилий.
Если вы хотите переименовать ярлыки на определенных досках, вы можете сделать это из Показать меню> Ещё…> Метки. Перейдя в это место, нажмите на значок карандаша рядом с любым ярлыком, чтобы назначить ему подходящее ключевое слово.
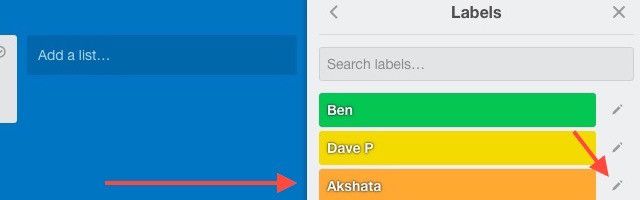
Чаще пользуйтесь клавиатурой
Сочетания клавиш — это самый быстрый способ навигации в любом приложении
, Как только вы добавите их в свой рабочий процесс Trello, мы уверены, что вам не понравится переключаться обратно на щелчки мышью.
, Попробуйте эти ярлыки, чтобы начать:
- / — помещает курсор в поле поиска
- В — открывает Доски выпадающий список
- Войти — открывает выбранную карту
- Esc — закрывает карточку
- T — Открывает карточку, над которой вы наводите курсор, и выделяет ее поле с именем для редактирования (введите «Е”, Если вы хотите редактировать имя, не открывая карту)
Сортировка карт
Благодаря встроенной функции сортировки Trello вы можете выстроить карты в список по дате их создания. Нажми на Список действий Нажмите кнопку рядом с именем списка, чтобы выбрать один из двух вариантов сортировки:
- Сортировать по дате создания (сначала новые)
- Сортировать по дате создания (самая старая)
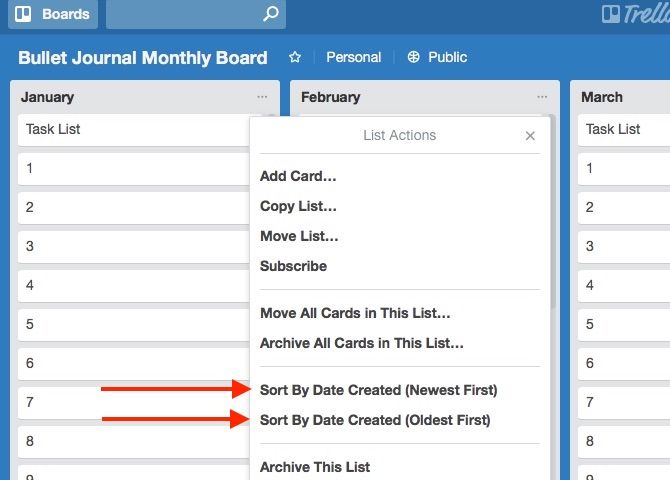
Для расширенных возможностей сортировки вам понадобится это расширение Chrome: Ultimello. Позволяет сортировать карточки по названию, дате исполнения, меткам и многому другому. Помните, что по умолчанию сортировка карт с помощью Ultimello не является постоянной. Если вы хотите сделать новый порядок сортировки постоянным, нажмите на Применить текущую сортировку ссылка, которая идет с опциями сортировки.
Обидно, что Ultimello ограничен Chrome. Если вы используете другой браузер, попробуйте Butler for Trello для сортировки карт. Батлер — удивительный инструмент автоматизации для Trello
а возможность сортировки карточек — лишь одна из многих полезных функций.
Время Трелло!
Все еще просматриваете свои доски Trello вручную? Переключитесь на приемы, перечисленные выше, чтобы найти их сразу и ускорить рабочий процесс Trello. Конечно, умная организация
из ваших досок Trello так же полезен, как и уловки поиска. Обратите одинаковое внимание на оба!
Считаете ли вы трюки Trello удобным или запоминающимся? Поделитесь своими лучшими советами по поиску в Trello с нами в комментариях!