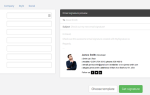Содержание
- 1 1. Скрыть стартовый экран при запуске
- 2 2. Измените поведение клавиши ввода
- 3 3. Добавить или удалить начальные листы
- 4 4. Всегда показывать разрывы страниц
- 5 5. Создание пользовательских списков
- 6 6. Добавить расширение текста
- 7 7. Будьте предупреждены, когда действия могут быть медленными
- 8 8. Настройте ленту
- 9 9. Отделка панели быстрого доступа
- 10 Ваши таблицы, персонализированные
Microsoft Excel — это мощный инструмент для работы с электронными таблицами, и, в то же время, вы можете настроить его с помощью удивительных надстроек
Некоторые из лучших вариантов находятся внутри самого Excel.
Мы не будем обсуждать здесь временные исправления, которые длятся только один сеанс, а скорее постоянные изменения, чтобы вы изменили работу Excel.
1. Скрыть стартовый экран при запуске
Одна из самых больших неприятностей в Office 2013
, экран «Пуск» предлагает различные шаблоны, которые вы можете попробовать в Excel. Несмотря на то, что он также позволяет вам быстро получать доступ к последним документам, каждый раз, когда вы запускаете Excel, очень трудно нажимать «Пустой рабочий лист».
К счастью, это легко отключить без каких-либо настроек реестра
, Голова к Файл> Параметры и под генеральный вкладка, есть опция внизу Показать стартовый экран при запуске этого приложения. Снимите этот флажок, и при запуске Excel вы попадете прямо в пустой документ.
2. Измените поведение клавиши ввода
По умолчанию нажатие табуляция в Excel переместит фокус на одну ячейку вправо, одновременно нажимая Войти сдвигает одну клетку вниз Если вы используете другое направление чаще и хотели бы изменить это, это простое решение.
Визит Файл> Параметры снова; в продвинутый На вкладке найдите первый вариант: После нажатия Enter, переместить выделение и выберите желаемое направление. Это своего рода пустая трата, чтобы сделать это правильно, так как табуляция Клавиша уже делает это, особенно если вы хотите обойтись только с помощью сочетаний клавиш
,
3. Добавить или удалить начальные листы
В то время как старые версии Excel включали три листа с каждой новой книгой, последние версии дают только один лист. Это имеет смысл, поскольку раздражает необходимость скрывать два пустых листа каждый раз, когда вы делаете новый документ. Если вы предпочитаете другое число, вы можете изменить количество листов по умолчанию в созданной книге.
Опять в Файл> Параметры, генеральный вкладка имеет заголовок При создании новых рабочих книг. При этом измените значение в Включите это много листов: и каждая новая рабочая тетрадь будет готова к работе. Не забывайте, что вы можете использовать мощные функции поиска, чтобы найти что-то
если вы перегружены листами.
4. Всегда показывать разрывы страниц
При печати электронной таблицы вам обычно нужно распечатать все на одной странице.
, Может быть трудно судить о том, как печать отрежет вашу рабочую книгу при работе, поэтому включение маркеров разрыва страницы позволит вам точно знать, где Excel хочет разделить страницы.
Файл> Параметры> Дополнительно держит ключ Под заголовком Параметры отображения для этого листа, есть флажок для Показать разрывы страниц. Включение этого покажет пунктирные линии в вашей электронной таблице; это где Excel будет разрезать разделить содержимое на отдельной странице.
5. Создание пользовательских списков
Excel включает списки по умолчанию, такие как дни недели, которые позволяют быстро заполнять ячейки. Например, если вы введете понедельник в ячейку A1 и вторник в ячейку B1, выделите их оба и перетащите маркер заполнения.
вниз, ячейки ниже будут заполнены средой, четвергом и т. д.
Вы можете создавать свои собственные списки для всего, что вы можете себе представить. Для этого откройте редактор с помощью Файл> Параметры> Дополнительно снова. генеральный заголовок около дна содержит Редактировать пользовательские списки кнопка, где вы можете настроить их. Либо вручную введите элементы в окно по одному, либо введите их в текущую электронную таблицу и используйте Импортировать кнопка внизу, чтобы захватить их.
6. Добавить расширение текста
Мы показали вам, как сэкономить время с расширением текста
, но знаете ли вы, что в Excel есть собственная встроенная версия? Если вы не хотите использовать выделенную программу для расширения текста или хотите использовать отдельные правила для Excel, вы можете использовать это, чтобы сэкономить массу времени.
Под Файл> Параметры> Проверка, вы найдете Параметры автозамены кнопка. Нажмите здесь, чтобы просмотреть все, что Excel автоматически меняет для вас (например, (C) на ©). Конечно, мы заинтересованы в создании наших собственных фраз здесь.
Введите короткую запоминающуюся строку в замещать поле и его полная версия в С коробка. Возможно, вы захотите установить «/ t», чтобы написать «Итого:» или «TBD», чтобы расширить, например, «Будет определено». Все, что вы печатаете часто, может быть автоматизировано в этом меню, поэтому обязательно добавьте ваши наиболее распространенные фразы, чтобы сократить количество повторяющихся работ.
,
7. Будьте предупреждены, когда действия могут быть медленными
Большинство пользователей Excel работают с управляемыми электронными таблицами, но иногда вам может потребоваться импортировать огромное количество данных, которые составляют большой файл. Если вы на старом компьютере
который не способен выполнять тяжелые действия, копирование и вставка тысяч ячеек или выполнение сложных формул может привести к ползучести вашего компьютера.
В Excel есть предупреждение о том, что вы собираетесь сделать что-то, что может замедлить работу системы, но вы можете изменить его значение, чтобы оно было более чувствительным. Наш старый друг Файл> Параметры> Дополнительно держит это значение под Варианты редактирования заголовок вверху страницы. Удостовериться Оповещение пользователя о потенциально длительной операции Если флажок установлен, то вы можете изменить количество ячеек, на которые должно повлиять это оповещение, чтобы оно срабатывало прямо под ним.
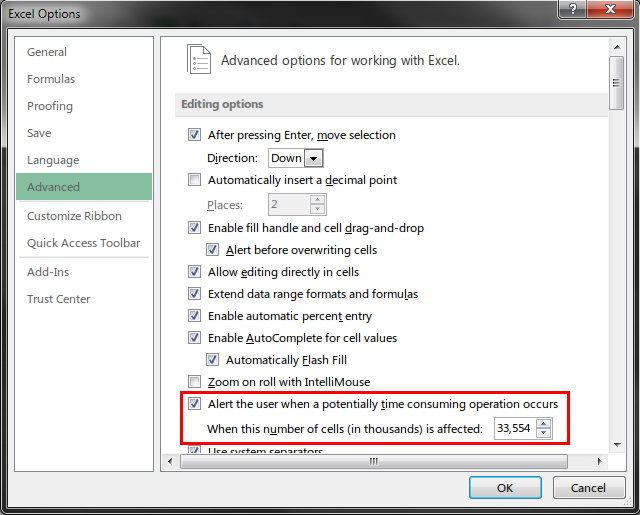
По умолчанию это значение равно 33 554 — гораздо больше ячеек, чем я когда-либо редактировал одновременно, но ваши потребности могут отличаться. Те, кто все еще использует Windows XP
для ваших нужд Office, вероятно, следует уменьшить это число, чтобы избежать зависания или сбоя.
8. Настройте ленту
Office 2007 принес значительные изменения с его спорным интерфейсом ленты. Он объединяет похожие действия в заголовки, но не все являются фанатами.
Мы показали вам много способов настроить ленту
добавив к нему ваши любимые команды или даже как полностью удалить ленту
если ты ненавидишь это. Добавление вашей собственной вкладки с вашими наиболее часто используемыми функциями имеет большое значение для того, чтобы сделать Excel более подходящим для вашего уникального рабочего процесса.
9. Отделка панели быстрого доступа
Панель быстрого доступа (QAT) представляет собой полосу значков, которая находится в верхней части экрана. Подобно ленте, его можно настроить так, чтобы добавить наиболее часто используемые команды для быстрого доступа; это особенно полезно для команд, которые где-то глубоко скрыты в меню.
Сайкат подробно изложил все, что вам нужно знать о редактировании QAT
так вот бонусный совет для Excel.
Найдите QAT в верхней части экрана, и справа от последнего значка вы увидите маленькую стрелку, которая открывает раскрывающееся меню. Нажмите на нее и выберите Больше команд возле дна, чтобы открыть полное меню редактирования. Над левой рамкой поменяйте Выберите команды из в Команды не на ленте просмотреть все доступные варианты.
найти Калькулятор в списке и дважды щелкните по нему, чтобы добавить элемент в свой QAT. Затем нажмите Хорошо и недооцененный калькулятор Windows
всегда будет одним щелчком мыши в Excel! Это полезно, когда вам нужно сделать быстрый расчет без загрязнения ячеек в вашей электронной таблице.
Ваши таблицы, персонализированные
Теперь у вас есть множество способов заставить Excel подчиниться вашей воле. Электронные таблицы могут быть утомительными для редактирования, если вы боретесь с программным обеспечением, поэтому стоит потратить время на то, чтобы заставить Excel работать так, как вы это делаете, оно того стоит.
Если вам нужны идеи по использованию Excel, посмотрите, как шаблоны Excel могут подойти для любого случая.
, Не знаете, какая программа электронных таблиц подходит именно вам? Проверьте наше сравнение Excel и Google Sheets
,
Как вы настраиваете Excel для своих нужд? Будете ли вы реализовать какие-либо настройки здесь? Оставьте нам свой комментарий со своими мыслями!