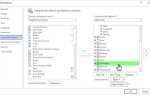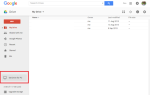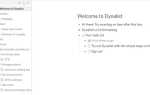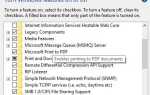Содержание
Это два дня, прежде чем ваши налоги должны быть уплачены. У вас есть большая коробка квитанций, квитанции, счета и формы. И вы не хотите платить еще один поздний сбор за подачу заявки после установленного срока. Чем ты занимаешься?
Вы можете потратить сотни или тысячи долларов на чрезвычайную налоговую сессию с бухгалтером. Или вы можете использовать возможности Excel, чтобы привести все в порядок.
Использование VLOOKUP для налоговых таблиц
Функция VLOOKUP имеет очень полезный необязательный оператор; если для этого оператора установлено значение FALSE, функция вернет ошибку, если искомое значение не отображается. Однако, если он установлен в TRUE, он вернет следующее наименьшее число. Это идеально подходит для налоговых таблиц. Вот гипотетическая таблица налогов:
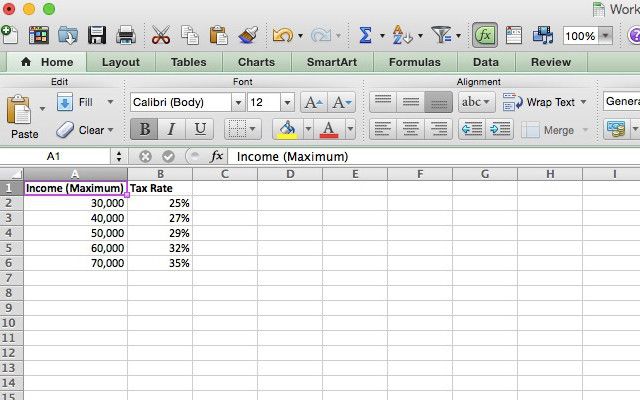
Допустим, вам нужно получить налоговую информацию для трех разных людей. Это означает, что вам нужно сделать один и тот же расчет для трех разных доходов. Давайте используем VLOOKUP для ускорения процесса. Вот синтаксис, который мы будем использовать:
=VLOOKUP(A2, A1:B6, 2, TRUE)
A2 — сумма дохода, A1: B6 — диапазон ячеек, содержащих налоговые ставки, 2 указывает, что мы хотим получить значения из второго столбца, возвращенного, и TRUE сообщает функции, что она должна округляться, если не находит точного матч.
Вот что происходит, когда мы запускаем его в ячейках, которые включают в себя 37 000, 44 000 и 68 000 долларов для значений дохода:
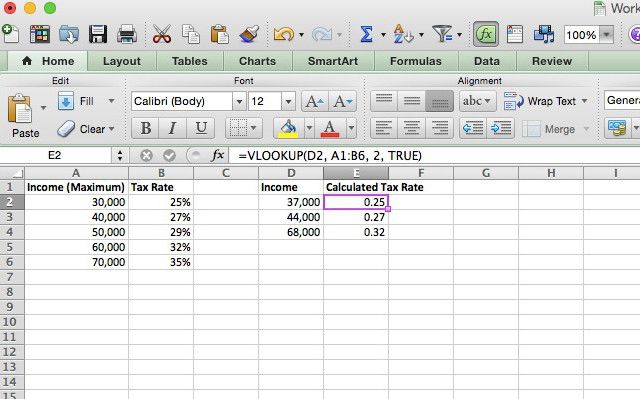
Как видите, он вернул правильную ставку налога для всех трех. Умножить ставку налога на общий доход несложно, и вы получите сумму налога, которую вы должны на каждую сумму. Важно помнить, что VLOOKUP округляется, если он не находит точное значение, которое он ищет. Из-за этого, если вы настроите таблицу, подобную той, что у меня здесь, вам нужно иметь максимумы из применимых диапазонов, а не минимумы.
VLOOKUP может быть чрезвычайно мощным; проверить статью Райана о формулах Excel, которые делают сумасшедшие вещи
чтобы увидеть, на что он способен!
Функция IF для нескольких порогов
Некоторые налоговые льготы зависят от того, сколько денег вы заработали; в этом случае вложенные операторы IF и другие логические операторы
может легко определить, сколько вы можете вернуть. Мы будем использовать кредит на заработанный доход (EIC), чтобы создать пример. Здесь я выделил соответствующую часть таблицы EIC (четыре крайних правых столбца предназначены для совместной регистрации супружеских пар, а четыре слева — для отдельных регистраторов):
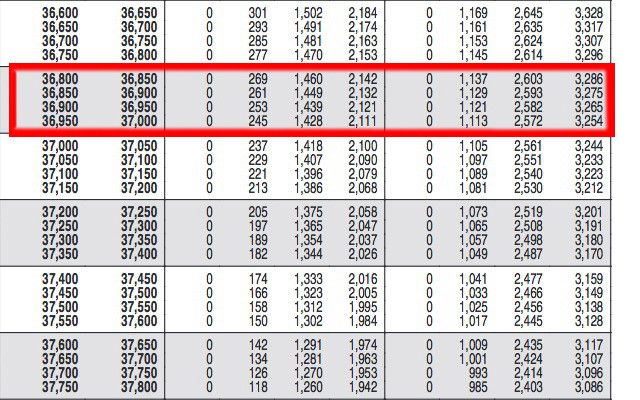
Давайте напишем заявление, которое определит, сколько мы можем вернуть через EIC:
=IF(AND(A2 >= 36800, A2 = 36850, A2 = 36900, A2 = 36950, A2 < 37000), 1113, "double check"))))
Давайте разберемся с этим немного. Мы возьмем только одно утверждение, которое выглядит так:
=IF(AND(A2 >= 36800, A2 < 36850), 1137, 0)
Excel сначала смотрит на оператор AND. Если оба логических оператора в операторе AND истинны, он вернет TRUE, а затем вернет аргумент [value_if_true], который в данном случае равен 1137. Если оператор AND возвращает ложь (например, если A2 = 34,870), Функция возвращает аргумент [value_if_false], который в этом случае равен 0.
В нашем реальном примере мы использовали другой оператор IF для [value_if_false], который позволяет Excel продолжать выполнять операторы IF, пока один из них не станет истинным. Если ваш доход проходит через окончательный отчет, не входя ни в один из этих диапазонов, он вернет строку «двойная проверка», чтобы напомнить вам, что что-то не так. Вот как это выглядит в Excel:
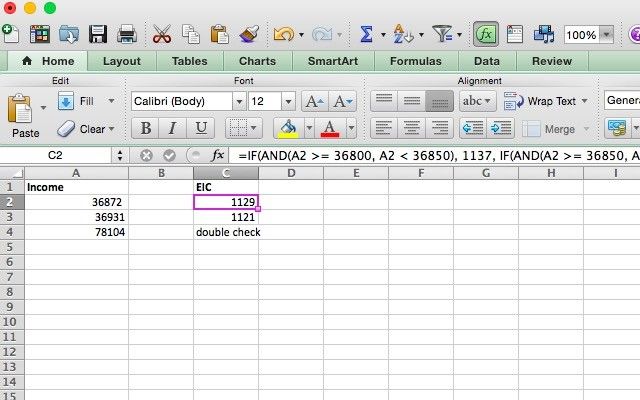
Во многих случаях вы можете использовать VLOOKUP для ускорения этого процесса. Однако понимание вложенных выражений IF может помочь вам во многих ситуациях, с которыми вы, вероятно, столкнетесь. И если это то, что вы делаете часто, вы можете создать шаблон финансовой таблицы
с этими видами функций, встроенных для повторного использования.
Начисление процентов, выплаченных с ISPMT
Знание того, сколько процентов вы заплатили по ссуде, может быть полезным, когда вы делаете налоги, но если ваш банк или кредитор не предоставляют вам эту информацию, это может быть трудно выяснить. К счастью, если вы предоставите ISPMT немного информации, она будет вам рассчитана. Вот синтаксис:
=ISPMT([rate], [period], [nper], [value])
[rate] - процентная ставка за период платежа, [period] - период, за который будут рассчитываться проценты (например, если вы только что произвели третий платеж, это будет 3). [nper] - это количество периодов оплаты, которые вы берете для погашения кредита. [стоимость] - это стоимость кредита.
Допустим, у вас есть ипотека на 250 000 долларов США с годовой процентной ставкой 5% и погашенная через 20 лет. Вот как мы рассчитаем, сколько вы заплатили за первый год:
=ISPMT(.05, 1, 20, 250000)
Когда вы запускаете это в Excel, вы получаете результат в 11 875 долларов (как вы видите, я настроил это как таблицу и выбрал значения оттуда).
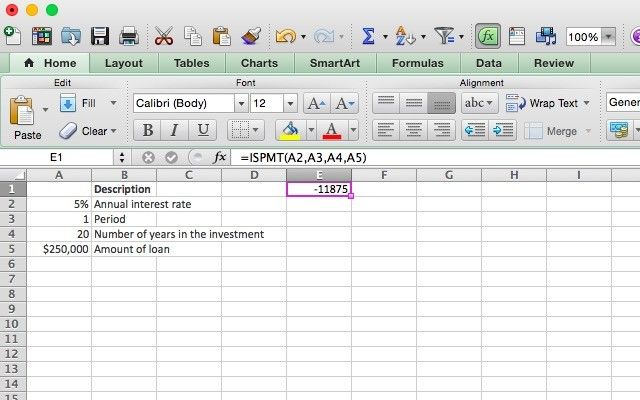
Если вы используете это для ежемесячных платежей, не забудьте конвертировать годовую процентную ставку в месячную. Например, для определения суммы процентов, выплаченных после третьего месяца одногодичного займа в размере 10 000 долларов США, и процентной ставки в 7% будет использоваться следующая формула:
=ISPMT((.7/12), 3, 12, 10000)
Превращение номинального процента в годовой процент с помощью EFFECT
Расчет фактической годовой процентной ставки по кредиту - это большой финансовый навык. Когда вам дают номинальную процентную ставку, которая составляет несколько раз в течение года, может быть сложно точно знать, сколько вы будете платить. ЭФФЕКТ скажет вам.
=EFFECT([nominal_rate], [nper])
[nominal_rate] - это номинальная процентная ставка, а [nper] - количество раз, которое проценты накапливаются в течение года. Мы будем использовать пример кредита с номинальной процентной ставкой 7,5%, составленной ежеквартально.
=EFFECT(.075, 4)
Excel дает нам 7,71%, эффективную годовую процентную ставку. Эта информация может использоваться с рядом других функций, которые используют процентные ставки, чтобы определить, сколько вы заплатили или сколько вы должны. Это также может быть полезно, если вы используете Excel для настройки личного бюджета.
,
Амортизация активов с БД
Excel включает в себя ряд различных функций амортизации, но мы рассмотрим DB, метод фиксированного отклонения баланса. Вот синтаксис:
=DB([cost], [salvage], [life], [period])
Аргумент [стоимость] представляет начальную стоимость актива, [ликвидация] - это стоимость актива в конце периода амортизации, [жизнь] - это количество периодов, в течение которых актив будет амортизироваться, а [период] равен номер периода, для которого вы хотите получить информацию.
Интерпретация результатов оператора DB может быть немного сложной, поэтому мы рассмотрим ряд данных. Мы возьмем актив с первоначальной стоимостью 45 000 долларов, который обесценится до 12 000 долларов в течение восьми лет. Вот формула:
=DB(45000, 12000, 8, 1)
Я буду повторять эту формулу восемь раз, поэтому последний аргумент будет 1, 2, 3, 4, 5, 6, 7 и 8 в последовательных строках. Вот что происходит, когда мы делаем это:
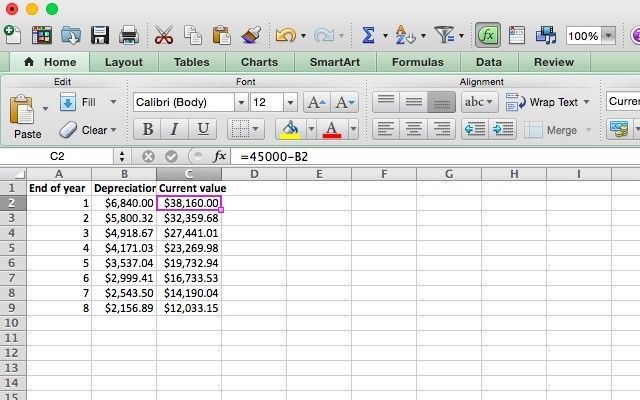
Число в столбце Амортизация - это сумма потерянного значения. Таким образом, чтобы увидеть стоимость инвестиций в конце года, вам нужно вычесть число в столбце Амортизация из стоимости инвестиций в начале этого года. Чтобы получить значение в конце первого года, мы вычитаем 6 840 долларов из 45 000 долларов и получаем 38 160 долларов. Чтобы получить значение в конце второго года, мы вычтем $ 5800,32 из $ 38 160, и получим $ 32 359,68. И так далее.
Excel в Ведение налогов
Эти пять функций являются одними из огромного числа доступных и должны помочь вам хорошо начать использовать возможности Excel для выполнения ваших налогов. Если вы не являетесь поклонником Excel, вы также можете использовать инструменты управления капиталом в Google Диске
, И не забывайте, что есть много других полезных ресурсов, в том числе довольно много полезных инструментов из IRS.
и широкий спектр загружаемых программ Excel
,
Если вы используете Excel для уплаты налогов, поделитесь советами ниже! Мы хотели бы услышать, какие функции вы используете чаще всего. А если вы хотите использовать Excel для уплаты налогов и не знаете, как это сделать, оставьте комментарий с вопросом, и мы сделаем все возможное, чтобы ответить.