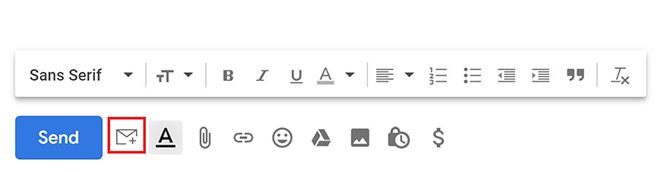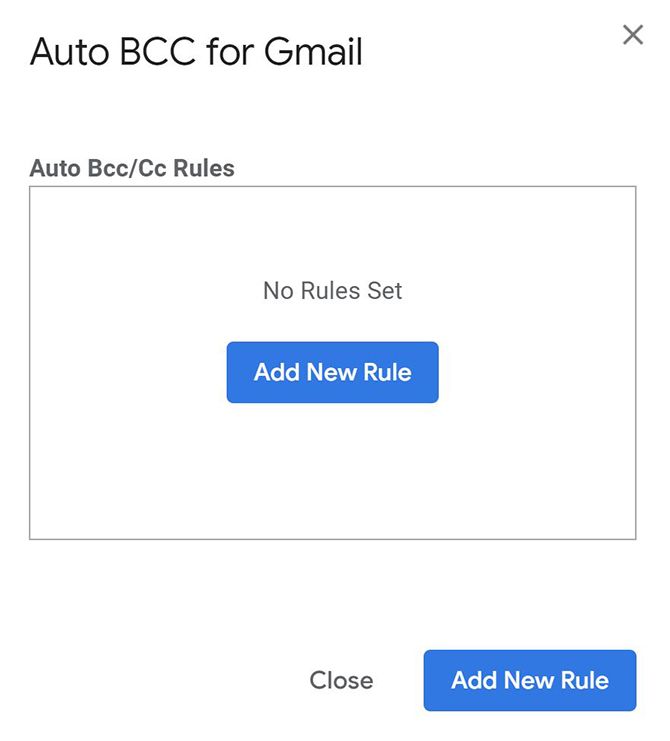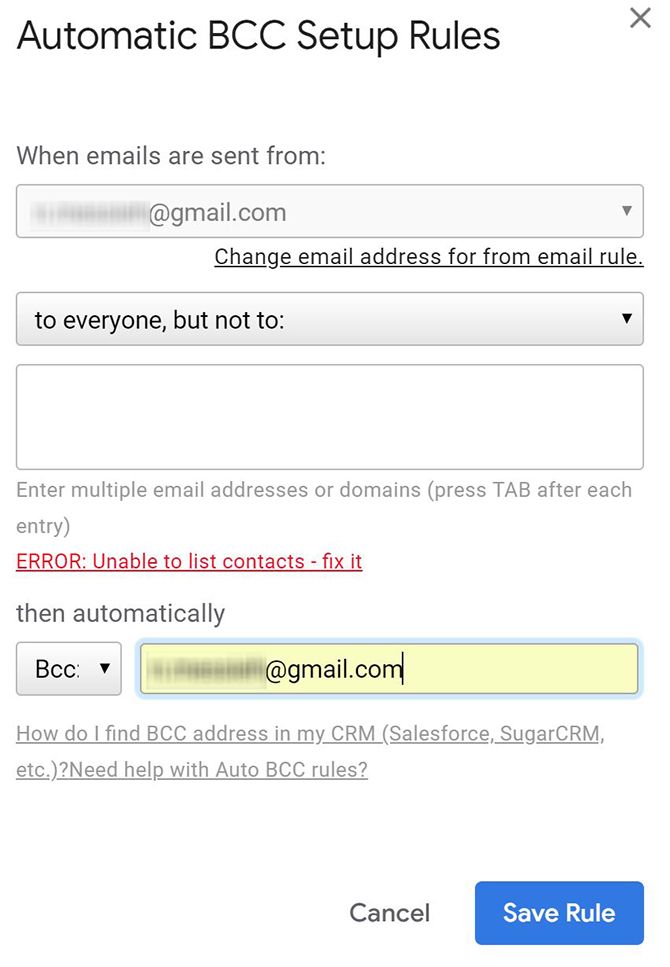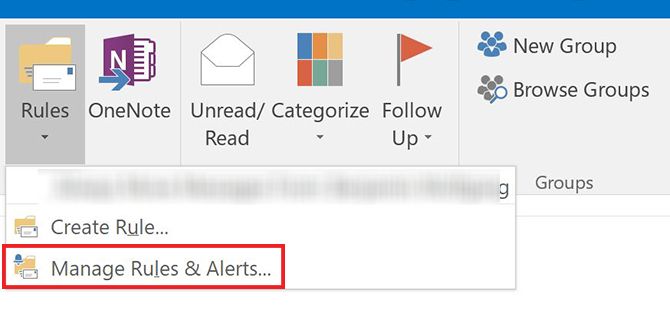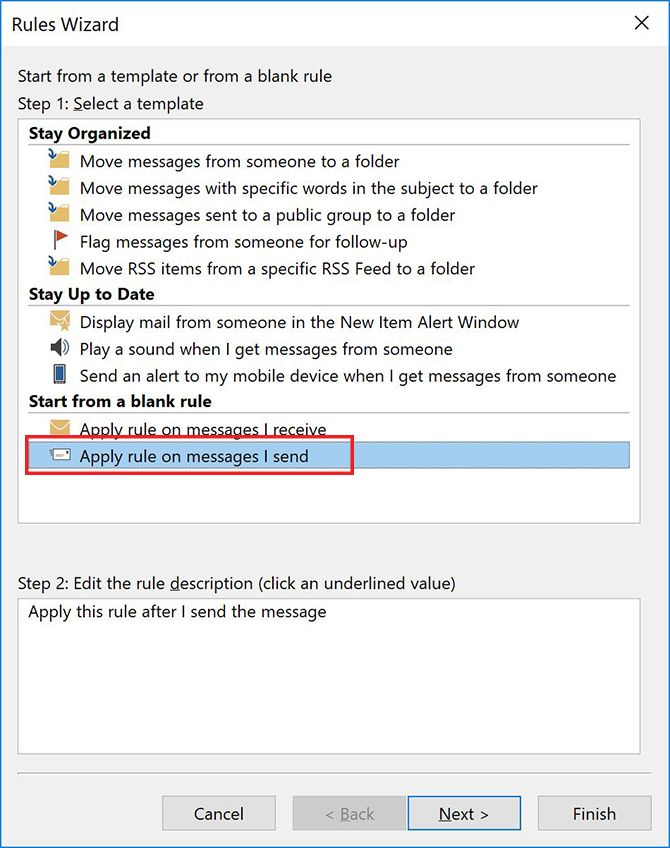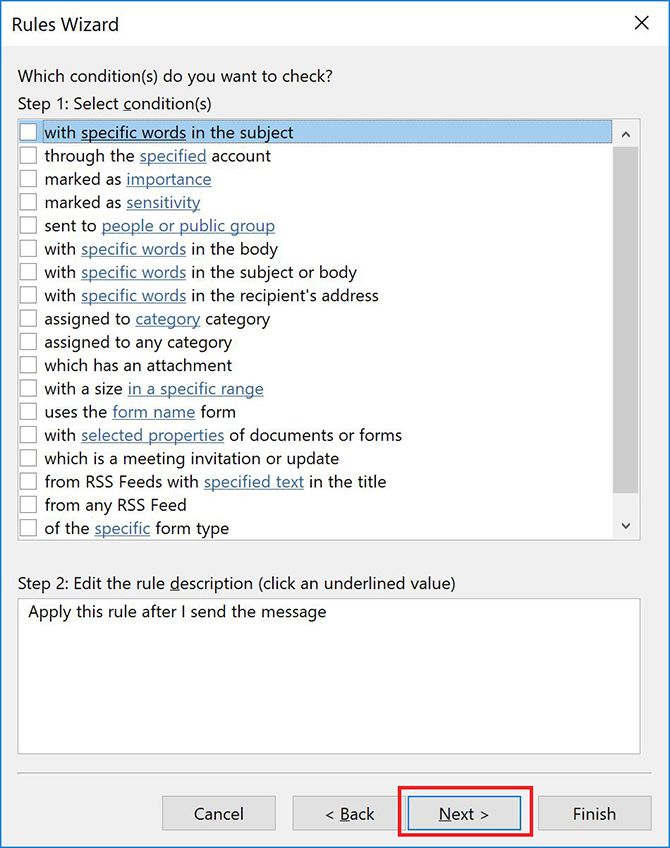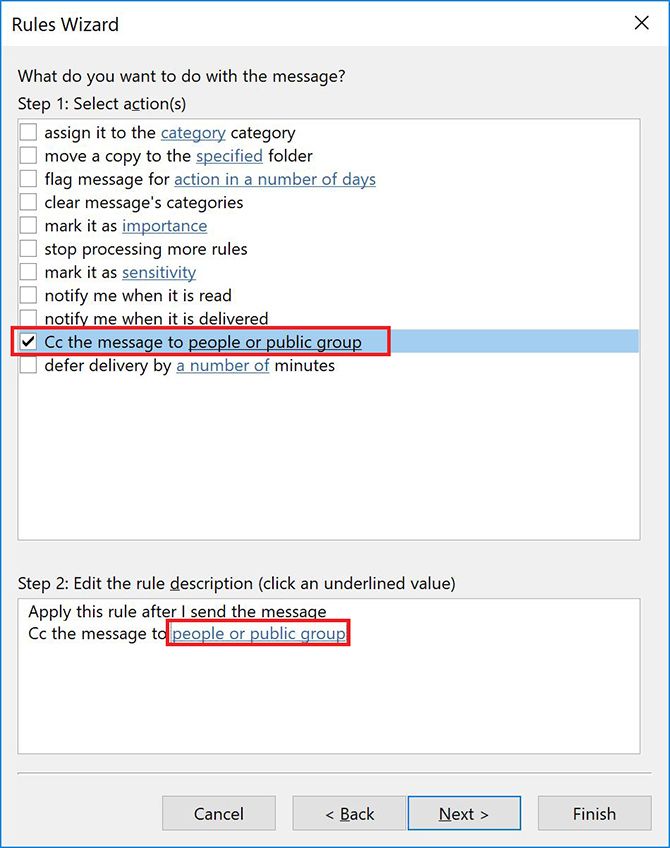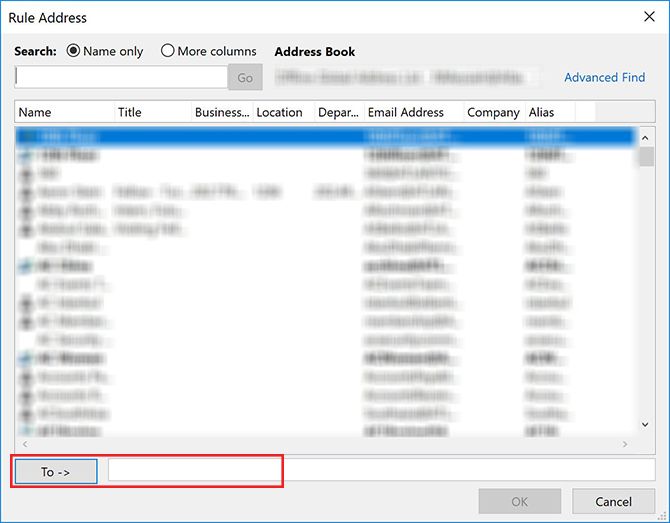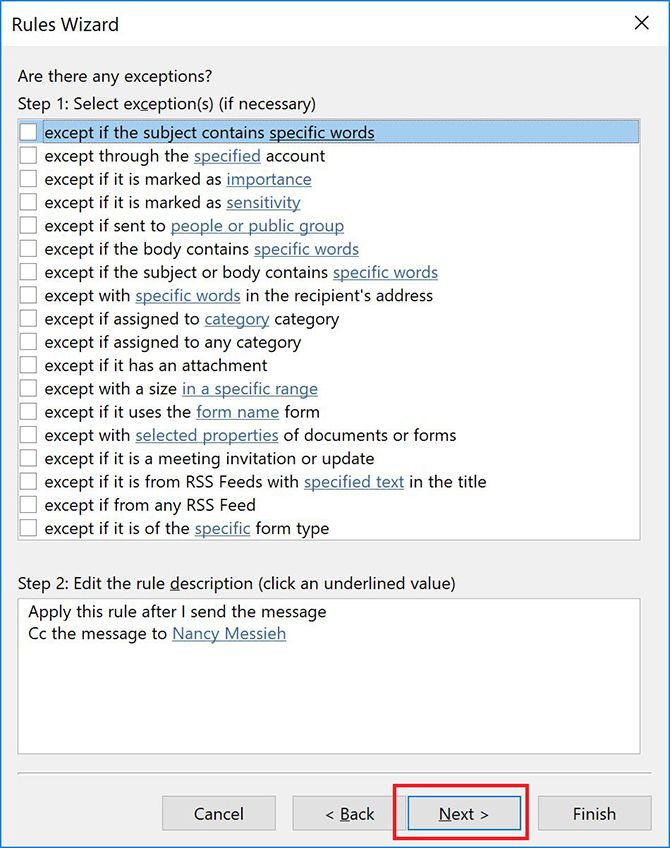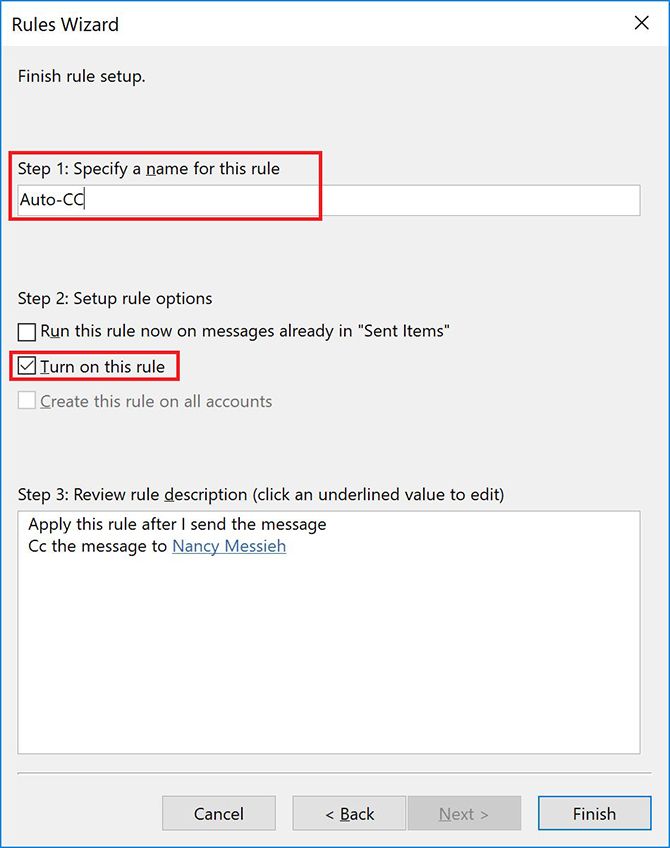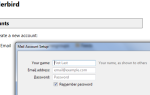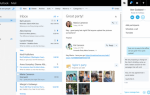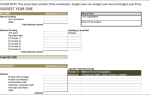CCing и BCCing себя на электронных письмах может быть полезным способом напомнить себе о важных электронных письмах или держать своих коллег в курсе. Пользователи Gmail и Outlook могут легко автоматизировать процесс, чтобы при необходимости все ваши письма автоматически отправлялись на CC или BCC.
Этот метод не для всех, и вы можете обнаружить, что он может создать грязную папку «Входящие». Тем не менее, пользователи Outlook также имеют возможность более избирательно выбирать, когда использовать эту функцию, но при этом сохранять ее полностью автоматизированной.
Как автоматически CC или BCC себя в Gmail
Чтобы автоматически BCC или CC самостоятельно (или любой другой адрес электронной почты в этом отношении) в Gmail, вам нужно будет использовать расширение браузера. Эта функция не является родной для самой Gmail, и многие сторонние расширения требуют довольно широких разрешений для доступа к вашей электронной почте.
Авто BCC для Gmail Входящие требуют доступа для чтения и изменения всех данных на сайтах, которые вы посещаете. Для BCC Me for Gmail (которая еще не совместима с новой Gmail) требуется доступ для чтения и изменения данных в Gmail, а также доступ ко всей истории просмотров.
Расширение с наименьшими необходимыми разрешениями — Auto BCC для Gmail из CloudHQ, которое, в отличие от двух других, не имеет доступа к истории просмотров за пределами домена Gmail.
После того, как расширение по вашему выбору установлено и имеет доступ к вашей учетной записи Gmail, вы можете создать правило, выполнив следующие действия:
- Нажмите кнопку «Создать», чтобы создать новое письмо.
- Нажмите на значок конверта рядом с кнопкой отправки.

- В открывшемся диалоговом окне нажмите Добавить новое правило.

- Под Когда письма отправляются с, Вы должны увидеть свой адрес электронной почты уже заполнен. В выпадающем меню прямо под этим выберите всем, но не и оставьте поле пустым. Под затем автоматически выберите BCC (или CC, если хотите) и введите свой адрес электронной почты.

- Нажмите Сохранить правило.
Если вы решите, что больше не хотите использовать это расширение, вы можете удалить его и отозвать доступ к вашей учетной записи Gmail.
в настройках входа в Gmail и безопасности, которые вы можете найти по адресу myaccount.google.com/permissions.
Если вы не являетесь пользователем Chrome или не хотите предоставлять сторонним пользователям доступ к своей электронной почте, хорошим способом для автоматического выбора другого пользователя BCC является использование функций Gmail «Фильтры и пересылка».
:
Добавьте адрес электронной почты другого человека в качестве адреса пересылки на вкладке Пересылка и POP / IMAP. (Им нужно будет щелкнуть автоматически созданную ссылку, отправленную из Google, до начала переадресации.) Затем создать новое правило с помощью фильтров Gmail, в котором все письма, отправленные с вашего адреса, автоматически перенаправляются на второй адрес.
Как автоматически CC или BCC себя в Outlook
Пользователи Outlook могут автоматически CC или BCC самостоятельно, используя функцию правил программы электронной почты.
- На вкладке Главная щелкните стрелку под Правилами и нажмите Управление правилами и оповещениями.

- Нажмите Новое правило.
- В разделе «Начать с пустого правила» нажмите Применить правило к сообщениям, которые я отправляю и нажмите следующий.

- Если вы хотите применить это правило ко всем отправленным письмам, просто нажмите следующий снова. Если вы хотите быть более избирательным, вы можете использовать перечисленные критерии, чтобы выбрать только определенные типы электронных писем, в которые будет добавлена эта автоматизация.

- На шаге 1 этого окна выберите Cc сообщение людям или публичной группе. На шаге 2 нажмите люди или общественная группа ссылка на сайт. в к введите свой адрес электронной почты. Нажмите следующий. (Если вы не хотите публично показывать кому-либо CC, вы можете имитировать BCC, проверяя Переместить копию в указанную папку на шаге 1 и нажав Указанная папка ссылку и выбрав свой почтовый ящик.)

- Этот шаг необходим только для тех из вас, кто предпочитает использовать параметр CC: введите свой адрес электронной почты в поле к поле.

- Опять же, вы можете добавить дополнительные исключения, если есть определенные электронные письма, к которым вы не хотите применять это правило.

- Затем вы можете ввести имя для своего правила и убедиться, что Включить правило проверено.

Существует множество других функций, которые можно автоматизировать, когда речь идет о вашей электронной почте, включая автоматические ответы
Вне офиса ответы
, и многое другое.