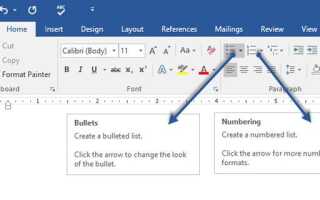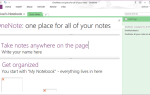Содержание
- 1 1. Создайте свой первый список
- 2 2. Используйте только клавиатуру, чтобы создать список
- 3 3. Измените формат нумерованного списка по умолчанию
- 4 4. Измените формат списка по умолчанию
- 5 5. Используйте картинку вместо маркера
- 6 6. Выстроить числа в списке
- 7 7. Отрегулируйте отступ в Microsoft Word.
- 8 8. Применение форматирования к одному номеру или маркировке в списке
- 9 9. Создайте многоуровневый нумерованный список
- 10 10. Создание многоразовых стилей для многоуровневых списков
- 11 11. Преобразовать список в таблицу
- 12 12. Продолжайте нумерацию, когда абзац сокращается
- 13 Важность списков — уважаете ли вы это?
Контрольные списки написаны кровью.
Об этом (возможно) однажды сказал пилот, когда бизнесмен пытался спешить с ним на взлет. Контрольные списки и списки стали основой всего, начиная от покупок до запуска НАСА.
Они скучны.
Но они также являются простейшими инструментами для уменьшения сложности информации, которая атакует нас каждым байтом. И, как знает каждый навязчивый супруг, списки также являются идеальным противоядием от забывчивости. Таким образом, даже когда мы клянемся сделать идеальные списки для производительности
Позвольте также перейти к основам с Microsoft Word 2016
и отметьте одну ежедневную офисную функцию — как составлять эти визуально привлекательные списки.
1. Создайте свой первый список
Большинство хитростей и советов по составлению списка лежат в ленте Параграф группа на вкладке Главная. Выделите текст, к которому вы хотите добавить нумерованный список, и нажмите стрелки вниз рядом с полем Списки маркеров значок или Нумерованный список значок для доступа к библиотекам для обоих. Предварительный просмотр каждого формата списка, наведя курсор на доступные варианты.
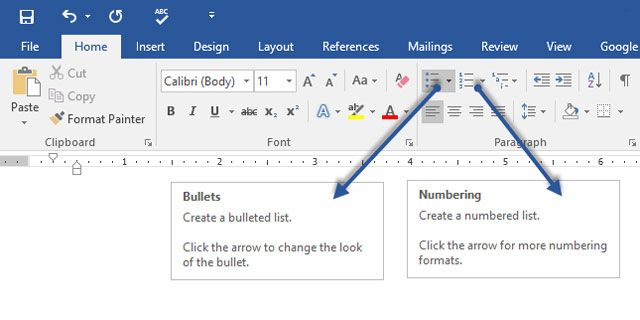
Microsoft Word также автоматически создает список для вас, когда вы начинаете абзац звездочкой или цифрой 1. С помощью звездочки Word создает маркированный список. С помощью числа Word обнаруживает, что вы пытаетесь создать нумерованный список.
Если вы не хотите, чтобы ваш текст превратился в список, вы можете нажать Автозамена изображение кнопки настроек, которое появляется.
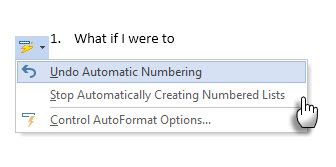
Чтобы быстро изменить стиль маркированного или нумерованного списка, просто щелкните нужный стиль в списке, который появляется, когда вы нажимаете стрелку рядом с маркерами или нумерацией.
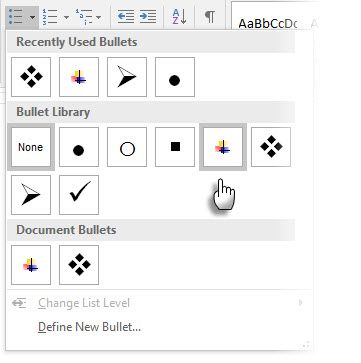
Общий совет: Вы можете изменить формат одного или нескольких маркеров или числовых стилей в списке. Поместите курсор в начало строки, которую вы хотите изменить, прежде чем открывать диалоговое окно «Маркеры и нумерация». Ваши изменения будут применены только к выбранным строкам.
2. Используйте только клавиатуру, чтобы создать список
Гуру продуктивности ненавидят мышь. Используйте удобный ярлык Microsoft Office
быстро создавать нумерованные списки с помощью одной клавиатуры.
Сочетание клавиш для маркированного списка: нажмите CTRL + SHIFT + L применить маркеры по умолчанию к списку. Нажмите CTRL + SHIFT + N удалить пули.
Чтобы настроить сочетание клавиш для нумерованного списка, перейдите к Варианты слов. Нажмите на ленту и выберите Настроить ленту из всплывающего меню. Вы также можете открыть Word Options из Файл> Параметры> Настройка ленты.
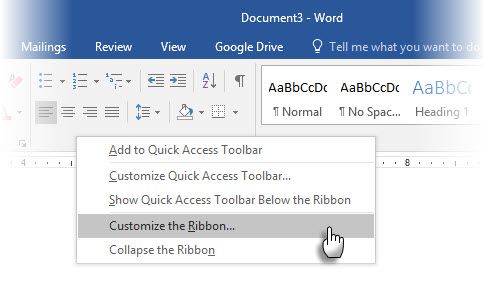
Нажми на Настроить кнопка для сочетаний клавиш.
Выбрать Все команды в списке категорий. Прокрутите вниз список справа и выберите FormatNumberDefault.
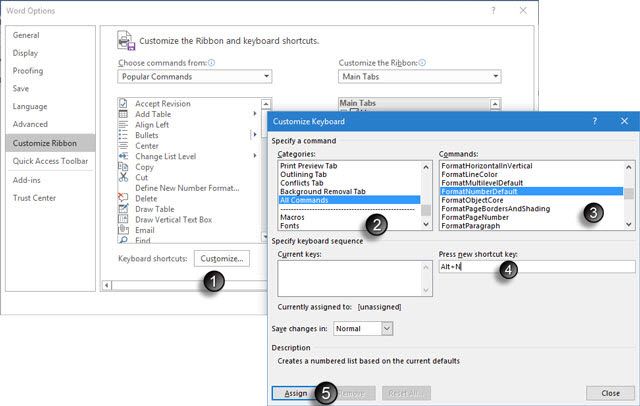
Поместите курсор в Нажмите новую комбинацию клавиш и нажмите комбинацию клавиш, которую вы хотите использовать для создания нумерованного списка. Например, вы можете использовать Alt + N, потому что он не назначен чему-либо еще в Word. Нажмите приписывать.
Новое сочетание клавиш добавлено в список «Текущие клавиши».
Нажмите Хорошо выйти из диалогового окна и проверить новый ярлык. Нажатие «Alt + N» создает нумерованный список. Повторное нажатие возвращает его обратно к тексту абзаца.
Общий совет: Хотите пропустить нумерацию элемента списка и преобразовать его в абзац в середине списка? Выберите определенный элемент списка и используйте сочетание клавиш Alt + N, чтобы отключить нумерацию.
3. Измените формат нумерованного списка по умолчанию
Вы можете изменить, отредактировать или создать новый нумерованный список по своему усмотрению. Вы можете выбрать один из четырех форматов нумерованного списка. Но что, если вы хотите использовать свой собственный формат, отличный от букв или римских цифр, и он недоступен? Идите вперед и создайте свой собственный в несколько простых шагов.
Идти к Главная> Параграф группа > Нумерация. Нажмите стрелку вниз. выберите Определить новый числовой формат.
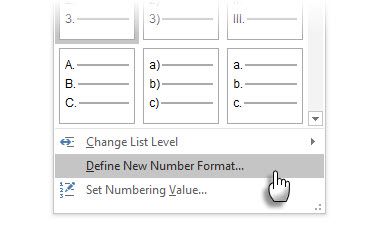
Выберите любой хронологический формат. Чтобы изменить размер, стиль и цвет шрифта, нажмите Шрифт и выберите параметр на вкладке «Шрифт» или «Дополнительно».
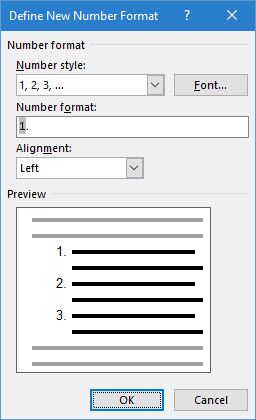
Если вы хотите добавить к числу тире, скобки или другое значение, например знак решетки, введите его в поле Числовой формат поле. Небольшой предварительный просмотр отображает изменения. На скриншоте ниже я добавил две квадратные скобки для списка, который вы можете отметить.
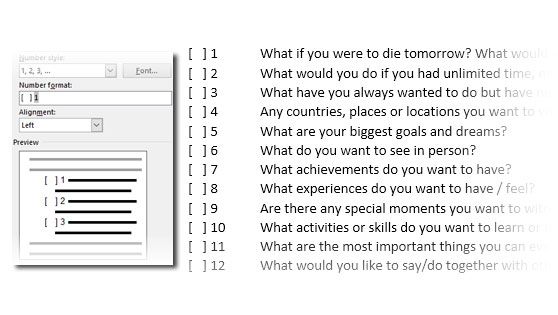
Чтобы изменить выравнивание номера, выберите «По левому краю», «По центру» или «Вправо» под центровка. По умолчанию установлено выравнивание по левому краю.
Нажмите ОК.
Новый числовой формат применяется к любому выбранному тексту в вашем документе.
Общий совет: Вы можете даже добавить к нумерованным спискам описательный текст, например, Участник 1, Участник 2, Участник 3 … и так далее.
4. Измените формат списка по умолчанию
Как и нумерованный список, вы также можете изменить внешний вид любого маркированного списка по умолчанию. Визуально привлекательные маркеры (кроме скучных черных сплошных точек) помогают вашим документам выделиться из обыденного.
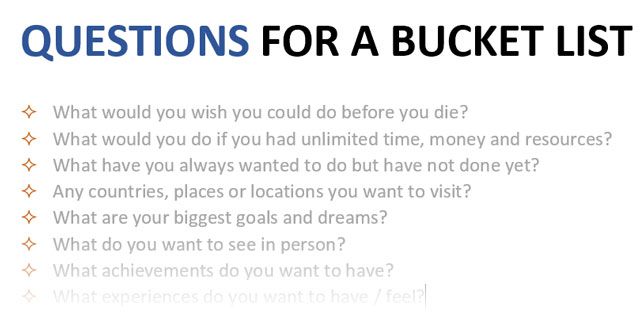
Выберите текст, для которого вы хотите маркированный список, и выполните следующие действия.
Идти к Главная> Параграф группа. Нажмите на стрелку рядом с Пули.
Когда нужной пули нет в библиотеке, нажмите Определить новую пулю.
Откроется диалоговое окно «Определение новой марки». Под Bullet Character, выбирать Условное обозначение.
Откроется другое диалоговое окно, в котором вы сможете выбрать соответствующие символы из установленных шрифтов.
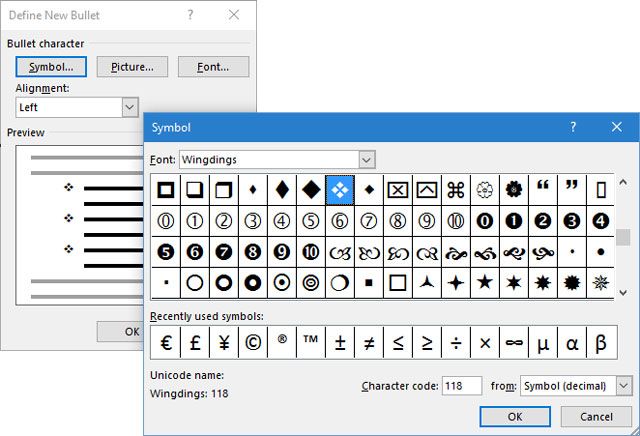
Шрифты Wingdings имеют лучшее разнообразие для стилизованных списков. Как и любой другой шрифт, вы можете изменить цвет, размер, стиль и другие характеристики выбранного шрифта. Нажмите на Шрифт кнопка в Пуля персонажа раздел для входа в диалоговое окно «Шрифт».
Общий совет: Используйте открытое окно (Open box) или трехмерное поле (3D box) из палитры символов Wingdings, чтобы создать документ Word с аккуратными флажками.
5. Используйте картинку вместо маркера
Иногда все мистические символы в Webdings могут быть недостаточно. Вы также можете использовать собственную графику многократного использования для обозначения маркеров. Хотя я признаю, что на слайде PowerPoint это выглядит даже лучше, но использование их в Word работает так же хорошо.
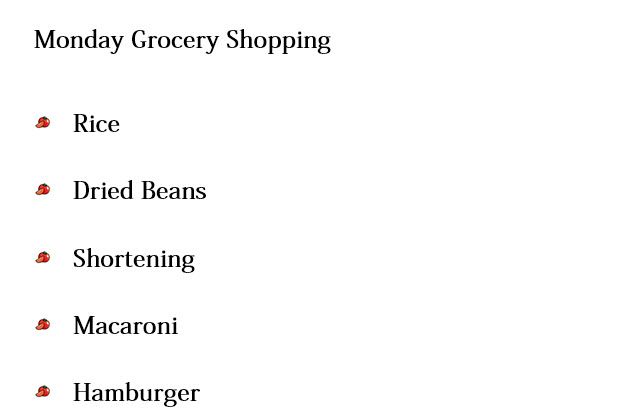
Выберите маркированный список, для которого вы хотите изменить маркеры на изображения. Перейти к Главная вкладка> Абзац группа, нажмите на Пули и выберите Определить новую пулю из выпадающего меню. В диалоговом окне «Определение новой марки» нажмите Картина.
Вставить картинки диалоговое окно отображается с различными вариантами для вашего исходного файла. Вы можете вставить картинку Из файла на вашем компьютере или в локальной сети, с Поиск изображений Bing, или из вашего Один диск учетная запись.
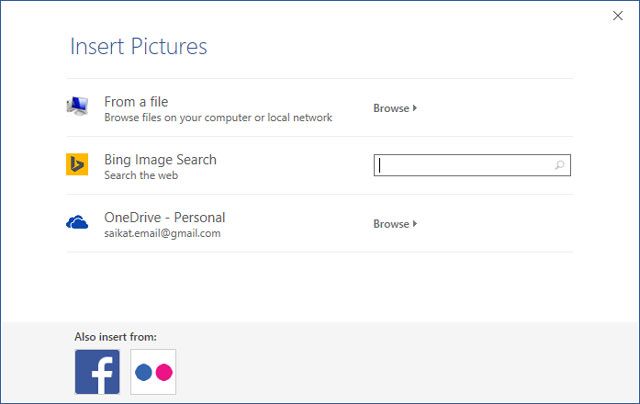
Перейдите к местоположению вашего исходного файла и нажмите на Вставить. Окно предварительного просмотра показывает выбор.
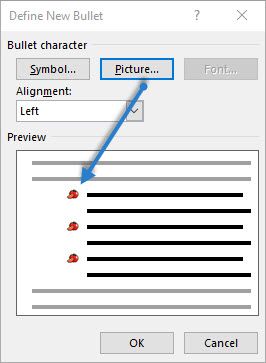
Общий совет: Вы можете выбрать изображение, которое соответствует «теме» вашего списка. Например, отобразить банан в качестве изображения для списка фруктов. Убедитесь, что изображения прозрачны и имеют хороший фон. По моему опыту, простая графика работает лучше всего.
6. Выстроить числа в списке
Иногда самые маленькие изменения могут иметь большое визуальное значение. Обратите внимание на скриншот слева ниже, который показывает нумерованный список с настройками Word по умолчанию Оставил выравнивание. Как только список достигает двузначных чисел, выравнивание по умолчанию по левому краю кажется немного искаженным, поскольку десятичные точки не выстраиваются аккуратно. Microsoft Word позволяет вам управлять этим выравниванием и сбрасывать двузначные числа вправо.
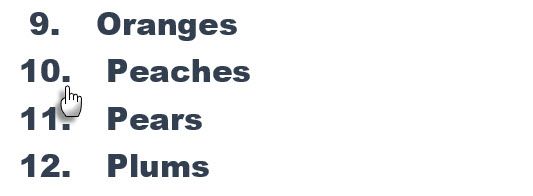
Создайте свой нумерованный список. Выберите элементы списка. Word также может управлять выравниванием нескольких выбранных элементов.
Идти к Главная> Параграф. Нажмите на стрелку раскрывающегося списка Нумерованный список.
Нажмите на Определить новый числовой формат. выберите Правильно выравнивание от выпадающего. Нажмите Хорошо.
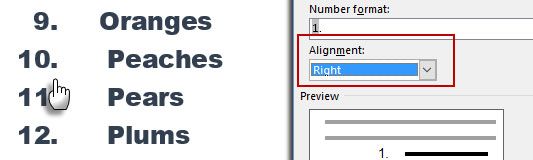
Общий совет: Даже если десятичной дроби нет, желательно, чтобы они были выровнены по правому краю числа. Попробуйте с помощью скобок.
7. Отрегулируйте отступ в Microsoft Word.
Каждый список Word поставляется с автоматическим отступом. В зависимости от того, какой внешний вид вы хотите, вы можете настроить пространство.
Дважды щелкните любой номер в списке, чтобы выбрать все номера в списке.
Щелкните правой кнопкой мыши выбор и выберите Отрегулировать список отступов из контекстного меню.