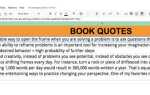Содержание
Использование двух мониторов — достаточно простая концепция. Вы можете подумать, что все, что вам нужно сделать, это просто подключить любой видеодисплей к соответствующему порту на вашем ноутбуке или ПК, и все готово к работе. Несколько мониторов должны сразу включиться и начать работать, верно? Ну, обычно это не так.
Есть много вещей, которые следует учитывать, когда вы хотите использовать еще два монитора. Ваш компьютер даже поддерживает двойные мониторы? Сколько выходов поддерживает ваша видеокарта. Какой тип видеопортов у вашего компьютера?
Оценив эти основные вопросы, вы готовы приступить к настройке конфигурации с несколькими мониторами.
Как настроить двойной или несколько мониторов
Есть три вещи, которые нужно учитывать, когда вы хотите использовать дополнительные дисплеи с вашим компьютером.
- Ваш компьютер поддерживает два монитора?
- Ваша видеокарта способна иметь более одного монитора?
- Правильно ли настроены ваши двойные мониторы?
Эта статья будет охватывать каждую из этих областей и должна помочь вам устранить проблемы, которые могут возникнуть у вас с расширенными дисплеями.
Шаг 1: Проверьте, какие порты доступны
Прежде чем начинать проталкивать провода в порты на задней панели компьютера или на боковых панелях ноутбука, остановитесь и внимательно посмотрите на эти порты, чтобы вы знали, на что вы смотрите.
Современные компьютеры обрабатывают видео через порт HDMI, но старые компьютеры имеют множество других портов:
- HDMIПорт HDMI High Definition Multimedia Interface (HDMI) — это компьютерный интерфейс, который передает несжатое видео и аудио.
- DisplayPort: DisplayPort изначально проектировался как превосходящий видео порт по сравнению со старыми портами VGA и DVI, но гораздо менее популярен в современных компьютерных системах, чем порт HDMI.
- DVI: Цифровой визуальный интерфейс был изначально разработан Рабочей группой по цифровым дисплеям и был следующим поколением порта VGA. Многие старые компьютеры имеют одну из нескольких конфигураций порта DVI.
- удар молнии: Порт молнии
представляет собой комбинацию нескольких технологий, в том числе DisplayPort и PCI Express, в сочетании с источником питания для питания внешнего дисплея при необходимости.
- VGA: Старые компьютеры обычно поставляются со знаменитым синим VGA-портом. 15-контактный VGA использовался для компьютерного видео в течение многих лет, но в значительной степени был заменен более новыми видеопортами, такими как Thunderbolt и HDMI.
Многие компьютеры включают в себя сочетание этих портов. Осматривая заднюю часть настольного ПК или боковую часть ноутбука, вы увидите один или несколько из них.

Как правило, если на вашем компьютере есть два порта, видеокарта обычно способна отправлять выходной сигнал на оба. Если есть только один порт, то, вероятно, нет.
Однако на вашем рабочем столе могут быть свободные слоты для дополнительных видеокарт. Поэтому, даже если на вашем рабочем столе только один порт, не стесняйтесь открыть крышку и проверить наличие свободных слотов для другой видеокарты.
Когда дело доходит до ноутбуков, другим вариантом является покупка и использование совместимых док-станций. У вас может быть опция док-станции, которая может расширить ваш ноутбук (который может иметь только один видеопорт) в док-станцию, которая имеет два или более портов.
Поэтому, даже если у вас есть только один видео-порт, обязательно изучите видеокарты
если вы хотите настроить ноутбук с двумя мониторами.
Шаг 2: Проверьте настройки вашей видеокарты
Если у вас есть два порта, но вы не можете заставить их работать одновременно, следующий шаг — определить, есть ли у вашей видеокарты возможность отображения на нескольких мониторах.
Это достаточно легко проверить — просто подключите оба монитора. Нажмите на меню «Пуск» и введите дисплей. Нажмите «Изменить настройки дисплея».
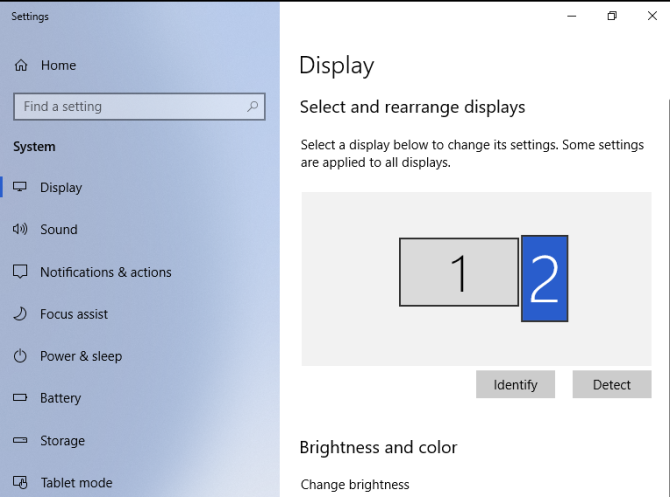
В настройках дисплея вы можете увидеть появление нескольких дисплеев, некоторые из которых отключены, а другие настроены либо как основной, либо как расширенный дисплей.
,
Вы можете игнорировать их сейчас и вместо этого нажать на Расширенные настройки дисплея в нижней части этого окна.
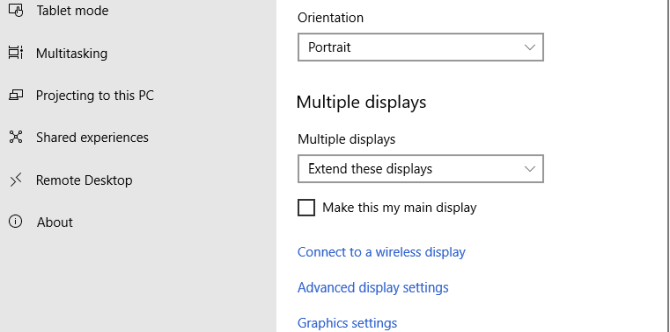
На следующей странице вы должны увидеть Свойства адаптера дисплея для каждого подключенного дисплея, если ваша видеокарта «видит» количество подключенных мониторов.
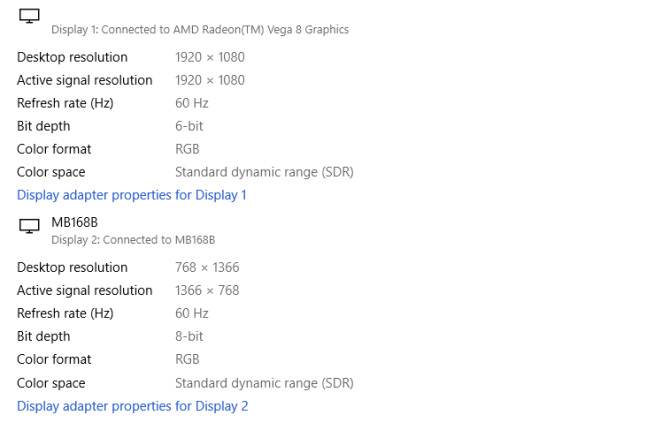
Если отображается более одного, карта может отображаться на нескольких мониторах.
Если вы видите только один, то вам следует выйти здесь, потому что, хотя есть два порта, карта может использовать только один за раз. Большая часть вашего успеха в этом сводится к аппаратным возможностям, поэтому проверка этого в первую очередь является самой важной вещью.
Однако, если вы подтвердили, что ваша видеокарта может «видеть» все подключенные дисплеи, но вы не можете заставить работать дополнительные мониторы, не сдавайтесь. Есть несколько маленьких методов, которые вы можете использовать, чтобы исправить свои собственные проблемы.
Шаг 3: Исследуйте свою видеокарту
Если вы все еще не уверены, может ли ваш компьютер поддерживать два монитора, вы можете исследовать вашу видеокарту.
Сначала посмотрите марку вашей видеокарты.
- Нажмите на Начните и введите Диспетчер отображения. Нажмите, чтобы открыть Диспетчер отображения.
- расширять Видеоадаптеры.
- Обратите внимание на марку и марку вашего графического адаптера.
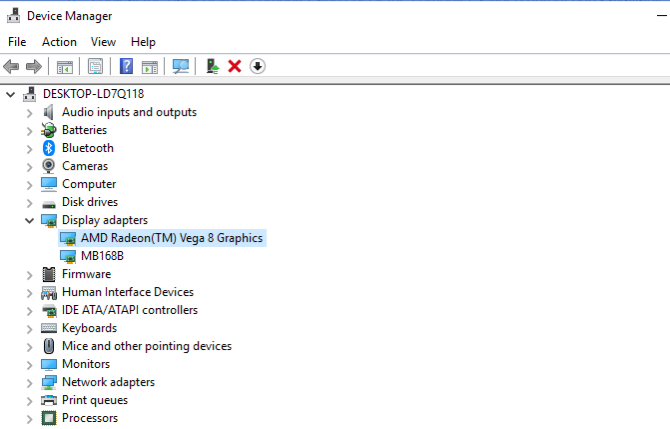
Отправляйтесь в Google и изучите марку вашего графического адаптера, а затем слово «multi-display» или «multi-monitor».
Надеюсь, вы сможете найти некоторые доказательства того, что ваша видеокарта может работать с несколькими мониторами.
Альтернатива: использование настройки Daisy Chain
Если у вашего ноутбука или ПК есть DisplayPort, то вы можете использовать преимущества многопотокового транспорта (MST) для последовательного подключения двух мониторов к одному DisplayPort.
Требования:
- Ваша видеокарта должна иметь как минимум порт DisplayPort 1.2.
- Вам нужен монитор с поддержкой DisplayPort 1.2 MST.
- Обновите драйверы видеокарты до последней версии.
Последовательность последовательностей с DisplayPort очень проста.
- Подключите ваш компьютер к DisplayPort на первом мониторе с поддержкой DisplayPort.
- Если ваш монитор поддерживает MST, вы увидите порт DisplayPort Out. Подключите этот выходной порт к входному порту DisplayPort на втором мониторе.
- Зайдите в настройки дисплея на вашем компьютере и включите DisplayPort 1.2
- В настройках меню на последнем мониторе отключите режим DisplayPort 1.2.
Теперь на экране «Настройки дисплея» вы должны увидеть оба обнаруженных монитора. Вы можете расположить их либо в зеркале, либо расширить рабочий стол.
Существует также возможность разделения сигнала HDMI
на несколько мониторов.
Альтернатива: использование USB-мониторов с DisplayLink
Даже если графическая карта вашего ПК или ноутбука поддерживает только один выходной порт, вы все равно можете расширить свою систему вторым дисплеем, используя монитор с питанием от USB и программное обеспечение DisplayLink.
Вы можете найти множество внешних дисплеев, которые будут подключаться к вашей компьютерной системе и предоставлять второй экран. Самое замечательное в этих мониторах заключается в том, что многие из них питаются от самого USB-порта, поэтому вам не нужен другой источник питания. Это отлично подходит для использования ноутбука со вторым дисплеем, когда вы мобильны.
!