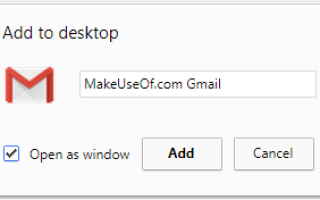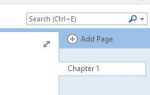Содержание
- 1 1. Создайте ярлык на рабочем столе
- 2 2. Заставьте Gmail обрабатывать почтовые ссылки
- 3 3. Включить автономную поддержку
- 4 4. Настройте несколько учетных записей
- 5 5. Используйте фильтры и метки
- 6 6. Включить сочетания клавиш
- 7 7. Получать уведомления
- 8 Вам все еще нужен клиент электронной почты на рабочем столе?
Вы бы отказались от своего почтового клиента по умолчанию, если бы в Gmail было больше функций, похожих на десктоп?
Разблокируйте чит-лист «Самые полезные сочетания клавиш Gmail» прямо сейчас!
Это подпишет вас на нашу рассылку
Введите адрес электронной почты
отпереть
Прочитайте нашу политику конфиденциальности
Gmail является ведущим клиентом веб-почты, но настольные почтовые клиенты остаются неизменным. Они привлекательны, потому что вы можете хранить свои электронные письма локально и получать к ним доступ в любое время. Что если Gmail мог бы больше походить на настольный клиент, не отказываясь от каких-либо его убойных функций?
Давайте покажем, как настроить Gmail так, чтобы он вел себя как почтовый клиент для настольных компьютеров.
1. Создайте ярлык на рабочем столе
Пользователи старой школы Windows по достоинству оценят способность Chrome создавать ярлыки приложений. Откройте Gmail в браузере Chrome, откройте меню Chrome (три вертикальные точки) и перейдите в Дополнительные инструменты> Добавить на рабочий стол …
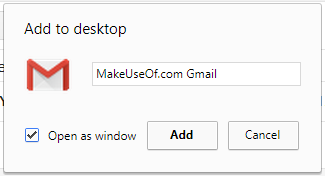
Это создаст ярлык Gmail на рабочем столе, который теперь можно закрепить на панели задач или в меню «Пуск» Windows 10. Просто щелкните правой кнопкой мыши по ярлыку и выберите соответствующую опцию в меню. Если вы проверили Открыть как окно, окно браузера Gmail, открываемое с помощью этого ярлыка, будет похоже на приложение Windows, поскольку оно не отображает панели инструментов браузера.
2. Заставьте Gmail обрабатывать почтовые ссылки
Когда вы щелкаете по гиперссылке адреса электронной почты, он открывает ваш почтовый клиент по умолчанию с уже заполненным полем адреса. Этот тип гиперссылки начинается с mailto:, а не с http: //, сообщая вашему компьютеру об открытии почтового клиента. , а не веб-сайт. Но вы можете связать ссылку Mailto с Gmail.
В Chrome откройте Gmail и щелкните значок обработчика протокола в адресной строке. Выбрать Разрешать, в Разрешить mail.google.com открывать все ссылки электронной почты.
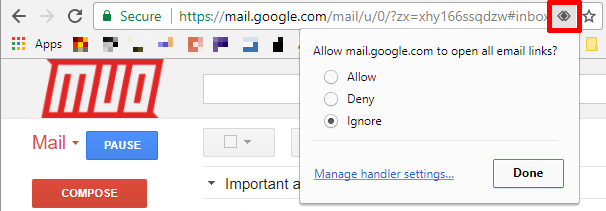
Если вы не видите значок, нажмите Значок меню Chrome (три вертикальные точки) и перейти к Настройки> Дополнительно> Настройки контента (в разделе «Конфиденциальность и безопасность»). Нажмите Обработчики и убедитесь, что этот параметр включен Разрешить сайтам обращаться к обработчикам протоколов по умолчанию (рекомендуется).
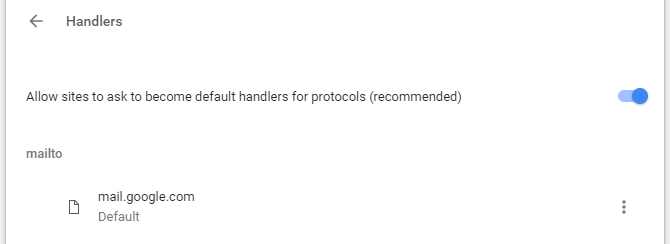
Если mail.google.com еще нет в списке mailto, вы должны увидеть значок в адресной строке на вкладке Gmail. В противном случае удалите приложение, которое в данный момент указано в разделе mailto, чтобы можно было связать ссылки Mailto с Gmail.
3. Включить автономную поддержку
Gmail предлагает поддержку в автономном режиме через приложение Chrome. Под Настройки Gmail> Оффлайн в веб-клиенте вы найдете ссылку на приложение Gmail Offline. Приложение появится в списке приложений Chrome. Когда вы нажимаете на нее в первый раз, вы можете выбрать Разрешить автономную почту.
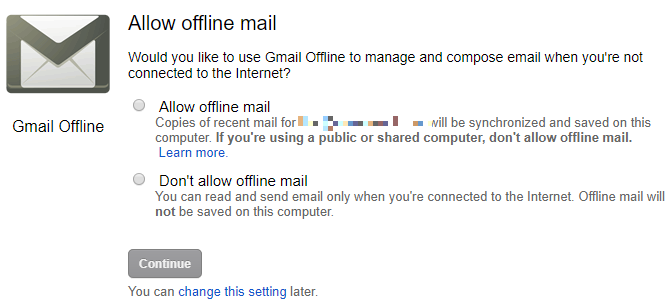
После включения и загрузки всех ваших сообщений вы сможете просматривать свою электронную почту через приложение Gmail Chrome, даже если вы не в сети. Вы сможете создавать новые сообщения, которые будут отправлены в следующий раз, когда вы находитесь в сети. Приложение ведет себя так же, как настольный почтовый клиент.
4. Настройте несколько учетных записей
Если ваша основная причина использовать почтовый клиент для настольного компьютера состоит в том, что он позволяет вам управлять несколькими учетными записями электронной почты и входящими почтовыми ящиками, то вы получите удовольствие. Gmail имеет встроенную поддержку для доступа к внешним учетным записям электронной почты. Это особенно полезно в ситуациях, когда вы хотите получить доступ к своей рабочей электронной почте или другим учетным записям в Gmail.
Чтобы настроить несколько учетных записей, перейдите на Настройки Gmail> Аккаунты и импорт. Здесь вы можете настроить Отправить почту как а также Проверить почту с других аккаунтов, что позволяет добавлять несколько учетных записей.
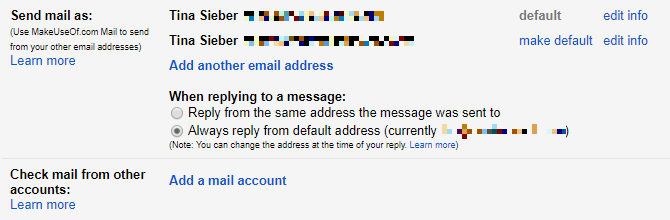
Настройки, которые вы вводите здесь, такие же, как и в любом почтовом клиенте. Приложив столько усилий, вы сможете проверять разные учетные записи на наличие новой почты и использовать любой настроенный адрес электронной почты.
5. Используйте фильтры и метки
Папки, как они обычно известны в различных почтовых клиентах, являются еще одним оплотом настольных клиентов. Они позволяют сортировать вашу электронную почту для легкого доступа и упорядоченного почтового ящика. Gmail делает это лучше: вместо папок вы получаете ярлыки
,
Для управления ярлыками перейдите на Настройки Gmail> Ярлыки. Вы также можете нажать значок метки когда вы просматриваете электронную почту и проверяете существующие ярлыки или нажимаете Создать новый внизу добавить ярлык. Вы увидите Управление метками ярлык внизу списка ярлыков.
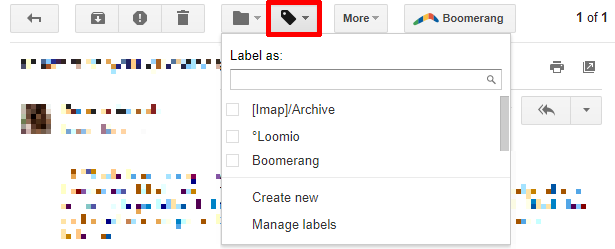
Ярлыки похожи на папки, только лучше. Вы можете иметь сообщение с более чем одной меткой. Вы можете быстро перейти к метке или использовать ее с фильтром для автоматизации задач
,
Фактически, фильтры и ярлыки в совокупности дают вам почти магические возможности, которые могут значительно снизить вашу ежедневную нагрузку на электронную почту
, Вы можете автоматически сортировать входящую почту по ярлыкам (которые могут работать в качестве папок, если хотите), автоматически архивировать электронные письма, удалять их, если хотите, или настраивать автоответчик
,
Вы даже можете создавать собственные ответы, называемые стандартными ответами, которые Gmail отправит отправителю по почте, если их сообщение соответствует определенным критериям, указанным в фильтре. Говоря обо всей этой организации, вы должны знать, как создать групповое электронное письмо в Gmail.
тоже.
6. Включить сочетания клавиш
Если вам нравится простота использования и скорость, которую вы получаете с помощью сочетаний клавиш, то вы просто не можете игнорировать Gmail.
В Gmail нет ничего, чего бы вы не смогли достичь с помощью сочетаний клавиш. Выбирайте разговоры, применяйте метки, перемещайтесь вперед и назад, отмечайте звездочкой, удаляйте, архивируйте и т. Д. Вы называете это имя, и это наверняка может быть достигнуто с помощью сочетания клавиш или двух.
Вы можете включить сочетания клавиш под Настройки Gmail> Общие> Сочетания клавиш. Вы можете получить быстрый обзор всех ярлыков, набрав ? в Gmail или посещение сочетаний клавиш для сайта Gmail.
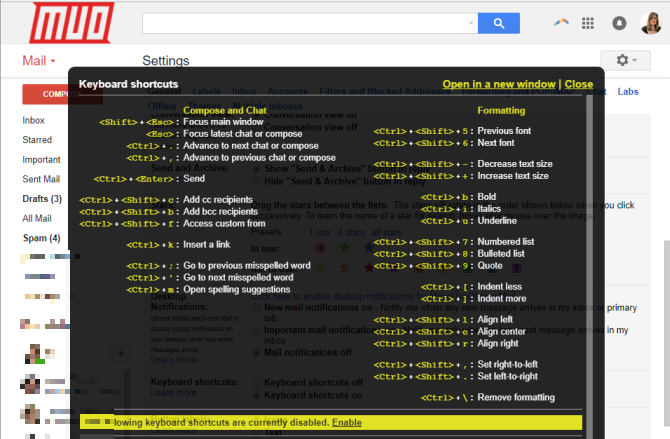
Есть проблемы с запоминанием ярлыков? Попробуйте наше руководство по обучению сочетания клавиш
, который показывает вам больше трюков, как тот, что выше.
7. Получать уведомления
Почти каждый почтовый клиент для настольных компьютеров предлагает уведомление, когда приходит новое письмо. Как и Gmail.
Голова к Настройки Gmail> Общие> Уведомления на рабочем столе и включите предпочитаемую настройку. Вы можете выбирать между получением уведомлений для новая почта или же важная почта. По умолчанию от.

Вам все еще нужен клиент электронной почты на рабочем столе?
Конечно, рассматривая все функции, которые предлагает Gmail, трудно отрицать его как замену клиенту электронной почты на рабочем столе. Единственное, что вас сдерживает, это медленный интернет или проблемы безопасности и конфиденциальности. В этом случае вы можете использовать настольный почтовый клиент.
А если вы пользователь Mac, вот несколько удобных приложений, которые переносят Gmail на ваш рабочий стол.
,
Кредит Фотографии: Студией 279photo через Shutterstock.com
Первоначально написано Варун Кашьяп 22 марта 2010 года.