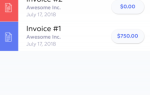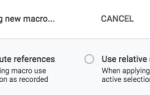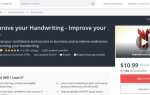Содержание
Если есть один недостаток облачных сервисов и приложений
Это значит, что вам всегда нужно быть онлайн, чтобы использовать их. Если ваш Интернет отключается или вы путешествуете, ваша работа останавливается.
К счастью, Google Docs, теперь более известный как Google Drive, покрывает это. Вы можете отключить службу, а также получать доступ к файлам и редактировать их даже без подключения к Интернету.
Лучше всего, вы можете сделать это практически на любой платформе или устройстве. В этом руководстве мы рассмотрим, как его настроить и работать везде, где вы используете Google Диск.
На рабочем столе в браузере
Вам нужен браузер Chrome для доступа к Google Диску в автономном режиме на рабочем столе. Это доступно для Windows, Mac и Linux и работает одинаково на каждой платформе. В неподдерживаемых браузерах
, настройки для активации автономного доступа отсутствуют.
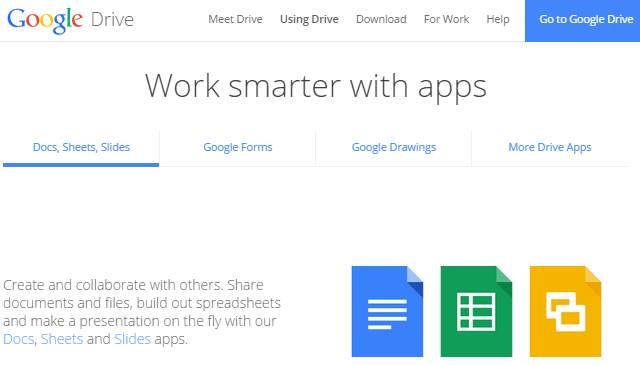
Для начала вам потребуется веб-приложение Drive Chrome, установленное в Chrome. Он поставляется в качестве опции по умолчанию в Chrome, но если вам это нужно, вам будет предложено установить его, прежде чем продолжить.
Активировать автономный режим на Google Диске
Войдите в свою учетную запись на Google Drive, drive.google.com. Нажмите на настройки значок (винтик) в правом верхнем углу экрана и выберите настройки.
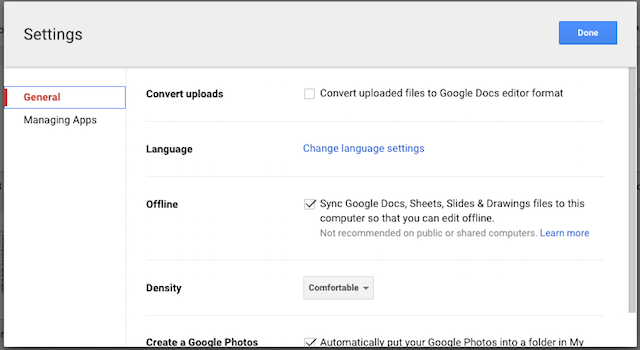
В открывшемся окне проверьте Синхронизировать Google Документы … опция в разделе с надписью Не в сети. Ваши файлы начнут загружаться на ваш компьютер — это документы, листы, слайды и чертежи.
Активировать автономный режим в Google Docs
Перейдите в Документы Google — docs.google.com — и войдите. Нажмите значок меню гамбургера в левом верхнем углу экрана и выберите настройки.
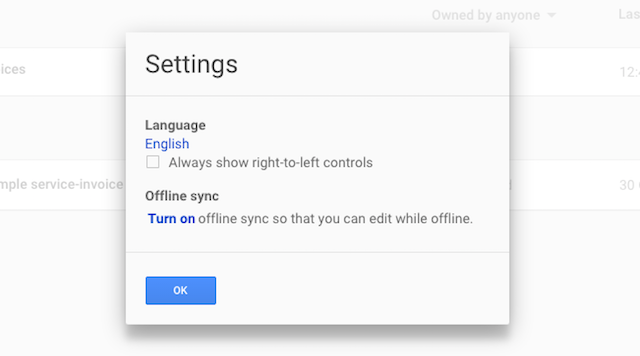
Под Автономная синхронизация щелчок Включи. Откроется новая вкладка с инструкциями по установке веб-приложения Chrome, если это необходимо, чтобы подтвердить, что вы хотите включить автономный доступ.
Редактирование файлов
Загрузка файлов, а также кэширование копий приложений Docs занимает несколько минут. Не отключайтесь от Интернета слишком быстро, иначе вы не сможете получить к ним доступ. Чтобы убедиться, что нужный вам файл доступен в автономном режиме, просто откройте его и закройте снова.
Когда вы не в сети, откройте Google Диск или Документы Google в своем браузере, перейдя по тому же URL-адресу, который вы используете в онлайн-режиме. Все ваши файлы будут перечислены как обычно, но те, которые недоступны в автономном режиме, будут выделены серым цветом.
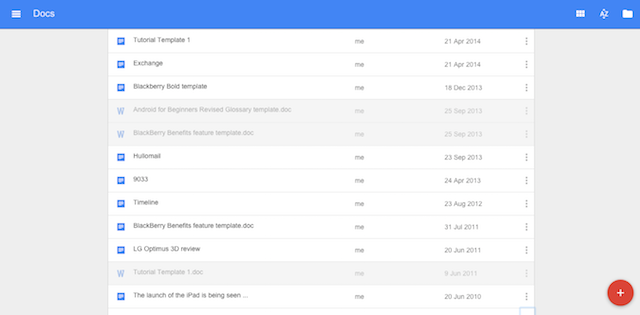
Дважды щелкните, чтобы открыть файл. Вы увидите серый значок «Offline», отображаемый рядом с именем файла.
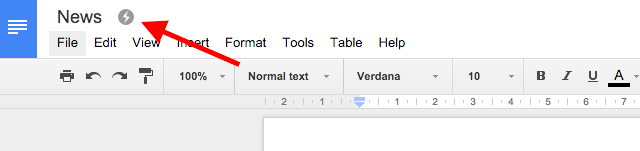
Ваши изменения сохраняются автоматически при редактировании документа. Когда вы вернетесь в онлайн, они будут синхронизированы с вашей учетной записью. Любые файлы, которые были отредактированы локально, но еще не синхронизированы, будут отображаться жирным шрифтом в вашем списке документов.
Вы также можете создавать новые документы при работе в автономном режиме. Они будут загружены в вашу учетную запись при следующем подключении к Интернету.
На рабочем столе с помощью приложения Drive
Другой способ использовать Документы Google в автономном режиме — использовать специальное приложение Google Drive. Это доступно для настольных устройств для Windows и Mac, а также для Android и iOS на мобильных устройствах.
По умолчанию приложение Drive для настольного компьютера загружает все содержимое вашей учетной записи Drive на ваш компьютер. Это похоже на то, как настольные облачные клиенты, такие как Dropbox
Работа. Чтобы загрузить только определенные папки, перейдите на Настройки> Параметры синхронизации в приложении.
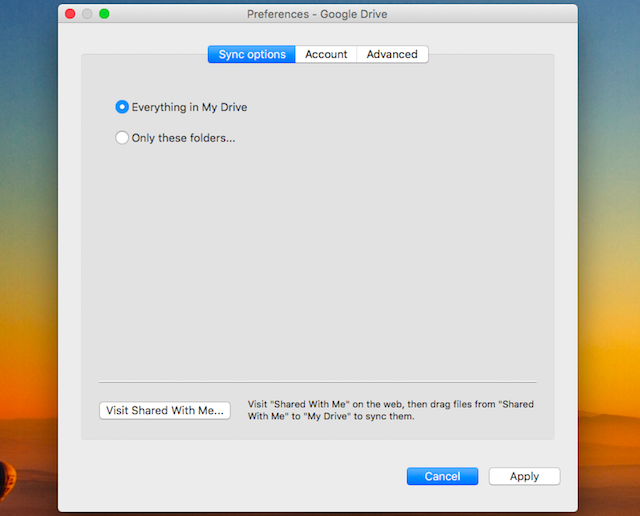
После установки вы можете получить доступ ко всем файлам диска, а не только к документам, через окно проводника в Windows или Finder на Mac
,
Вы можете редактировать любой файл, загруженный через приложение Drive. Файлы Google Docs, сохраненные в .GDOC, .gsheet и т.д. форматы, редактируются в Chrome.
Вы должны дважды щелкнуть файл, чтобы открыть его, поэтому в качестве браузера по умолчанию необходимо установить Chrome: файл не будет доступен, если он откроется в другом браузере. Вам также необходимо активировать функцию автономного режима в самом веб-приложении Drive, как мы обрисовали выше.
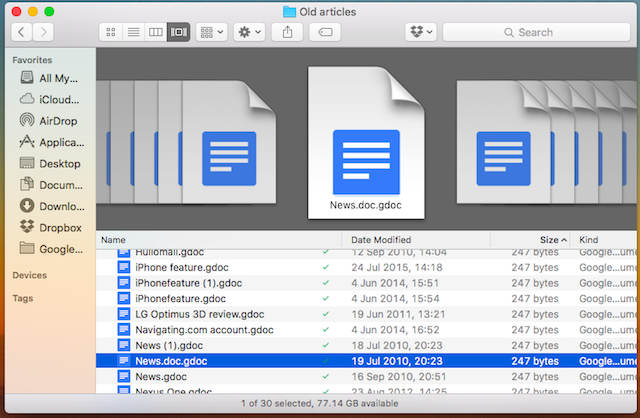
Другие файлы открываются в выбранном вами локальном приложении — электронные таблицы Excel в Office, изображения в Photoshop и т. Д.
Отредактируйте их и сохраните изменения как обычно. Они будут синхронизированы с вашей учетной записью в облаке при следующем подключении к Интернету.
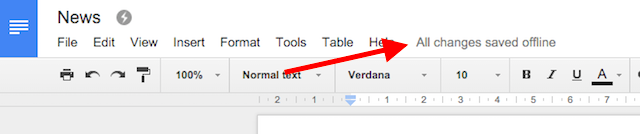
Приложение Drive является, пожалуй, наиболее удобным вариантом, если вы в первую очередь используете сервис на одном компьютере. Это связано с неудобством необходимости хранить много гигабайт данных локально, поэтому не является идеальным для использования на нескольких машинах.
На Chromebook
Вопреки распространенному мнению, Chromebook работают в автономном режиме
для разнообразных функций. Это включает в себя использование документов в автономном режиме.
Процесс его настройки точно такой же, как и при использовании Chrome в Windows, Mac или Linux. Откройте приложения Drive или Docs, чтобы загрузить соответствующий сайт в браузере Chrome, затем активируйте автономную функцию таким же образом, как на других платформах.
В Google Apps на работе
Автономный доступ к Документам Google также можно включить в Службах Google для предприятий. Однако эта функция недоступна для отдельных пользователей, и для ее активации требуется администратор. Как всегда, пользователи должны использовать Chrome.
Войдите в консоль администратора Google и перейдите к Приложения> Google Apps> Диск> Доступ к данным. Установите флажок с надписью Разрешить пользователям включать автономные документы с последующим Сохранить.
Эти параметры применяются ко всей организации. Для аккаунтов Google Apps Unlimited или Google Apps для учебных заведений вы можете ограничить автономный доступ для отдельных пользователей или групп в целях безопасности.
На мобильном телефоне
Приложения Google для iOS и Android
обеспечить автономную поддержку пользователей смартфонов и планшетов. На планшетах с Windows вы должны использовать методы Chrome для рабочего стола, описанные выше; для Windows Phone нет поддержки. Стороннее приложение GDocs позволяет просматривать в автономном режиме на Windows Phone, но не редактировать.
Используйте документы в автономном режиме на iOS и Android
Приложения для iPhone и iPad, а также для устройств Android работают одинаково. Они не имеют всеобъемлющей «автономной» настройки, но вместо этого вам нужно сделать свой контент доступным в автономном режиме для каждого файла отдельно.
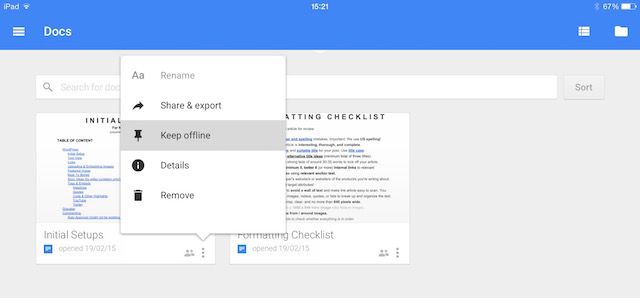
Есть три разных способа добиться этого. На главном экране приложения просто нажмите кнопку меню «три точки» под выбранным файлом и выберите Держать в автономном режиме.
Кроме того, когда файл открыт, вы можете выбрать Держать в автономном режиме из меню. Или выберите подробности и выберите ту же опцию оттуда. Во всех случаях просто отмените выбор, чтобы удалить автономную версию с вашего устройства.
Как только вы выберете его, файл будет загружен. Уведомление предупредит вас, когда процесс будет завершен.
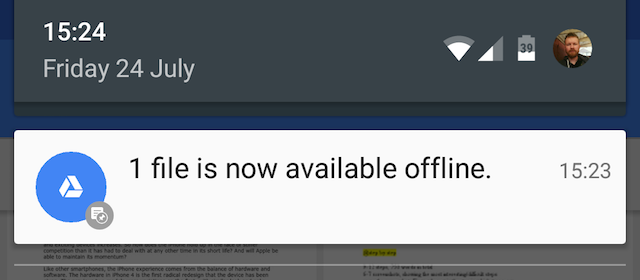
Проведите от левого края экрана и выберите Не в сети из опций вывести только те файлы, которые доступны в автономном режиме.
Все внесенные вами изменения автоматически сохраняются, и эти изменения синхронизируются с вашей учетной записью при следующем подключении вашего устройства к Интернету.
Избегайте проблем при работе в автономном режиме
При работе с Документами Google в автономном режиме следует учитывать несколько проблем.
- Проблемы с синхронизацией. Два основных преимущества Google Диска — доступ к файлам на любом устройстве и совместная работа с документами.
с другими пользователями. Помните, что когда вы редактируете документ в автономном режиме, изменения не будут немедленно доступны в другом браузере или другому пользователю. Если вы синхронизируете свои автономные изменения после того, как документ был отредактирован в другом месте, две версии файла будут объединены. Чтобы избежать путаницы, вы должны сообщать всем сотрудникам, когда вы переводите файл в автономный режим, чтобы они сами не работали с ним.
- Совместимость с автономными таблицами. Электронные таблицы, созданные в Google Sheets до декабря 2013 года, редактировать нельзя, доступ к ним возможен только в режиме только для чтения. Скопируйте и вставьте содержимое в новый документ, если вам нужно отредактировать старую электронную таблицу.
- Ограниченная функциональность. Когда вы отключаете Google Docs на рабочем столе, он превращается в простой текстовый редактор. Вы получаете базовые параметры форматирования, но многие общие функции удалены. К ним относятся проверка орфографии, добавление изображений и доступ к любым установленным надстройкам
, Это менее актуально для мобильных устройств, где приложения уже более легки в использовании.
Ознакомьтесь с нашей шпаргалкой, где вы найдете полезную коллекцию советов, советов и ярлыков для получения максимальной отдачи от Документов Google.
,
Работа в автономном режиме — это компромисс
Перевод Google Docs в автономный режим не дает полноценной замены MS Office.
или любой другой традиционный настольный офисный пакет. Вы получите максимум от сервиса, используя его онлайн, когда у вас есть доступ к интернету.
Но пока вы знаете об ограничениях, а также о нескольких потенциальных подводных камнях, функциональность невероятно полезна. Это позволяет вам продолжать работать, где бы вы ни находились, в безопасности, зная, что ваши данные в безопасности, и будут беспрепятственно синхронизированы, как только ваше соединение возобновится.
Если производительность не будет снижена, мы рекомендуем активировать ее сейчас, даже если вы не думаете, что она будет вам нужна часто.
Какой у вас опыт использования Документов Google в автономном режиме на ваших компьютерах или мобильных устройствах? Дайте нам знать, что вам нравится в этой услуге, или о любых проблемах, которые у вас есть, в комментариях ниже.