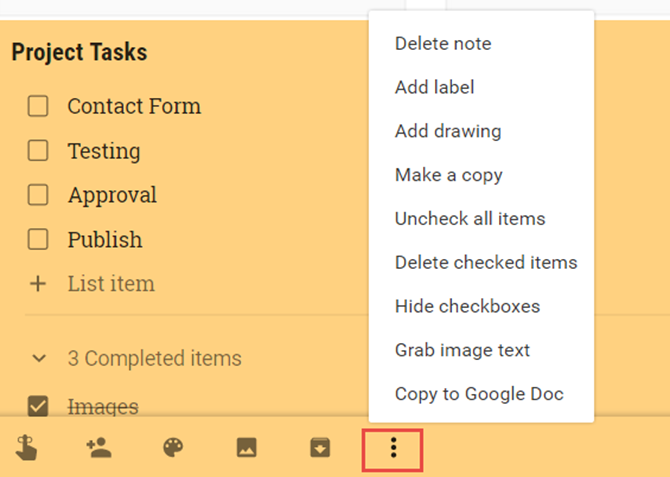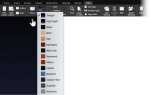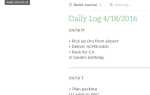Содержание
Когда дело доходит до инструментов управления проектами
Вы найдете много надежных вариантов. От настольных приложений до веб-инструментов и мобильных приложений — множество предложений.
Но что, если вы просто хотите основной инструмент? Для простого управления проектами и задачами Google Keep полезен, удобен и интуитивно понятен. Мы покажем вам, что делает его отличным для простых проектов.
Доступность приложений
Одной из важных функций, которую вы должны искать в инструменте управления проектами, является кроссплатформенный доступ. В этом аспекте Google Keep предлагает летающие цвета.
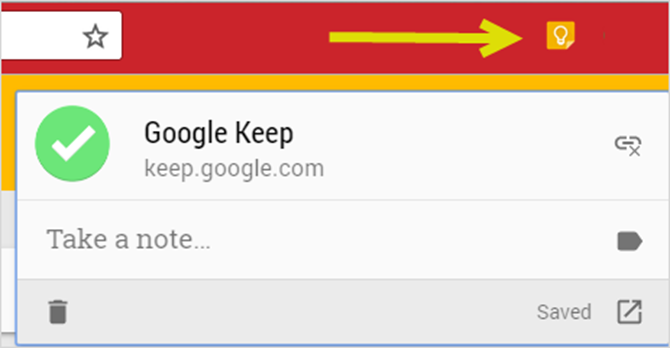
Вы можете использовать Google Keep в Интернете и на вашем Android
или мобильное устройство iOS. Вы также можете использовать его с расширением браузера Chrome и сторонними надстройками для Firefox [Больше не доступно] и Opera. Все это позволяет вам получать доступ, редактировать и добавлять заметки независимо от того, куда вы идете.
Скачать — Google Keep для Android (бесплатно) | iOS (бесплатно)
Особенности управления проектами и задачами
Вы не можете получать диаграммы Ганта или графики проекта с Google Keep. Но то, что вы получаете, в дополнение к доступности, это то, что вам нужно для простое управление проектом. Google Keep предлагает функции для организации, списков и изображений, напоминаний и совместной работы. Кроме того, вы можете использовать эти замечательные функции в удобном интерфейсе.
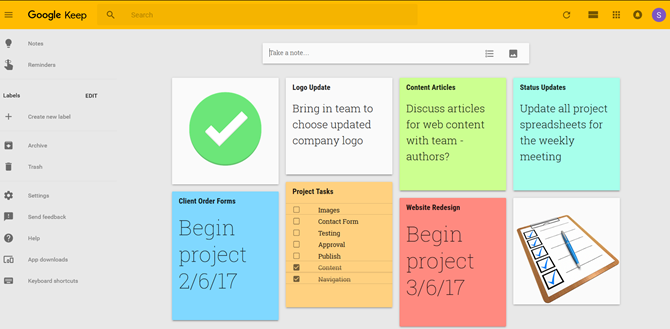
Примечания о цветовом кодировании
Цветовая кодировка — одна из самых полезных функций, помогающая вам организовать заметки Google Keep. В дополнение к стандартному белому вы можете выбрать один из семи других цветов. Для проектов это очень удобно, потому что вы можете раскрасить все заметки, относящиеся к одному проекту, одним цветом. Затем с первого взгляда вы можете быстро увидеть, что вам нужно, когда вам это нужно.
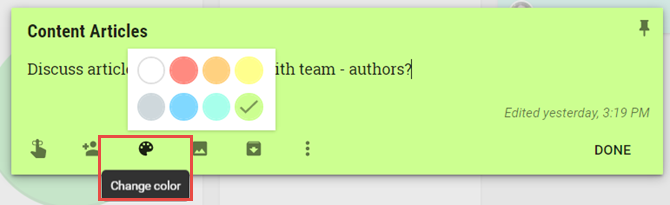
Использование списков и изображений
Google Keep позволяет легко добавлять заметки. Просто нажмите на Пометь коробка и ты уже в пути. Но вы также можете добавить список или примечание к изображению, используя то же поле.
Нажмите на Новый список значок, чтобы создать новый контрольный список для ваших задач. Вы можете добавить каждую задачу очень быстро и нажать Готово когда вы закончите.
Вы можете сделать то же самое с фотографиями. Просто нажмите на Новая заметка с изображением значок, найдите свое изображение и нажмите Готово. Вы также можете включить изображения в заметки, которые вы уже создали, нажав на Добавить изображение значок на заметку.
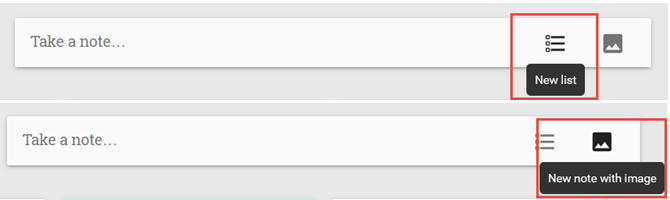
Каждая из этих функций удобна для управления вашим проектом. Параметр списка идеально подходит для задач или членов команды, а параметр изображения отлично подходит для хранения логотипов компании или снимков экрана проекта.
Создание напоминаний
Когда дело доходит до управления любым проектом, крайние сроки имеют решающее значение. Google Keep знает об этом и позволяет быстро и гибко настраивать напоминания. Вы можете использовать как напоминания о времени, так и о местоположении, что делает его удобным для мобильных устройств.
,
Чтобы настроить напоминание, просто выберите напоминание значок, чтобы просмотреть ваши варианты. Выпадающий список предоставляет вам несколько быстрых действий, таких как позже сегодня, завтра, или же Следующая неделя. Но, конечно, вы можете создать собственное напоминание.

Вы можете выбрать дату и время или выбрать место. Таким образом, вы можете быстро добавить напоминание Напишите Сью в 8 утра завтра или же Электронная почта Сью, когда я приеду в офис используя адрес или включив ваше местоположение.
Эти удобные напоминания Google Keep помогут вам выполнять задачи, получать обновления группы, создавать отчеты и многое другое.
Сотрудничество с вашей командой
Если вы хотите сотрудничать в заметке Google Keep, просто нажмите сотрудник значок на заметке и введите адрес электронной почты вашего коллеги во всплывающем окне. Они получат электронное письмо с названием заметки и ссылкой, чтобы открыть ее в Google Keep.
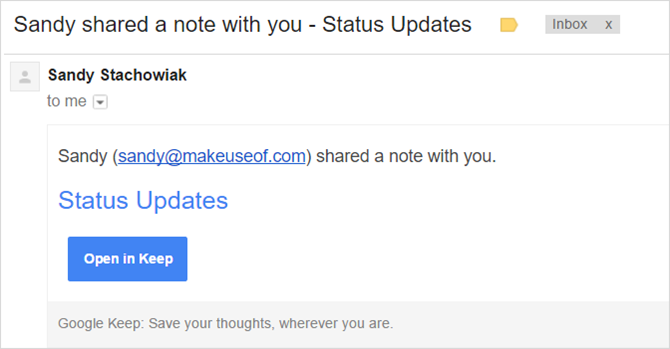
Примечание будет отображаться на главной странице Google Keep. Изменения, которые они вносят в заметку, автоматически обновятся, чтобы вы могли видеть их вместе с обновленный индикатор на заметку.
Это также удобно для обмена списками задач. Вы и ваш соавтор можете пометить элементы как завершенные и сразу увидеть, кто что закончил.
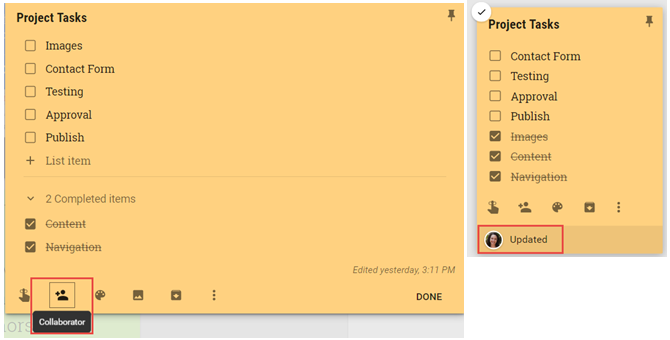
И вы можете добавить более одного соавтора к вашим заметкам, что идеально подходит для проектных команд.
Копирование заметок в Google Docs
Для быстрого превращения заметок в документы вы можете скопировать заметку в Документы Google. Нажмите на Больше (трехточечный) значок на заметке и выберите Скопировать в Google Doc. Появится всплывающее окно, позволяющее сразу открыть этот элемент на новой вкладке. Затем вы увидите свою заметку, список или изображение, скопированное прямо для вас.
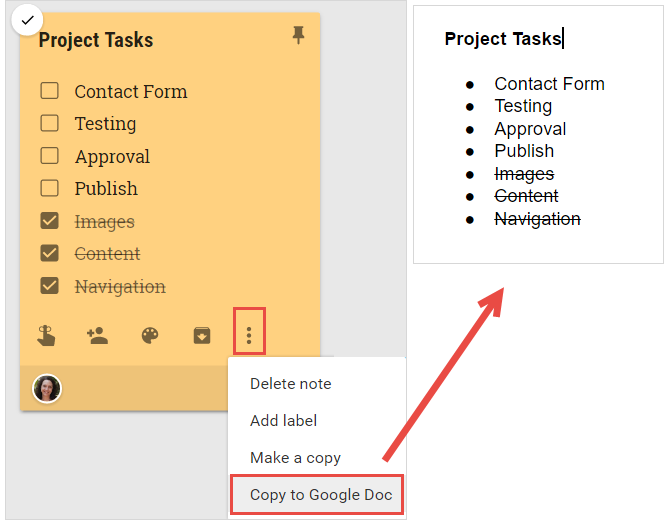
Это потрясающий вариант для отправки по электронной почте заметок проекта, отображения прогресса в списках задач или предоставления изображений другим.
Интуитивно понятный интерфейс
Используете ли вы Google Keep
В Интернете или на мобильном устройстве интерфейс чистый, привлекательный и интуитивно понятный. Боковая панель содержит ваше меню, а верхняя навигация в Интернете похожа на большинство сайтов Google, на которых отображаются значки для приложений, уведомлений и вашей учетной записи.
Другой значок, который вы заметите вверху, позволяет переключать отображение между сеткой и списком. Представление в виде сетки идеально подходит для быстрого просмотра множества заметок, тогда как представление списка можно использовать для определения приоритетов заметок сверху вниз.
Вы также можете щелкнуть значок булавки в правом верхнем углу заметки. Это будет держать эту заметку вверху в своем собственном разделе.
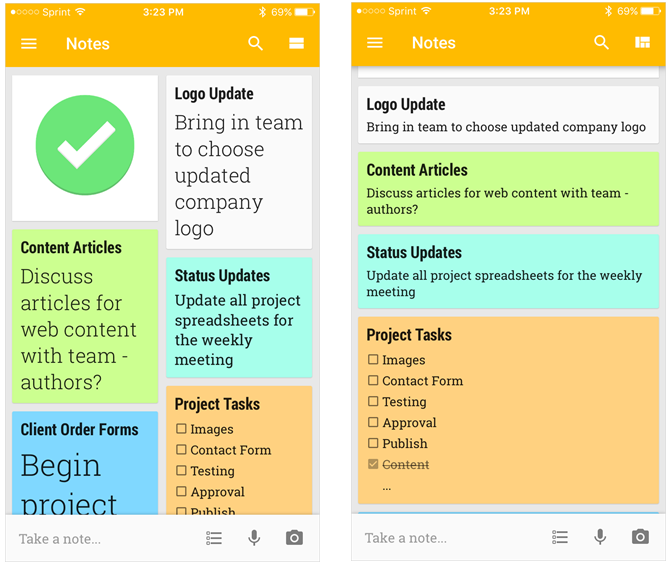
Эта регулируемая раскладка также позволяет перемещать карточки с помощью простого действия перетаскивания. Вы можете легко переставлять карточки как в виде таблицы, так и в виде списка, в Интернете и в своем мобильном приложении.
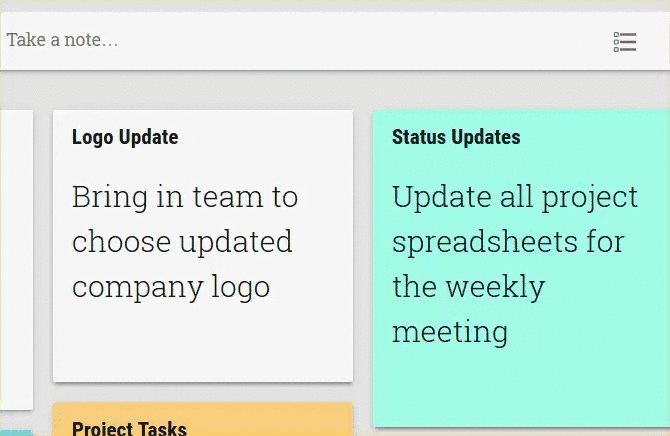
Другие полезные функции
В Google Keep есть еще несколько функций, которые могут пригодиться для ваших проектов и задач.
Для заметок
- Добавить рисунок.
- Показать флажки.
Для списков
- Снимите все пункты.
- Удалить отмеченные элементы.
- Скрыть флажки.
Для изображений
Для заметок, которые являются или содержат изображения, вы можете проверить Захватить текст изображения особенность. Нажмите на Больше (трехточечный) на заметке, а затем выберите эту опцию. Любой текст на этом изображении будет скопирован непосредственно в текст вашей заметки.
Имейте ввиду, что пока это крутая фича
, это не точно, поэтому обязательно проверьте отображаемый текст в заметке на наличие ошибок.
Горячие клавиши
Вы также увидите опцию в вашем меню Google Keep для Горячие клавиши. После того, как вы щелкнете по нему, появится всплывающее окно со всеми опциями быстрого доступа. Поэтому, если вы используете приложение в Интернете, воспользуйтесь этими удобными способами быстрой навигации в Google Keep.
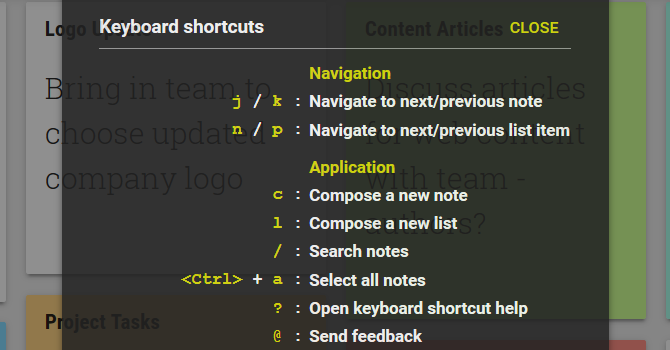
Вы пробовали Google Keep для ваших проектов?
Опять же, Google Keep не является полнофункциональным инструментом управления проектами, таким как Microsoft Project или Zoho. Тем не менее, Google Keep предлагает полезные функции
для простых проектов и управления задачами.
Пробовали ли вы это, и если да, то какие функции помогут вам больше всего? Если вы не пробовали, что вас сдерживает? Поделитесь своими мыслями с нами ниже!