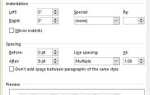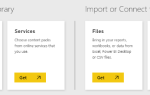Содержание
- 1 1. Используйте быстрые заметки, чтобы сохранить ваши лучшие идеи
- 2 2. Интеграция с Outlook для управления проектами
- 3 3. Используйте его для транскрибирования аудио
- 4 4. Используйте OneNote для создания собственных заметок Cliff
- 5 5. Используйте его, чтобы сделать все свои списки дел
- 6 Как вы будете использовать OneNote на работе на этой неделе?
Microsoft OneNote — это мощный бесплатный инструмент для захвата ваших цифровых и рукописных заметок.
, Тем не менее, он может сделать гораздо больше, чем это. OneNote особенно полезен для повышения производительности труда.
Ниже мы рассмотрим пять способов использования OneNote для более эффективной работы.
1. Используйте быстрые заметки, чтобы сохранить ваши лучшие идеи
Как и многие люди, вы, вероятно, получите самые яркие идеи, связанные с работой, в самые неожиданные времена. Может быть, они появляются в вашей голове во время поездки или когда вы в душе. Работа — это то, о чем люди много думают.
К счастью, OneNote имеет встроенную функцию для сбора важных мыслей. Это называется Быстрые заметки. Думайте о быстрых заметках как об одной из многих возможностей, которые помогут вам делать заметки лучше с OneNote
,
При использовании OneNote на ПК нажмите Windows ключ + N. Это открывает маленькую клавиатуру в OneNote.
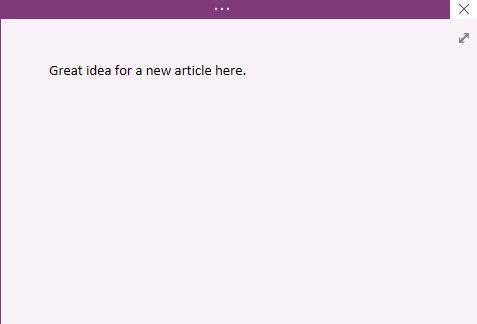
Просто напечатайте свою идею и закройте окно.
Если вы захотите позже просмотреть свои быстрые заметки, вы можете сделать это, используя раскрывающуюся вкладку «Записные книжки» в верхней части экрана.
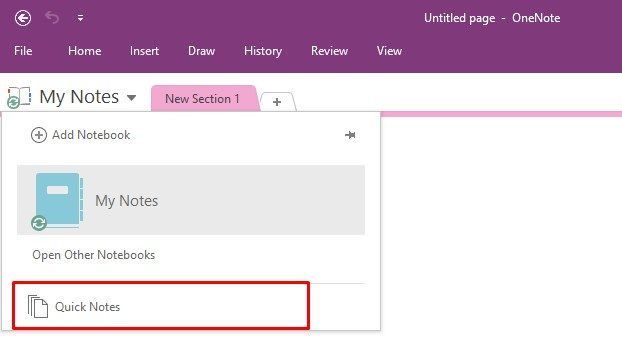
Вы устали отмечать точки на клочках бумаги, а потом терять их? Быстрые заметки — лучший вариант. Он автоматически сохраняет все, что вы пишете, сохраняя ваши хорошие идеи в одном месте.
2. Интеграция с Outlook для управления проектами
Большинство людей считают OneNote цифровым ноутбуком, но он также хорошо работает как инструмент управления проектами.
Чтобы использовать программное обеспечение таким образом, вы должны сначала интегрировать его с Outlook. Эта программа уже имеет функцию управления проектами через раздел Задачи. Вы можете открыть отдельную задачу и написать заметку о ней, но возможности заметок в Outlook весьма ограничены. К счастью, интеграция Outlook и OneNote для управления проектами
занимает всего секунду.
В Outlook перейдите к файл меню в левом верхнем углу, затем выберите Опции. Затем вы увидите соответствующую панель. Посмотрите на левую сторону и выберите Add-Ins вариант.
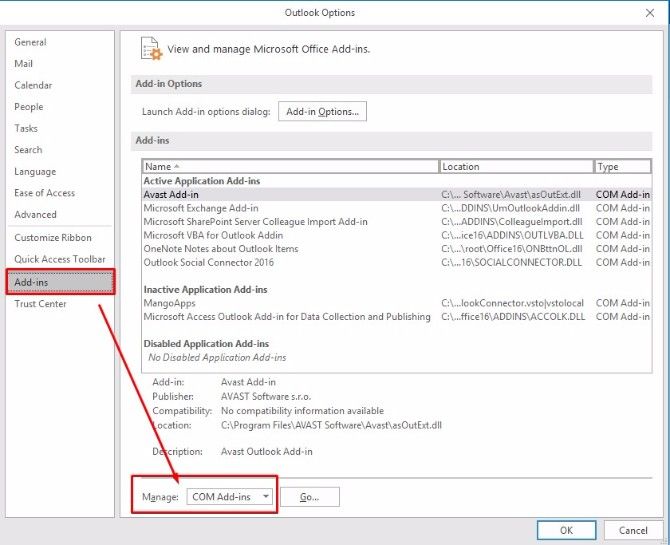
Затем найдите управлять раздел в нижней части этого окна, который включает в себя раскрывающийся список. Измените выпадающий список, чтобы выбрать Надстройки COM. Нажмите на Идти Кнопка справа от выпадающего списка.
Затем вы попадете на экран с множеством флажков. Все они находятся под заголовком «Доступные надстройки», и OneNote должен быть частью списка. Найдите тот, который говорит Заметки OneNote об элементах Outlook и щелкните поле слева, чтобы в нем появилась галочка.
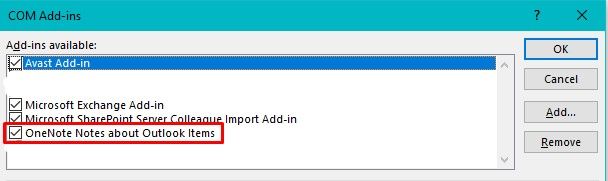
Наконец, нажмите Хорошо Кнопка справа. Теперь у вас должна быть кнопка OneNote в верхней части панели задач Outlook.
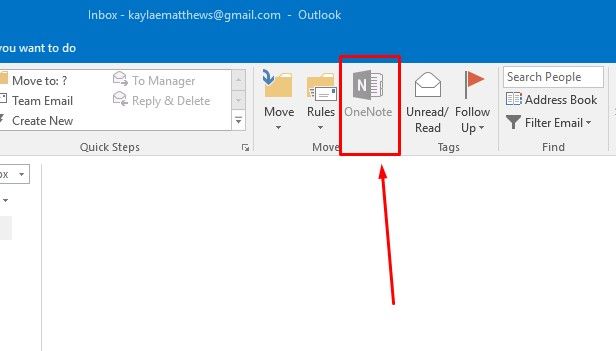
Затем откройте OneNote и создайте новый блокнот для задач управления проектами. Выберите для хранения блокнота Мой компьютер и дать ему описательное имя.
Затем создайте разделы для различных видов задач управления проектами, которые вы видите ежедневно. Просто щелкните правой кнопкой мыши на любой существующей вкладке раздела в блокноте и выберите Новый раздел. Затем сделайте имя для этого.
При этом в верхней части OneNote размещается вкладка для каждого раздела в блокноте. Он также создает отдельные разделы на левой панели OneNote. Теперь просто начните добавлять задачи к каждой по мере необходимости.
Итак, как насчет использования OneNote и Outlook вместе? Начните с создания Задачи Outlook запись как обычно.
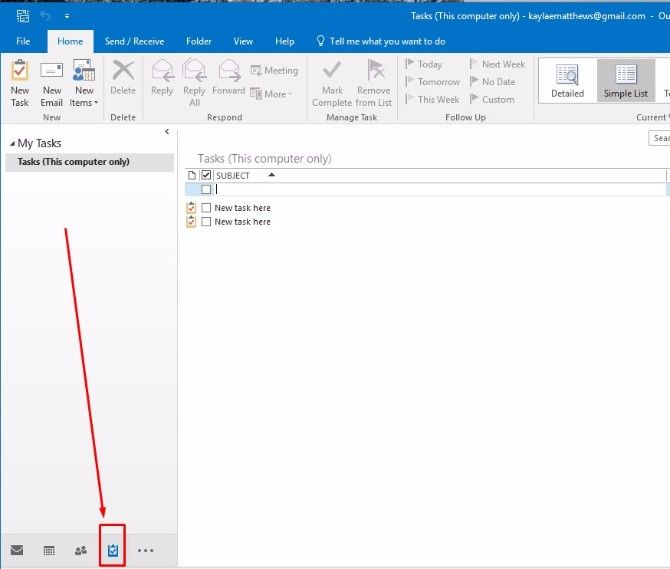
Нажмите на задачу, чтобы выделить ее, затем нажмите Кнопка OneNote в верхней части интерфейса Outlook. Затем OneNote спрашивает, где разместить задачу. Выбрать один из разделов в вашей записной книжке управления задачами. Затем нажмите Хорошо.
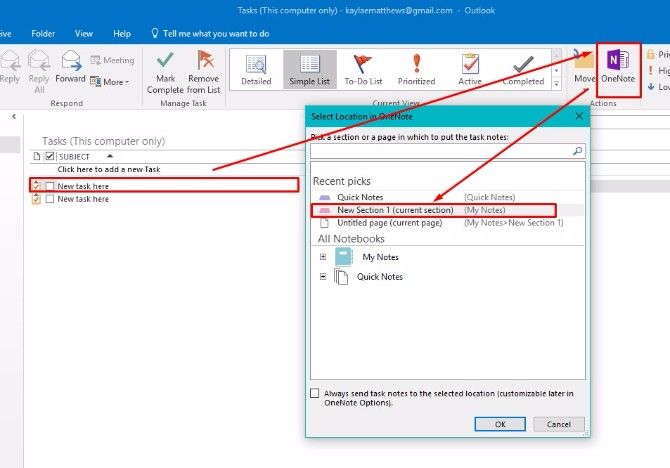
Просто помните, что каждый раздел представляет проект в вашей записной книжке управления задачами, и что каждая страница является задачей.
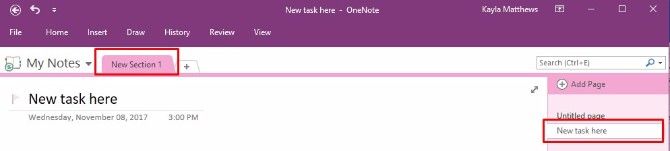
Теперь вы можете свободно делать заметки в OneNote, которые имеют отношение к задачам Outlook.
3. Используйте его для транскрибирования аудио
Возможно, вы работаете в кабинете врача, в юридической фирме или в другом месте, где вы записываете аудиозаписи, чтобы потом их переписать. Есть много уникальных способов использовать OneNote
за это. Один из них предполагает использование его в качестве медиаплеера.
Начните с поиска нужного аудио клипа в вашем Проводник. Откройте OneNote, затем перетащите файл в интерфейс OneNote. При необходимости расположите файл так, чтобы он не мешал печатать.
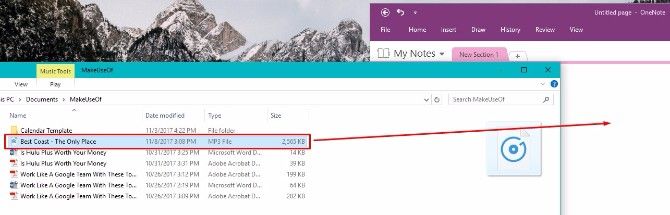
Затем нажмите играть Нажмите кнопку и начните вводить то, что вы слышите, прямо на странице записной книжки OneNote.
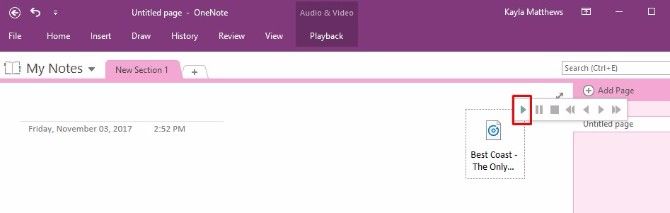
Во время работы аудиофайл становится частью страницы OneNote, что позволяет без проблем транскрипции.
4. Используйте OneNote для создания собственных заметок Cliff
Возможно, вы прочитали много важной документации для работы. Или, возможно, вы зарабатываете кредиты непрерывного образования для своей карьеры. Возможно, вы посещаете ночной урок в общественном колледже, который связан с вашей работой. Если вам нужно извлечь максимум пользы из книг или документов, связанных с работой, которые вы читаете, обратитесь к OneNote.
Помните дополнения к Cliffs Notes, которые облегчали чтение школьных заданий? Вы можете скомпилировать свои заметки Cliffs в OneNote
,
Начните с создания записной книжки, отражающей название книги, или выберите другое имя, которое поможет идентифицировать ее. Затем найдите Новая страница кнопка в верхней правой части окна OneNote. Он имеет знак плюс (+) слева от него. Сделайте так, чтобы каждая новая страница отражала главу в книге.
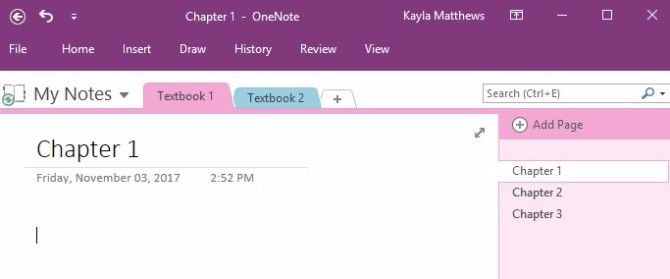
В качестве альтернативы, создайте подстраницы для тем, рассматриваемых в главе, и они зависят от организационной структуры родитель / потомок.
Посмотрите на правую часть экрана OneNote и нажмите на страницу главы. Найти маленькая стрела рядом с кнопкой Новая страница. Нажмите на нее, чтобы создать новую страницу под текущей.
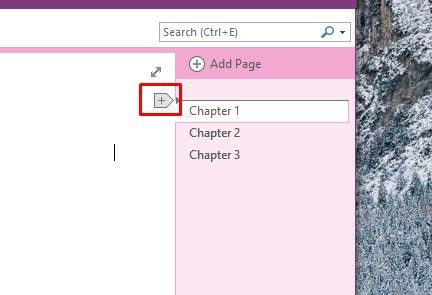
Затем щелкните правой кнопкой мыши на новой странице и нажмите Сделать подстраницу.
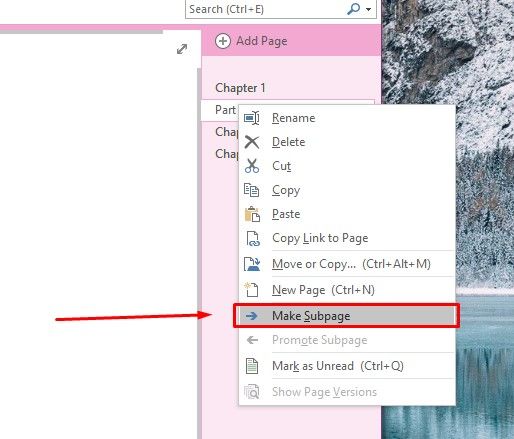
Теперь вы можете легко сохранять и систематизировать все, что вы изучаете!
5. Используйте его, чтобы сделать все свои списки дел
Неудивительно, что OneNote — фантастическое приложение со списком
, Вы даже можете использовать сочетания клавиш, чтобы быстро создавать контрольные списки. Эти полезные списки проведут вас через ваш рабочий день, уменьшая вероятность того, что вы что-то забудете.
Начните с ввода строки текста, которая является первой задачей в вашем контрольном списке.
Затем выделите его и нажмите Ctrl + 1 на вашей клавиатуре. Этот ярлык добавляет флажок слева от того, что вы ввели.
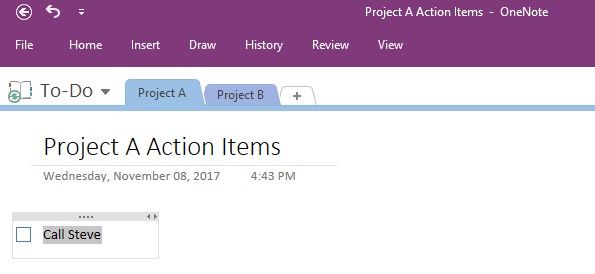
Хотите привлечь внимание к особенно важному шагу? нажмите Ctrl + 2 в то же время. Эти действия добавляют звездочку вместо флажка, хотя вы можете оставить звездочку и флажок, если хотите.
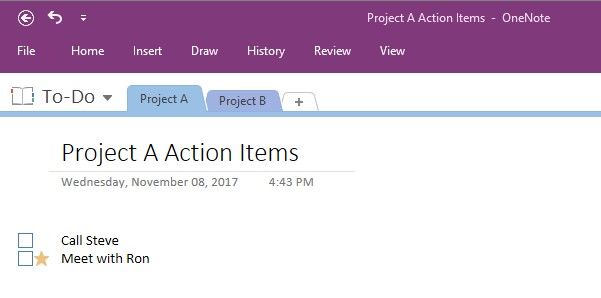
Вы также можете разделить задачи на маркированные списки.
Это особенно удобный метод, если вы чувствуете, что вас тянет во всех направлениях и вам нужна помощь в фокусировке. использование Ctrl +. (Период) создать маркированный список.
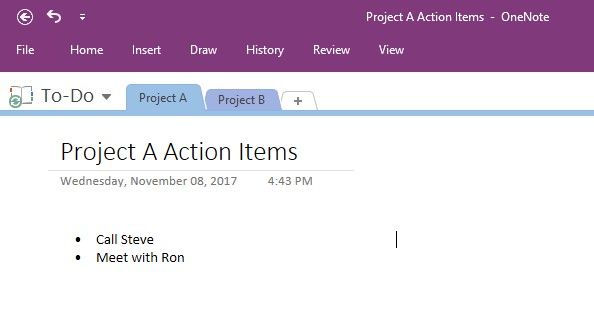
Есть много других способов работы со списками в OneNote, но одни только эти сочетания клавиш помогут вам хорошо начать работу.
Как вы будете использовать OneNote на работе на этой неделе?
OneNote — это многофункциональный инструмент, который предлагает огромный потенциал независимо от вашей работы или рабочего места.
Когда вы примените приведенные выше рекомендации, вы будете иметь все возможности, чтобы положиться на OneNote для повышения производительности
,
Что вы будете использовать OneNote для достижения на работе на этой неделе?