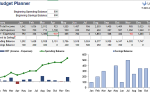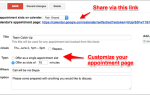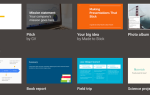Содержание
Массив функций, которые предлагает Microsoft PowerPoint
Впечатляет. Создаваете ли вы частные, деловые или образовательные слайд-шоу, у вас есть много вариантов под рукой.
Хотя это не совсем новая функция для Office 2016, функциональность записи экрана в PowerPoint выделяется в списке новинок этой версии. Он может быть использован различными способами, чтобы ваши презентации действительно выделялись
, А поскольку возможность показывать вещи в режиме реального времени не всегда является опцией, слайд-шоу можно легко сохранять, совместно использовать и ссылаться на них позже.
Вот как использовать снимок экрана PowerPoint и пять ситуаций, в которых включение этой отличительной функции может помочь доставить ваше сообщение.
Как использовать захват экрана PowerPoint
Функция записи экрана очень проста в использовании. Независимо от того, есть ли у вас PowerPoint 2013 или Office 2016, просто перейдите к месту в слайд-шоу, где вы хотите, чтобы захват был включен. Выбрать Вставить а потом Запись экрана.
Появится небольшое всплывающее окно с вариантами выбора области экрана, записи звука и захвата указателя во время записи. Когда вы будете готовы начать, нажмите запись кнопка. Вы можете приостановить захват при необходимости и остановить его, нажав, когда вы закончите.
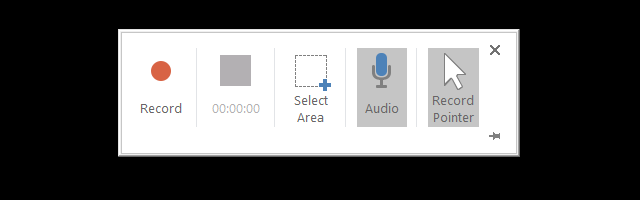
Запись с экрана будет автоматически вставлена в выбранное вами место в слайд-шоу. Вы можете нажать кнопку воспроизведения, чтобы просмотреть запись, приостановить ее, если необходимо, переместиться вперед или назад и отрегулировать громкость. Вот краткое видео, показывающее, как записать снимок, вставить его в слайд и применить основные параметры форматирования.
Типичные области применения
1. Сделать обучение более успешным
Учебная презентация является прекрасным примером того, когда эта функция записи экрана может быть полезной. Вы можете включить снимок экрана, чтобы продемонстрировать шаги, с которых нужно начать конкретную задачу, где ее выполнить или как ее выполнить.
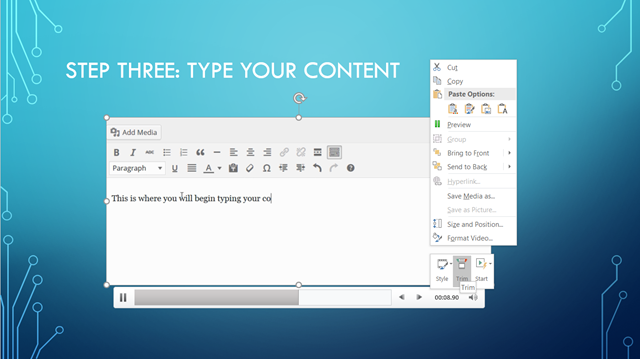
Использование хороших наглядных материалов во время тренировки может стать ключом к успешной сессии.
, Если вы заметили, что ваш тренировочный снимок слишком длинный, вы можете урезать его очень легко. Просто щелкните правой кнопкой мыши на записи и выберите Отделка. Затем вы можете отрегулировать время начала и окончания с помощью ползунка или ввести время вручную. Позже вы можете поделиться своим слайд-шоу с участниками в качестве ссылки.
2. Сделайте классные проекты более привлекательными
Многим ученикам старших классов и колледжей поручено создавать слайд-шоу PowerPoint для своих проектов. Это позволяет студентам представлять свои проекты очень организованно и визуально привлекательно. Для некоторых добавлен Pizzazz
Включение записи экрана может быть разницей между A и C для этого проекта.
Например, это полезно для демонстрации того, как выполнить задачу, например шагов для завершения уравнения, инструкций по использованию инструмента графического дизайна или перехода к настройкам на компьютере.
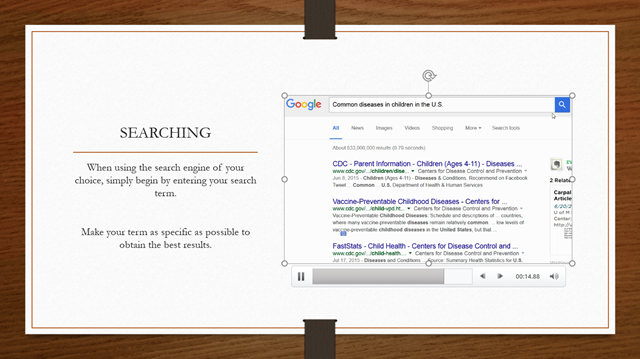
Затем, чтобы ваша запись немного выделялась, как в этом примере, где фон белый, вы можете добавить простую рамку. Просто щелкните правой кнопкой мыши на записи и выберите Формат видео. Когда вы нажимаете на иконку с краской, вы можете добавить сплошную линию или градиентную границу. Это действительно подчеркивает ваш снимок экрана на светлом фоне.
3. Сделайте демонстрацию продукта онлайн более подробной
Когда вы демонстрируете новые продукты другим отделам вашей компании, потенциальным инвесторам или потенциальным клиентам, подумайте о том, чтобы добавить запись экрана PowerPoint, чтобы лучше продемонстрировать ваш продукт. Если вы находитесь в онлайн-магазине, это имеет больше смысла, чем просто скриншот. Вы можете легко перемещаться между атрибутами продукта, такими как размер и цвет, давая более полную и подробную картину проекта.
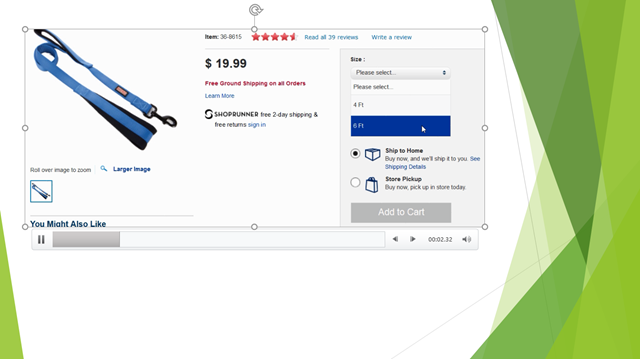
Поскольку ваш продукт должен занимать центральное место в вашей презентации, вы можете растянуть запись на весь слайд. Просто щелкните правой кнопкой мыши на записи, выберите Формат видео, а затем выберите размер и положение значка. Здесь вы можете отрегулировать размер снимка, не искажая его, а затем изменить его положение, чтобы оно находилось по центру слайда.
Опять же, это очень удобно для тех ситуаций, когда вы не можете полагаться на доступ в Интернет или не хотите прерывать поток своей презентации, переключаясь назад и вперед, чтобы продемонстрировать свой онлайн-продукт из первых рук. Это также позволит вашим зрителям поделиться информацией с руководителями.
4. Сделайте бизнес-презентации более мощными
Хотя существует множество способов показать своим сотрудникам, клиентам и сотрудникам презентацию во время деловой встречи
картинка часто может говорить громче, чем слова. Использование экранной записи, чтобы показать новый дизайн веб-сайта со свежими функциями, график роста компании, который эволюционировал с течением времени, или изменения в организационной структуре, может быть достаточно мощным.
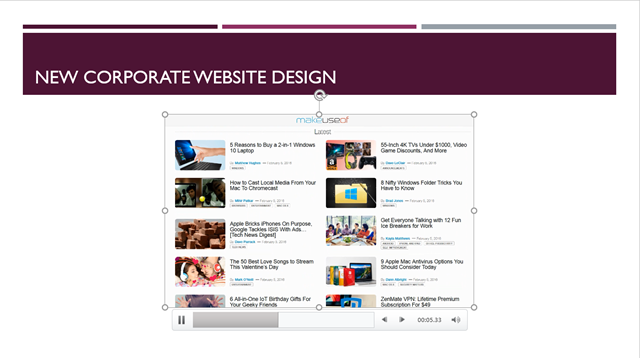
Чтобы описать изображение, которое вы показываете более подробно, рассмотрите возможность добавления звука к записи экрана. Вместо того, чтобы повторять речь во время вашей презентации, вы можете позволить ей говорить за себя. Прежде чем начать запись вашего экрана, просто выберите аудио на панели действий убедитесь, что ваш микрофон включен или подключен, а затем говорите громко и четко.
5. Сделайте процессы и проекты более значимыми
От показа обновленного процесса, постоянно меняющегося плана проекта или управления задачами и движением экранная запись является ценной визуальной информацией. Вы можете легко выполнить работу заранее и использовать снимок, чтобы показать своей команде, чтобы они могли видеть, как все движется или изменилось. И, предоставив им возможность удерживать копию по электронной почте или во внутренней сети компании, они могут ссылаться на нее в случае необходимости.
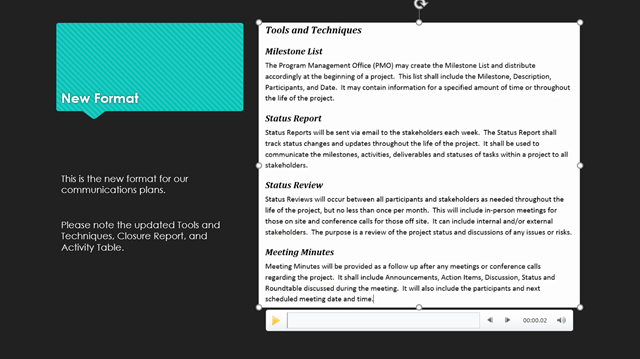
Помимо сохранения записи в виде слайд-шоу, вы также можете сохранить ее в виде отдельного файла. Просто щелкните правой кнопкой мыши на вашей записи и выберите Сохранить медиа как. Затем вы можете сохранить его в виде файла MP4 и загрузить на свой канал YouTube, отправить по электронной почте участникам или даже сначала отредактировать его с помощью предпочитаемого вами инструмента, такого как Windows Movie Maker.
или QuickTime.
Как сделать снимки экрана потрясающими
Теперь, когда вы увидели различные способы использования функции записи экрана PowerPoint, а также способы ее использования, пришло время перейти к интересной части. Вот несколько потрясающих вариантов форматирования, чтобы украсить ваш снимок и действительно сделать его популярным.
Выберите запись на слайде и, используя контекстное меню, вы можете увидеть различные варианты. Есть быстрые кнопки, чтобы добавить немного стиля или даже обрезать вашу запись. Вы также можете выбрать элементы «Размер» и «Положение» и настроить такие атрибуты, как высота, ширина, поворот и параметры масштабирования. Эта опция доступна в Формат видео меню также.
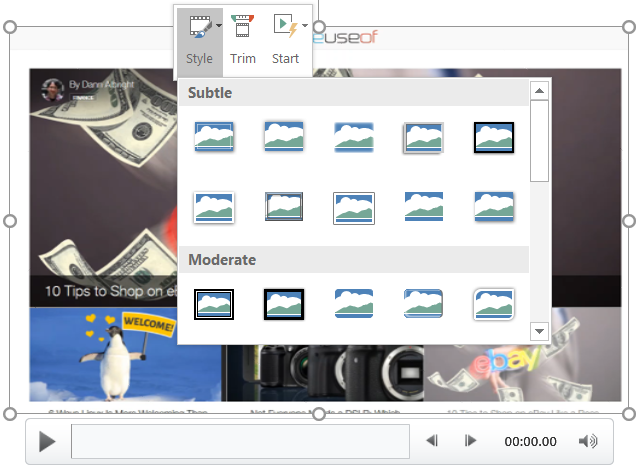
Чтобы придать вашей записи особый вид, вы можете добавить границу или градиент, каждый со своим набором параметров. Вы также можете добавить тень, сделать ее светящейся или придать ей трехмерный вид. Есть варианты для вас перекрасить вашу запись и отрегулировать яркость и контрастность для идеального вида.
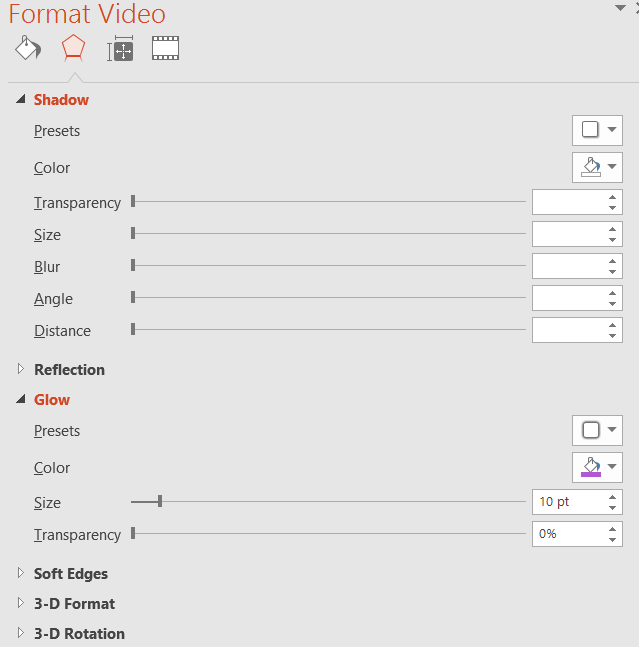
Знаете ли вы, что PowerPoint имеет эту функцию? Какие типы презентаций вы сейчас создаете
что вы считаете, что это может быть полезно для? Или как вы использовали в прошлом? Не стесняйтесь поделиться своими мыслями об этой удобной функции PowerPoint ниже!