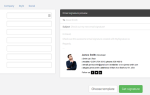Содержание
Google Takeout, наконец, позволяет вам легко загрузить копию ваших данных Gmail. Но Google дает вам файл MBOX — и что вы можете сделать с этим? Оказывается, вы можете многое сделать с файлом MBOX. Он идеально подходит для резервного копирования в автономном режиме или перемещения всех ваших писем в новую почтовую службу или учетную запись Gmail.
Ранее для получения автономной копии Gmail требовалось загрузить весь архив Gmail.
по IMAP в Thunderbird. Теперь это займет всего несколько кликов на сайте Google Takeout, и все готово.
Импортируйте свой Gmail MBOX в Thunderbird
Для этого мы будем использовать Mozilla Thunderbird, потому что он бесплатный, с открытым исходным кодом, работает в Windows, Mac и Linux и изначально поддерживает файлы MBOX.
Сначала установите Thunderbird на свой компьютер и откройте его. Добавьте любую учетную запись электронной почты в Thunderbird. Вы не должны фактически использовать учетную запись электронной почты для чего-либо; это просто обеспечит правильную настройку Thunderbird для электронной почты.
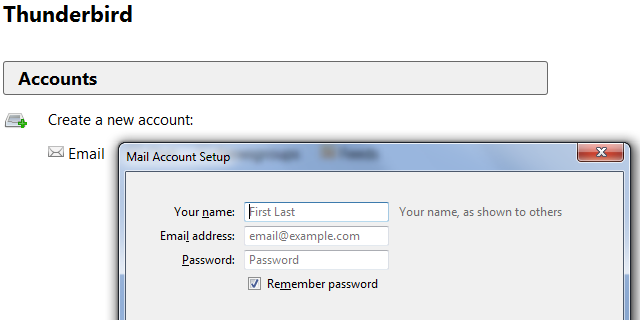
Закройте Thunderbird после добавления учетной записи электронной почты. Теперь вам нужно найти папку C: \ users \ NAME \ AppData \ Roaming \ Thunderbird \ Profiles \ ########. Default \ Mail \ Local Folders \ на вашем компьютере, где NAME — ваше имя пользователя и ######## — это восемь случайных символов.
Чтобы начать, откройте проводник Windows или проводник в Windows 8, вставьте% appdata% в адресную строку и нажмите Enter. Вы можете щелкнуть оставшуюся часть пути до папки Local Folders.
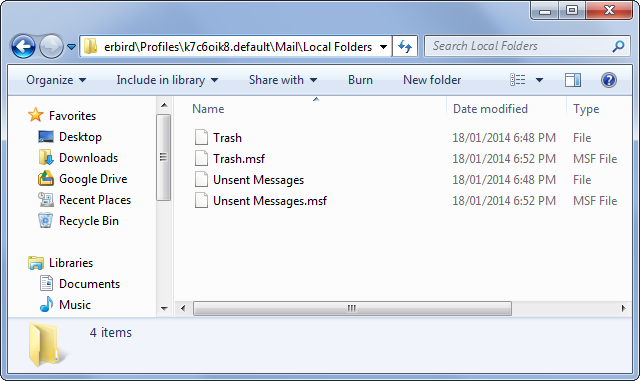
Переместите файл MBOX в эту папку — вам не нужно делать ничего особенного, просто поместите файл здесь.
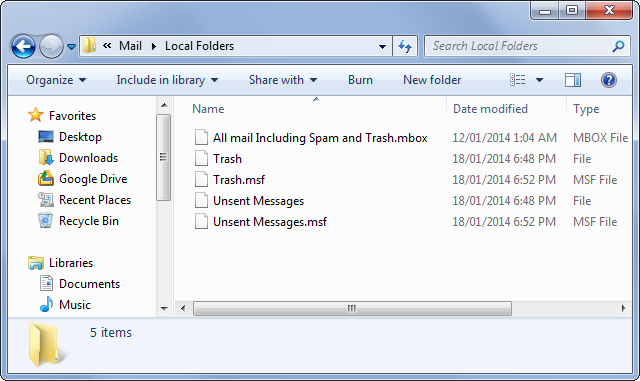
Запустите Thunderbird снова. Загруженное содержимое вашей учетной записи Gmail будет отображаться в разделе «Локальные папки в Thunderbird».
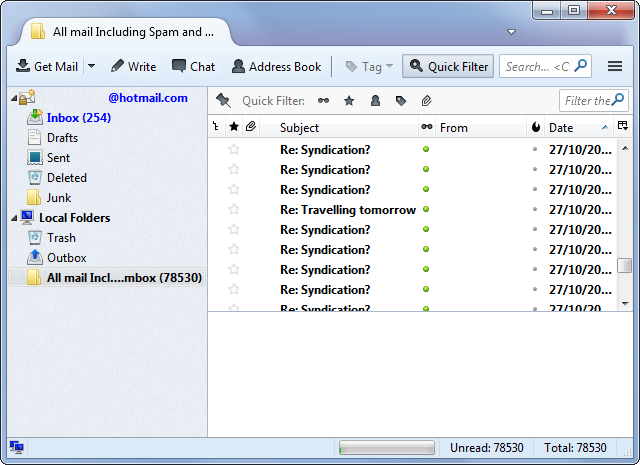
Если вы используете Mac, вы можете импортировать файл MBOX в Mail.app вашего Mac, щелкнув Файл> Импорт почтовых ящиков. Если вы используете Microsoft Outlook, вам сначала нужно конвертировать файл MBOX в другой формат, поддерживаемый Outlook — Outlook не имеет встроенного способа импорта файлов MBOX.
Использовать Thunderbird в качестве автономного архива
Thunderbird теперь предоставляет полностью автономный способ чтения загруженной электронной почты. Вы можете просматривать его, читать сообщения, искать, захватывать вложения файлов — все, что вы можете делать с Gmail онлайн.
Это отличное решение для резервного копирования, которое обеспечивает спокойствие. Вы можете хранить автономную резервную копию своей учетной записи Gmail в формате MBOX на внешнем жестком диске или USB-накопителе вместе со всеми другими важными файлами резервных копий. Конечно, вы хотите регулярно загружать новый файл резервной копии MBOX, если вы все еще используете Gmail, просто для того, чтобы регулярно обновлять резервные копии.
Если вы потеряете доступ к своей учетной записи Gmail, Google закроет Gmail или рухнет весь Интернет, у вас всегда будет возможность получить доступ к архиву электронной почты.
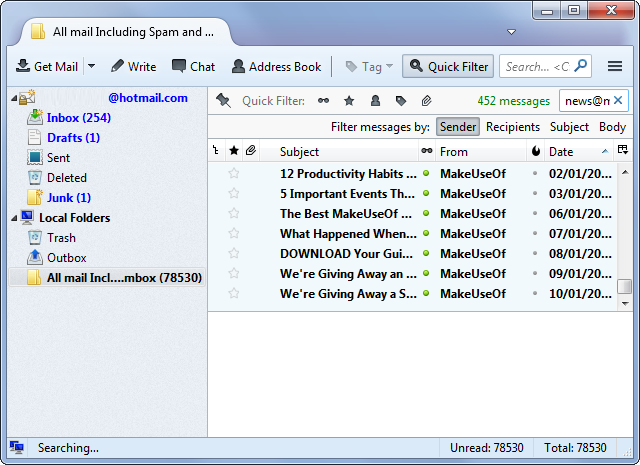
Импортируйте ваши электронные письма в другой почтовый сервис
Вы также можете использовать автономную копию Gmail для импорта данных Gmail в другие учетные записи электронной почты. Этот трюк требует, чтобы почтовые службы поддерживали IMAP, чтобы вы могли получить к нему доступ через Thunderbird — старый протокол POP3 не будет работать, нам нужен IMAP
,
С помощью этого трюка вы можете импортировать свои электронные письма в другую учетную запись Gmail, переместить их в учетную запись Microsoft Outlook.com, добавить их в Yahoo! Почта или импортировать их в любую другую службу поддержки IMAP. Это полезно, если вы хотите перейти на другой сервис и оставить Gmail позади, или если вы решили, что вы просто хотите новый адрес Gmail в качестве основной учетной записи Google.
Для этого сначала нужно добавить другую учетную запись электронной почты в Thunderbird. Нажмите на меню и выберите «Новое сообщение»> «Существующая учетная запись почты», чтобы добавить новую учетную запись почты в Thunderbird. Введите данные своей учетной записи электронной почты — Thunderbird попытается автоматически загрузить соответствующую информацию о сервере, поэтому вам не придется настраивать ее вручную. Убедитесь, что для параметра Сервер входящих сообщений установлено значение IMAP. Thunderbird может не определять конфигурацию вашей почтовой службы автоматически, поэтому вам может потребоваться поиск имени хоста, порта и конфигурации SSL службы электронной почты.
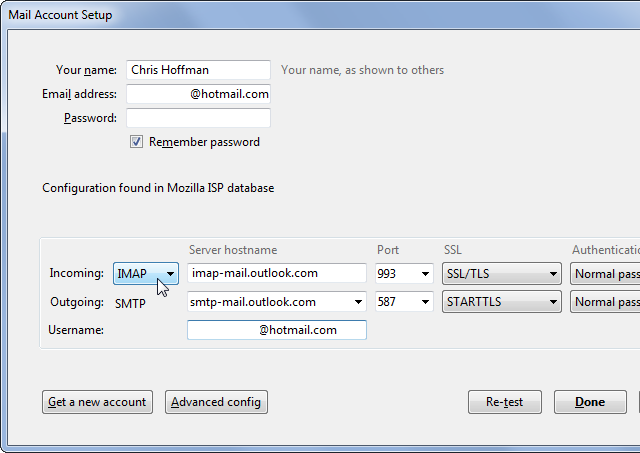
После настройки учетной записи электронной почты она появится на боковой панели Thunderbird. Вы можете перетаскивать электронные письма между локальной резервной копией Gmail и учетной записью IMAP. На самом деле, вы даже можете перетащить все электронные письма из вашего файла MBOX в другую учетную запись IMAP. Thunderbird загрузит их, и они появятся в вашей новой учетной записи.
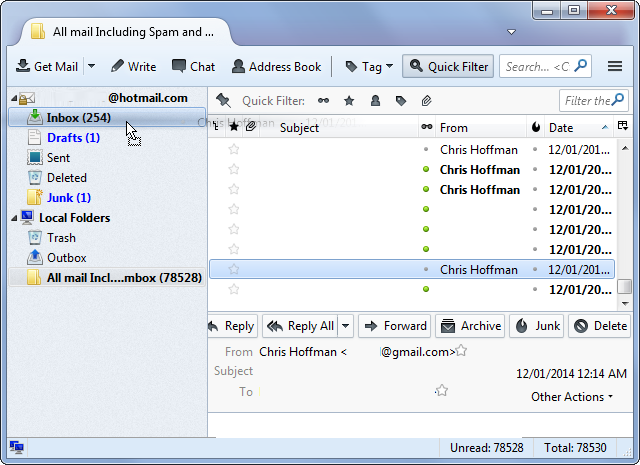
Этот прием использует преимущества работы IMAP, поскольку он позволяет загружать сообщения и перемещать их. Другой почтовой службе не нужно ничего знать о файлах MBOX или Gmail; он должен поддерживать только IMAP. Мы не знаем ни о каком почтовом сервисе, который бы позволял вам напрямую загружать файл MBOX — важна часть процесса IMAP.
Вы также можете импортировать свой Gmail
в другую учетную запись без использования загруженного файла MBOX. Просто добавьте обе учетные записи электронной почты в Thunderbird, а затем перетаскивайте сообщения между ними. Это даже позволит вам перемещать электронные письма из Outlook.com, Yahoo! Почта или другая учетная запись электронной почты для учетной записи Gmail.
Какие еще варианты вы нашли для файла MBOX, предоставляемого Gmail? Оставьте комментарий и поделитесь любыми трюками, которые у вас есть!
Изображение предоставлено: Каир на Flickr