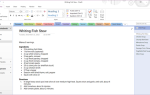Содержание
Хотите извлечь изображение из документа, но не знаете как? Здесь представлены решения для Word, PowerPoint и PDF.
Вставка изображения в документ — это просто пирог, но извлечь его не так просто. Обрезанный скриншот может сделать работу в крайнем случае, но вы рискуете вызвать значительное снижение разрешения и общего качества изображения
,
Лучше всего извлечь изображение правильно, чтобы вы могли получить копию изображения, максимально приближенную к оригиналу. Вы можете отбросить пару различных техник для выполнения этой задачи в зависимости от типа файла, с которым вы работаете, но обычно это быстрый и легкий маневр, когда вы знаете, что делаете.
Извлечь, сохранив как веб-страницу
Если вы работаете с документом, созданным в Microsoft Office, самый простой способ извлечь изображение — сохранить файл как веб-страницу. Ваш браузер отображает веб-страницы, читая документ HTML
, который в свою очередь отображает изображения со строкой кода, которая ссылается на соответствующий файл изображения, хранящийся на сервере. Когда вы сохраняете документ как веб-страницу, он компилирует эти изображения вместе с файлом HTML, поэтому вы можете погрузиться в эту папку и получить желаемое изображение.
Сначала откройте документ, из которого вы хотите извлечь изображение. Затем сохраните его как веб-страницу, нажав Офисная кнопка и навигация к Сохранить как > Другие форматы. Используйте раскрывающееся меню «Тип файла», чтобы выбрать формат веб-страницы, и сохраните его в месте, к которому вы сможете легко получить доступ.
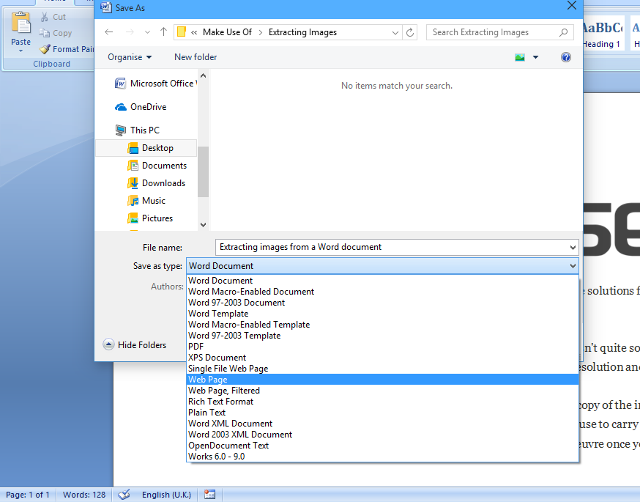
Теперь просто перейдите в это место на вашем компьютере. Рядом с сохраненным вами HTML-файлом должна быть папка с тем же именем, за которой следует _files; откройте его, и ваше изображение будет вложено. В зависимости от размера рассматриваемого документа и количества изображений эта папка может быть довольно загромождена — если документ, из которого вы извлекаете изображение, очень велик, подумайте об удалении посторонней информации, прежде чем сохранить ее как веб-страницу.
Хотя я использовал Word в этом примере, этот метод работает во всем пакете Microsoft Office. Итак, если вы хотите извлечь изображение из электронной таблицы Excel или презентации PowerPoint
, применяются те же инструкции.
Извлечь с помощью мастера извлечения Office
Метод веб-страницы — не единственный способ отделить изображение от документа Microsoft Office. Если вы хотите извлечь из файла много изображений или просто не хотите тратить время на копирование папок в поисках нужного изображения, мастер извлечения Office от RL Vision предлагает простую альтернативу. бесплатно.
Как только вы загрузите программное обеспечение, откройте его и вы увидите, насколько просто процесс. Направьте программу на входной документ и установите выходную папку для изображений, которые будут помещены, и все готово. Мастер предоставит вам ссылку на указанную вами папку с изображениями, подготовленными для вас внутри нее.
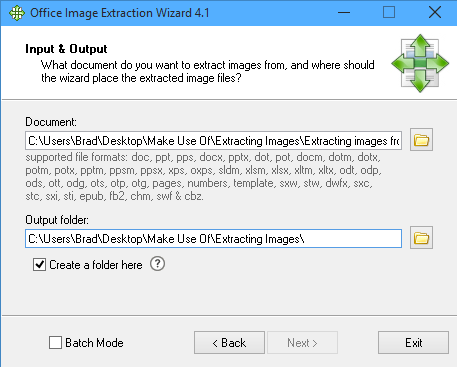
Этот метод настолько прост, насколько это возможно — мастер позаботится обо всем процессе, а программное обеспечение достаточно интуитивно понятно, что даже у начинающего пользователя не возникнет проблем с его использованием. Однако, в отличие от ручного подхода, он требует загрузки программного обеспечения, поэтому он может не подойти, если у вас нет подключения к Интернету или у вас нет прав администратора на компьютере, который вы используете.
Извлечь из PDF с помощью веб-инструментов
PDF-файлы отличаются от документов Office — по своей природе они разработаны таким образом, что их содержимое не может быть изменено, поэтому для извлечения изображения из них требуются разные инструменты. К счастью, существует множество доступных опций, многие из которых можно использовать прямо из вашего браузера.
Ключевой проблемой здесь является безопасность. Если вы загружаете PDF-файл в онлайн-инструмент, вы должны быть уверены, что сайт не будет ничего делать с файлом. Во многих случаях это может не быть большой проблемой, но если в файле, из которого вы пытаетесь извлечь изображение, есть конфиденциальная информация, безопасность должна иметь первостепенное значение.
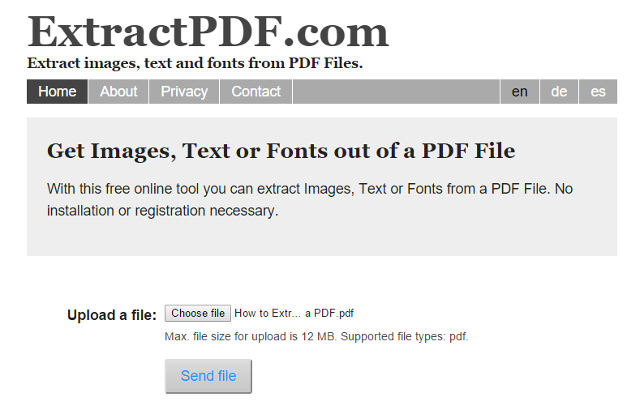
MakeUseOf посмотрел на лучшие онлайн-инструменты для извлечения изображений из PDF
в начале этого года, благодаря ExtractPDF, выделяющемуся из толпы благодаря своей скорости и простоте использования — более подробную информацию о причинах можно найти в полной статье.
Извлечь из PDF с помощью Adobe Acrobat
Если использование онлайн-инструмента вызывает обеспокоенность в отношении безопасности, вы можете рассмотреть возможность использования программного инструмента для выполнения работы. Что касается управления PDF, Adobe Acrobat — лучшее доступное приложение — для полной версии требуется подписка Adobe, но при регистрации учетной записи доступна бесплатная пробная версия.
Загрузив и установив программное обеспечение на свой компьютер, откройте нужный PDF-файл в Acrobat. Оттуда просто открыть панель инструментов и перейти к Обработка документов > Экспортировать все изображения. Выберите папку для хранения изображений, а Acrobat сделает все остальное.
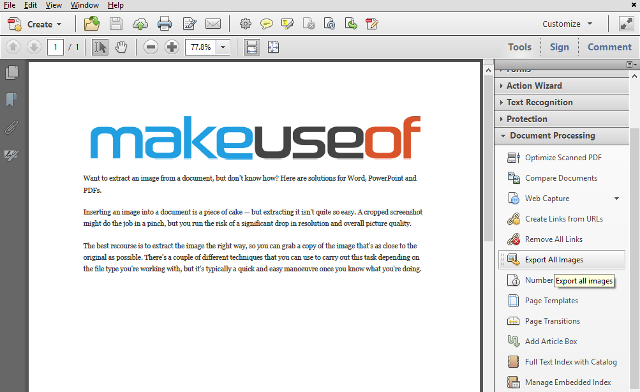
Если у вас возникли проблемы с поиском Обработки документов, по умолчанию он может быть скрыт. Если это так, щелкните значок «Настройки» в верхнем правом углу панели «Инструменты» и убедитесь, что он отмечен галочкой. К сожалению, эта функция доступна только в Acrobat, а не в ее бесплатном варианте Adobe Reader.
У вас есть полезный совет по извлечению изображений из PDF или документов Office? Знаешь отличный инструмент для захвата картинок из разных типов файлов? Дайте нам знать об этом в разделе комментариев ниже.
Кредиты изображений: рука с клещами Via Shutterstock