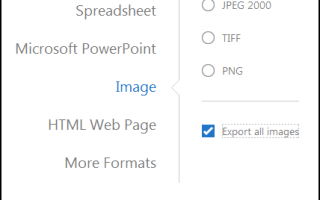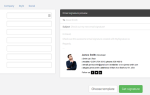Содержание
Формат переносимого документа (PDF) почти как пластиковая ламинированная бумага. Вы можете видеть, что внутри, но вы не можете получить доступ к содержанию.
Проблема в том, что одним из типов содержимого, встроенного в документ PDF, являются изображения. И после просмотра их
вы хотите их для себя.
Например, я ненасытный пользователь SlideShare, и иногда мне нравится сохранять аккуратные иллюстрации или рисунки для личного пользования. Кроме того, есть несколько профессиональных отчетов, которые упакованы в формате PDF, и вы можете использовать в презентации графическую или встроенную диаграмму. Или это может быть отсканированный документ, и вам просто нужно жизненно важное изображение.
Сама причина, по которой мы так сильно полагаемся на формат переносимых документов
мешает нам извлекать изображения из файла PDF. Но, как и во всем, есть черный ход.
Есть много инструментов, чтобы повозиться с документом PDF
, Сегодня мы рассмотрим, как подобрать его как слесаря, «украсть» изображение и выйти, не оставив следа. Давайте рассмотрим некоторые способы извлечения изображений из PDF.
Первые два метода в списке потребуются деньги. Остальные после этого все бесплатны.
Способ 1 — использовать специальный PDF Reader
Извлечение изображения из PDF — это легкая прогулка, если у вас есть профессиональная версия Adobe Acrobat. Это позволяет вам извлечь одно изображение или несколько изображений за пару кликов. У меня нет профессиональной версии, поэтому я отправлю вас на официальную справочную страницу Adobe Acrobat, которая покажет вам, как экспортировать PDF в другие форматы.
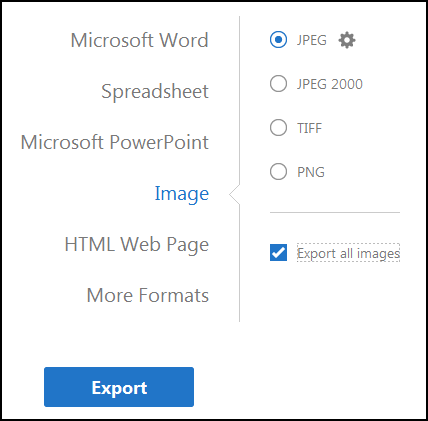
Но я предполагаю, что у большинства из нас нет профессиональной версии. Это совсем не плохие новости.
Некоторые альтернативные программы для чтения PDF, такие как Nitro PDF Reader (Pro) также есть эта функция. Но кто платит деньги за права чтения PDF? Давайте посмотрим, как мы можем вынимать изображения бесплатно.
Быстрый Грязный путь с бесплатным Adobe Reader DC. Если у вас есть только одно или несколько изображений для извлечения, попробуйте этот ярлык в бесплатной версии Adobe Reader:
- Щелкните правой кнопкой мыши документ и выберите Выберите инструмент из всплывающего меню.
- Перетащите для выбора текста или нажмите, чтобы выбрать изображение.
- Щелкните правой кнопкой мыши выбранный элемент и выберите копия. Изображение теперь в вашем буфере обмена.
В качестве альтернативы: Используйте инструмент «Снимок».
- выберите Изменить> Сделать снимок.
- Перетащите прямоугольник вокруг области, которую вы хотите скопировать, а затем отпустите кнопку мыши.
- нажмите Esc ключ для выхода из режима снимка. Изображение теперь в вашем буфере обмена.
Способ 2 — Запустите Adobe Photoshop
Использование Adobe Photoshop похоже на запуск космического челнока, чтобы захватить метеозонд. Но если вы креативный дизайнер, то этот гигант Adobe уже должен стать привычкой. Процесс очень прост — откройте PDF-документ в Adobe Photoshop. Откроется диалоговое окно «Импорт PDF».
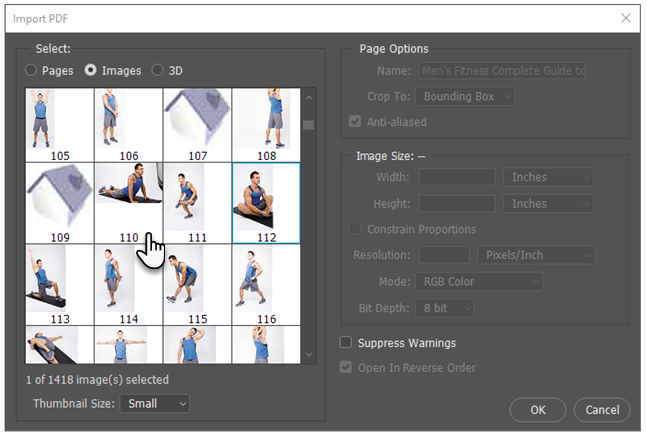
Выбрать Изображений вместо страниц. Вы можете выбрать изображения, которые вы хотите извлечь. Нажмите Хорошо а затем сохраните (или отредактируйте) изображение, как обычно. Adobe Illustrator и CorelDraw также предлагают аналогичную функциональность. Используя этот подход, вы можете легко извлечь изображение и перенести его в другую программу для публикации на компьютере.
Использовать Inkscape? Inkscape — лучшая бесплатная альтернатива Photoshop
когда у вас бюджет. Он также имеет процесс импорта PDF, который позволяет выборочно сохранять нетекстовые части документа.
Пока что мы вывели БОЛЬШОЕ оружие. Теперь давайте посмотрим на решения, которые не только проще, но и имеют гораздо более важный атрибут для неспециалистов — они все бесплатны.
Метод 3 — Использование Windows Snipping Tool
Или любой другой инструмент для скриншотов. Кажется очевидным, не так ли? Но вы, как и многие другие, упускаете этот очевидный инструмент, скрытый в Windows 10, Windows 8.1 и Windows 7.
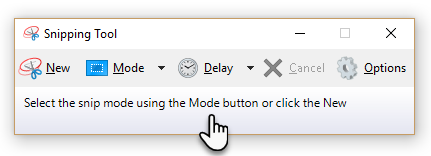
- Выберите Начните кнопка. Тип Ножницы в поле поиска на панели задач. Затем выберите Snipping Tool из списка результатов.
- Нажмите на Режим. Выбери из Свободная форма, Прямоугольная, Окно, или же Полный экран Snip. Для произвольных или прямоугольных фрагментов используйте мышь, чтобы выбрать область, которую вы хотите захватить.
- Использовать Сохранить а также копия кнопки, чтобы сохранить его на рабочем столе или отправить в буфер обмена.
Снайперский инструмент — быстрый удар. Иногда нам нужен большой экскаватор, который также бесплатен. Обратись к программному обеспечению.
Метод 4 — Установите Tiny Software
Вы найдете несколько программ, которые могут извлечь выбранные или все изображения из файла PDF. Я выбрал два для обзора.
PkPdfConverter
Это небольшая бесплатная программа, которую вы можете установить из Sourceforge. Разархивируйте 5.6MB загрузку и запустите ее как переносную программу. Элементы управления в простом графическом пользовательском интерфейсе Windows говорят сами за себя.
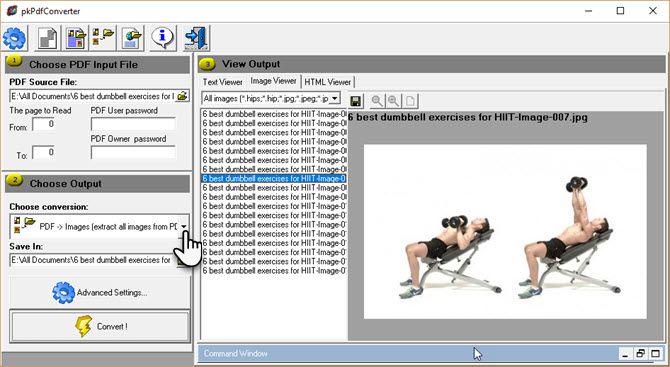
Откройте целевой файл. Введите диапазон номеров страниц, которые вы хотите включить. Выпадающий список предоставляет четыре варианта вывода для извлечения PDF:
- PDF в текст.
- PDF в изображение.
- Извлечение изображений из страниц PDF.
- PDF в HTML.
Мы заинтересованы в третьем выводе. Вы можете нажать на Расширенные настройки и установите пользовательское качество изображения, если хотите. Или оставьте их по умолчанию. Удар Перерабатывать и программное обеспечение начинает работать, сканируя все страницы в файле.
Просмотрите вывод в кадре справа. Вы также можете просматривать определенный формат изображения с помощью средства просмотра изображений. Все извлеченные изображения могут быть сохранены в определенной папке автоматически.
PDF Shaper
PDF Shaper Free — это полнофункциональное программное обеспечение, которое работает на Windows 10. Программное обеспечение имеет простой интерфейс. Существует платная версия, но, к счастью для нас, бесплатная версия сохранила функцию извлечения изображений. Загрузите и установите файл размером 8 МБ, но остерегайтесь промо Avast на экране установки.
PDF Shaper очень минимален, но под капотом есть несколько полезных функций. Существует четыре преобразования, но нас интересует только метод PDF в изображение.
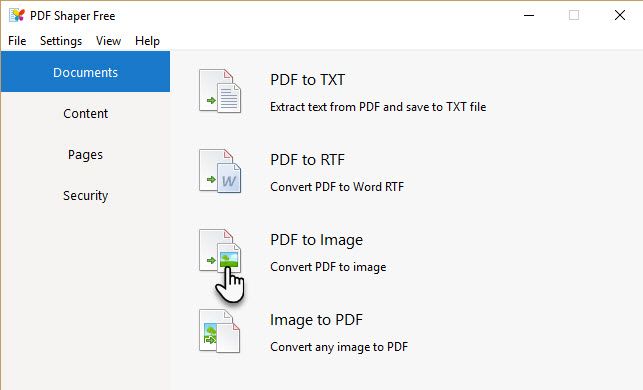
- Нажмите на символ «+», чтобы добавить свой файл.
- Выберите папку на рабочем столе для хранения всех извлеченных изображений.
- Нажмите на Процесс начать добычу.
Также вы можете нажать на Опции и выберите выходной формат изображения (BMP, JPG, GIF, TIFF, EMF, WMF и т. д.) и окончательное разрешение. Это может быть полезно, если вы хотите уменьшить размер оригинальных изображений. Когда вы работаете с изображениями, важно понимать разницу между каждым форматом изображения
и правильные места, чтобы использовать их
Установленное программное обеспечение — лучшее решение, если вы беспокоитесь о конфиденциальности вашего PDF-документа. Если нет, есть много хороших онлайн-решений на выбор. Далее мы пойдем за несколькими из них.
Метод 5 — Загрузка в веб-приложения
Если вам не нужно ничего устанавливать, не делайте этого, потому что эти онлайн-инструменты PDF могут справиться практически со всеми повседневными задачами.
Небольшой PDF
Небольшой PDF — это умный, чистый и быстрый. Он имеет ценовую модель, но бесплатный план позволяет бесплатно загружать два PDF-файла каждый день. Есть 16 инструментов на выбор. Выберите желтую плитку с надписью — PDF в JPG.
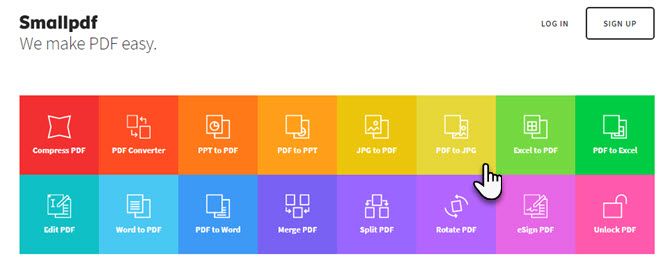
- Перетащите PDF-файл или загрузите его с рабочего стола. Вы также можете загрузить с Google Drive или Dropbox.
- Выберите либо Извлечь одно изображение или же Конвертировать целые страницы.
- Небольшой PDF сканирует файл и извлекает все изображения на следующем шаге. Вы можете выбрать изображение по отдельности, загрузить его в виде файла ZIP или сохранить в Dropbox или на Google Диске.
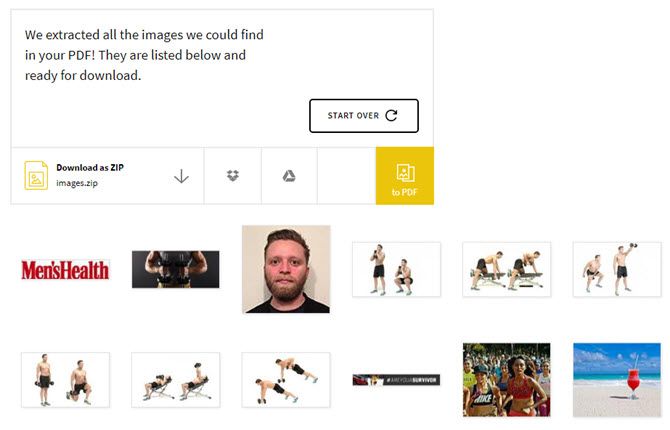
Небольшой PDF — это чистое и элегантное решение. Вам даже не нужно входить в систему для случайного использования. Так что я без колебаний рекомендую его в качестве онлайн-инструмента PDF, который может сэкономить вам много работы
,
PDFdu.com
Этот сайт представляет собой универсальный PDF-конвертер для самых разных нужд. Они также заплатили за скачиваемые инструменты, но вы можете избежать разорения с онлайн-версиями. PDFdu Free Online PDF Image Extractor выполняет задачу всего за четыре шага.
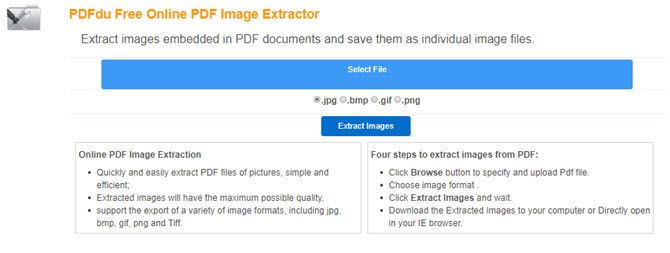
- Нажмите на Просматривать Кнопка, чтобы выбрать и загрузить файл PDF.
- Выберите формат изображения.
- Нажмите Извлечь изображения и ждать.
Загрузите извлеченные изображения на свой компьютер в виде файла ZIP или откройте их одно за другим в своем браузере. На сайте сказано, что изображения извлекаются с высочайшим качеством. После завершения процесса нажмите синюю кнопку удаления, чтобы удалить документ PDF со своего сервера.
Это не только два доступных инструмента. Сохраните эти веб-приложения в качестве альтернативных вариантов:
- PDF24.org
- PDFaid.com
- PDFOnline.com
- Sciweavers.org
- ExtractPDF.com
Почему вы извлекаете изображения из PDF-документа?
Эта статья доказывает один факт — есть достаточно онлайн-конвертеров и экстракторов
сделать работу.
Являясь самым популярным форматом документа, существует множество способов создания обложки PDF-файла и манипулирования содержимым для нашего собственного использования. Более интересный вопрос заключается в следующем:
Какая ситуация заставляет вас извлекать изображения из PDF? Есть ли другой инструмент, который вы хотели бы порекомендовать здесь?
Изображение предоставлено: RTimages через Shutterstock.com