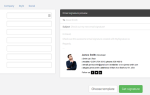Содержание
Если вам когда-либо приходилось представлять уравнение как часть документа Word — возможно, вы изучаете мат
— Вы знаете, что вводить формулы вручную нелегко. Количество задействованных специальных символов и сложность правильного форматирования могут сделать его действительно сложным. К счастью, Microsoft Office 2016 предлагает некоторые инструменты, которые делают жизнь немного проще.
Как только вы полностью ознакомитесь со вспомогательными средствами, встроенными в пакет Office, правильная интеграция даже самых сложных уравнений в вашу работу станет легкой задачей. Тогда есть простой вопрос понимания того, что у вас перед собой …
1. Вставка фондовых уравнений
Существуют определенные математические уравнения, которые потребуются пользователям Office снова и снова, поэтому Microsoft решила сэкономить всем время и силы, предложив несколько встроенных скоб.
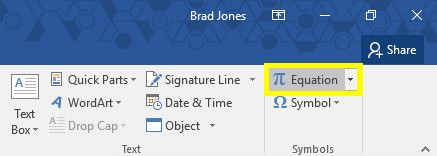
Доступ к этим уравнениям можно получить в Символы раздел Вставить Вкладка. Нажмите на Уравнение выпадающий и выберите один из встроенных примеров, чтобы вставить его в документ.
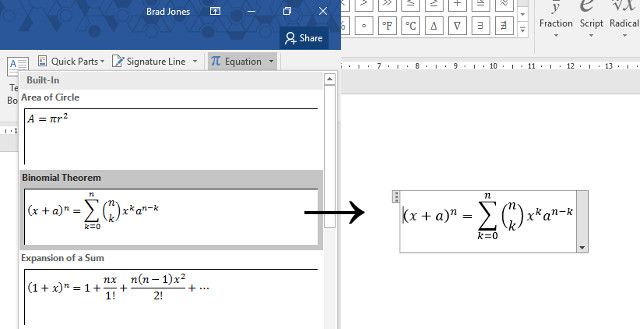
Как только уравнение появится на странице, вы можете использовать раскрывающийся список справа для настройки, например, переключения между линейным и профессиональным стилями форматирования.
, Рамка в правой части уравнения — это просто «ручка», чтобы упростить перетаскивание оператора вокруг документа без изменения его содержимого.
Стоит отметить, что вы можете вносить изменения в эти встроенные уравнения, просто выделив отдельные значения и введя желаемую замену. Как только вы это сделаете, вы можете использовать опцию выпадающего Сохранить как новое уравнение сохранить эту формулу для дальнейшего использования.
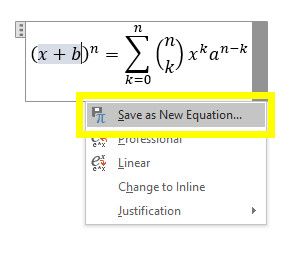
Стоит проверить Больше уравнений от Office.com вариант из уравнения раскрывающийся в ленте. До тех пор, пока вы подключены к Интернету, это будет предлагать дополнительные предварительно написанные уравнения, полученные из Интернета, начиная от относительно простых вещей, таких как базовый шаблон умножения дробей, и заканчивая более глубокими формулами, такими как гамма-функция.
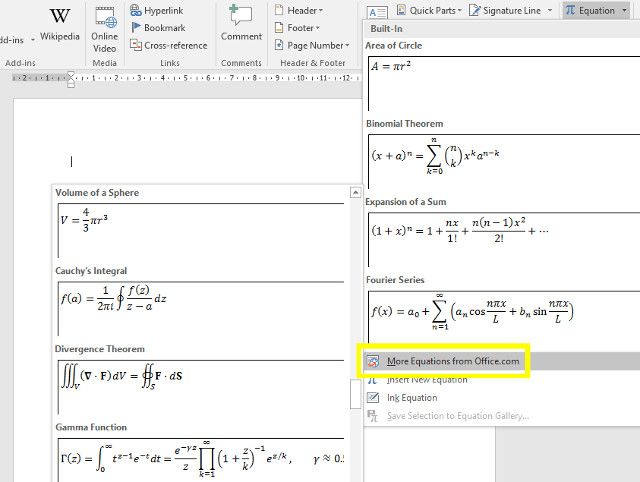
2. Написание уравнений вручную
Чтобы начать писать уравнение вручную, перейдите к Символы раздел Вставить вкладка и нажмите на слово Уравнение сам, а не сопровождающая кнопка раскрывающегося списка.
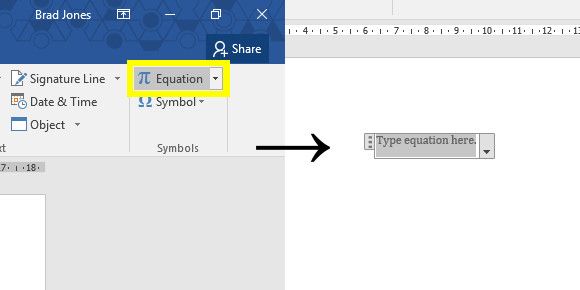
Ярлык, чтобы начать печатать уравнение ALT + =. Вы заметите, что когда вы начнете создавать уравнение вручную, лента переместится в Инструменты уравнения раздел дизайн вкладка, чтобы дать вам быстрый доступ к ряду символов и структур. Замечательно иметь эти символы под рукой, но вы, конечно, можете также использовать соответствующие коды ASCII или даже карту символов
,
Обратите внимание, что пока вы находитесь в этом режиме, ввод с клавиатуры будет по умолчанию выделен курсивом математического текста, когда вы находитесь в математической области. Если вы не хотите, чтобы это произошло, используйте Нормальный текст переключаться в инструменты раздел ленты.
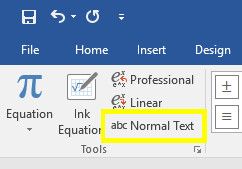
После того, как вы написали свое уравнение, вы можете использовать стандартные инструменты форматирования текста в Word, чтобы редактировать его внешний вид. Тем не менее, изменение шрифта
скорее всего, не будет иметь большого эффекта — только специализированные математические шрифты, как правило, содержат все необходимые символы. Вы по-прежнему можете изменить размер и цвет текста как обычно.
Если ваше уравнение является тем, которое вы, вероятно, будете использовать повторно на регулярной основе, его стоит сохранить, чтобы вам не приходилось каждый раз выписывать формулу вручную. Для этого нажмите на выпадающую кнопку в правой части уравнения и выберите Сохранить как новое уравнение.
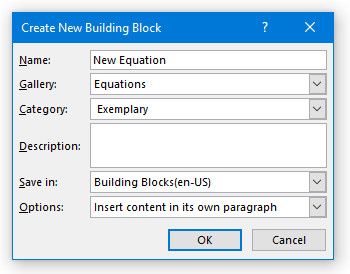
Диалоговое окно сохранения, открывающееся в результате, по большей части самоочевидно, но нужно уделить время рассмотрению Опции падать. Это позволит вам указать, может ли ваше уравнение быть вставлено непосредственно в текст, или оно по умолчанию будет добавлено в качестве нового абзаца или даже новой страницы. Последние два варианта не подойдут для каждой написанной вами формулы, но они сэкономят ваше время и усилия, когда дело доходит до форматирования в определенных ситуациях.
3. Рисование уравнения чернилами
Office 2016 также позволяет писать уравнения от руки, используя мышь или сенсорный интерфейс. Если вы планируете работать с последним методом ввода, обязательно ознакомьтесь с Windows Ink
заранее.
Когда вы будете готовы, начните Символы раздел Вставить вкладка и использовать Уравнение падать. Выбрать Уравнение чернил открыть интерфейс рисования.
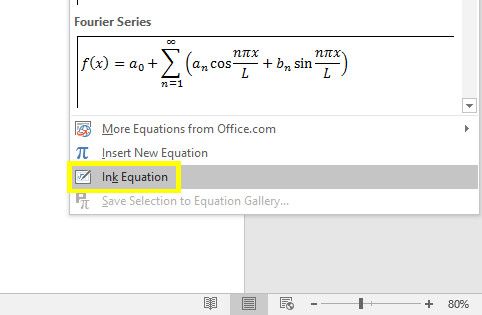
Интерфейс рисования состоит из пространства для записи и поля предварительного просмотра, которое показывает, как уравнение будет выглядеть на странице. Это дает вам возможность усовершенствовать свою работу до того, как она будет вставлена в документ, но вы, скорее всего, обнаружите, что чернила Windows могут читать ваш почерк довольно точно.
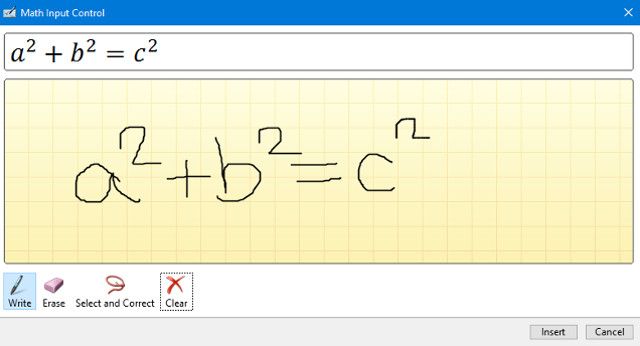
Запишите свое уравнение полностью, прежде чем вернуться, чтобы внести какие-либо изменения. Windows Ink достаточно умен, чтобы учитывать контекст, поэтому даже если он неправильно понимает некоторые символы при их написании, он может автоматически исправить результат до желаемого
после того, как запись завершена.
Если вам нужно точно настроить уравнение, в вашем распоряжении два инструмента. Во-первых, это стирать функция, которая удаляет отдельные символы или символы один за другим и не может быть отменена, поэтому будьте осторожны, так как вы ее используете.
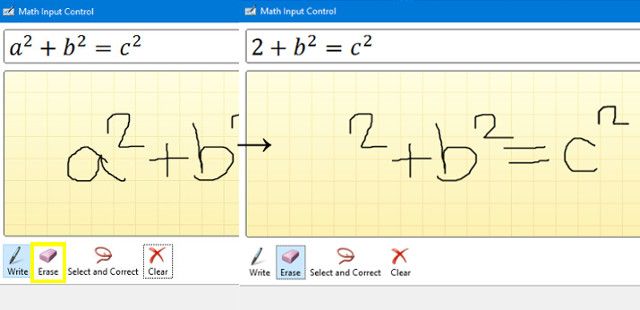
Вы также можете использовать Выберите и исправьте заменить элемент вашего уравнения, а не удалять его сразу
, Чтобы использовать этот инструмент, выберите его в нижней части окна и используйте курсор, чтобы нарисовать символ или символ, который вы хотите изменить, пока он не станет красным.
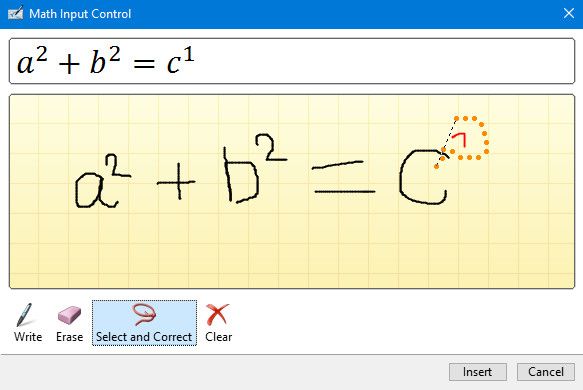
Затем вам будет предложен выбор замен для выбора. Если персонажа, которого вы ищете, нет в списке, вам просто нужно сделать еще одну попытку нарисовать его.
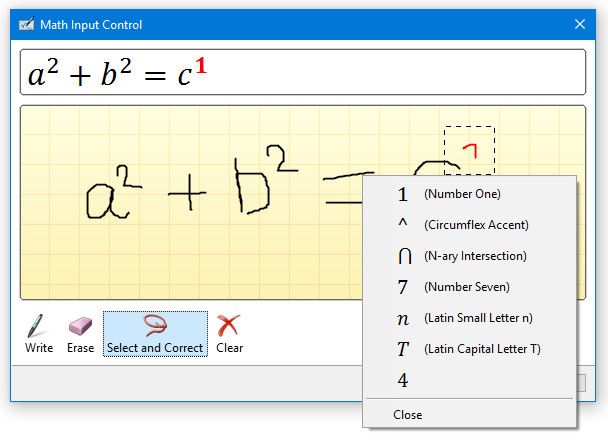
Когда ваше уравнение будет готово, просто нажмите Вставить и он будет добавлен в ваш документ.
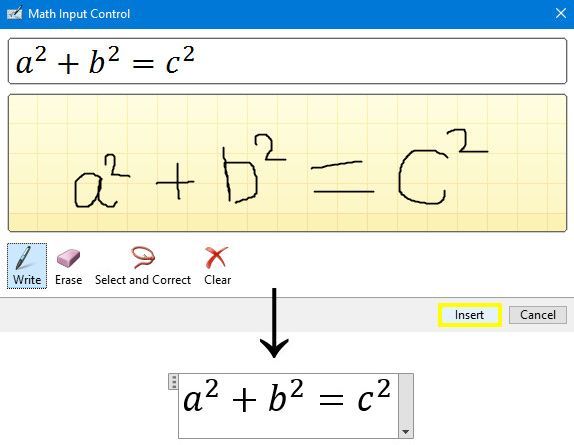
У вас есть совет, как создавать идеальные уравнения в Office 2016? Или вы ищете помощь по конкретной проблеме, которая не рассматривается в этой статье? Перейдите в раздел комментариев, чтобы попросить совета или предложить его другим читателям.