Содержание
Gmail предлагает потрясающую функцию
для создания пользовательских подписей электронной почты.
И что делает его еще лучше, так это то, что вы можете создавать и использовать разные для каждой подключенной учетной записи электронной почты. Потратив на это несколько минут для разных адресов, вы сэкономите время и получите согласованность для своих получателей.
Настройка дополнительных адресов электронной почты
Очевидно, вам нужно будет подключить другие учетные записи электронной почты
в Gmail, чтобы использовать подписи там.
Если вы новичок в этом, вы можете отправлять электронные письма с адресов или псевдонимов, которыми вы владеете. Это включает в себя Yahoo, Outlook, Hotmail, бизнес или образовательные домены и другие учетные записи Gmail. Просто следуйте этим шагам:
- Войдите в свою учетную запись Gmail, нажмите значок шестеренки в правом верхнем углу и выберите настройки.
- Нажмите на Счета и импорт вкладка в верхней части страницы настроек. Для некоторых доменов вкладка может быть просто помечена Счета.
- Под Отправить почту как раздел нажмите Добавить другой адрес электронной почты
- Вы увидите всплывающее окно. Просто следуйте инструкциям, чтобы пройти через процесс. Обратите внимание, что вам нужно будет подтвердить, что вы являетесь владельцем адреса электронной почты, поэтому убедитесь, что у вас есть к нему доступ.

Вы должны увидеть дополнительный адрес электронной почты в Отправить почту как раздел. Внизу этого раздела вы можете отметить опцию: Ответ с того же адреса, на который было отправлено сообщение. Включение этого параметра автоматически вставит адрес и подпись при ответе или создании электронного письма из этой учетной записи.

Если вы предпочитаете не включать эту опцию, вы всегда можете изменить адрес отправителя вручную перед отправкой электронной почты. Затем пользовательская подпись, созданная для этой учетной записи, появится прямо в сообщении.
Создайте свои подписи
Помните, что вы можете создать свою подпись для каждого адреса электронной почты, который вы добавляете в свою учетную запись Gmail. Это очень удобно, особенно если вы подключаете адреса для личных, образовательных и деловых аккаунтов. Обязательно ознакомьтесь с нашей статьей о создании профессиональных почтовых подписей
!
Чтобы начать, нажмите значок шестеренки в правом верхнем углу и выберите настройки. По умолчанию вы должны прибыть на генеральный Вкладка. Но если нет, просто нажмите на нее сверху. Затем прокрутите вниз до Подпись площадь.
Удостоверься что Нет подписи отменяется, и вместо него выбирается опция, которая содержит раскрывающийся список ваших адресов. При просмотре списка вы должны увидеть все адреса электронной почты, которые вы подключили.

Если один отсутствует, вернитесь к Счета и импорт (или же Счета) и проверьте, есть ли адрес в Отправить почту как площадь. Если его нет в списке, выполните действия, описанные выше, чтобы подключить учетную запись.
Используйте текстовый редактор
Теперь выберите адрес электронной почты из списка для подписи, которую вы хотите создать. Вы начнете с чистого холста и сможете использовать инструменты текстового редактора для создания простой или даже сложной подписи.
Gmail предлагает более 10 различных стилей шрифтов на выбор, включая Garamond, Tahoma и Verdana. Это хорошее место для начала, поэтому выберите свой стиль шрифта и рядом с ним выберите размер текста.
Затем вы можете использовать инструменты шрифта WYSIWYG для стилизации текста, такого как полужирный шрифт, курсив и подчеркивание, а также цвета для фона и текста.
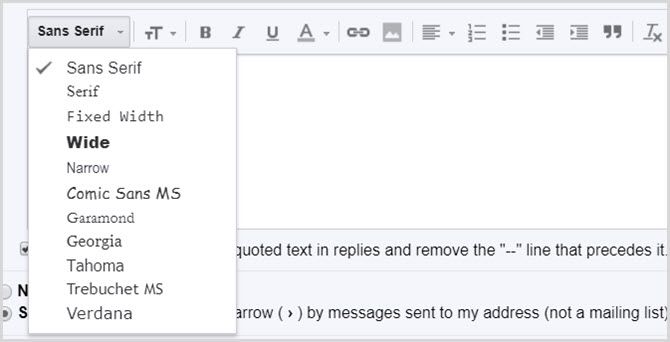
Рядом с инструментами для форматирования текста, вы увидите возможность связать текст. Связывание текста в вашей подписи удобно для того, чтобы дать получателям быстрый доступ к вашему веб-сайту, блогу или социальным сетям. Имейте в виду, что если ваши получатели получат электронные письма в виде простого текста, ваши ссылки не будут для них кликабельными.
Чтобы вставить ссылку, просто выделите текст и нажмите Ссылка на сайт кнопка. Если вы ссылаетесь на веб-сайт, ссылка может быть отформатирована автоматически. Но для обычных слов, таких как Facebook, вам нужно получить ссылку и вставить ее в всплывающее окно.
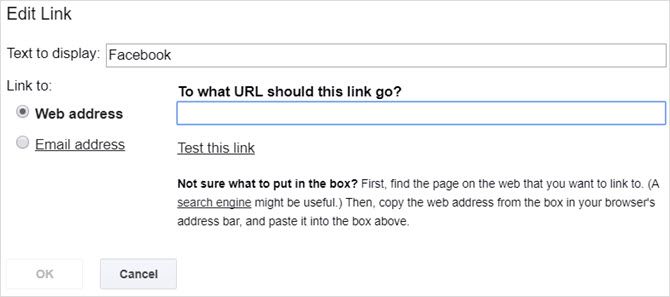
Справа от кнопки ссылки находится кнопка изображения. Изображения редко используются в личных подписях. Однако многим компаниям нравится, чтобы их логотип был в подписи сотрудников или если вы владеете собственным бизнесом, вам может понравиться этот вариант. Просто переместите курсор в нужное место, нажмите Образ и выберите свою фотографию с Google Диска, URL-адреса или компьютера.
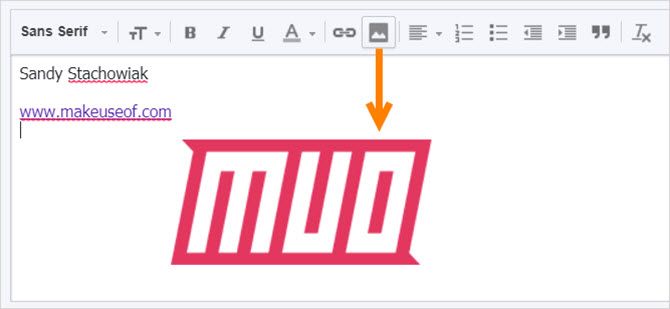
Наконец, у вас есть набор параметров для выравнивания, нумерованный или маркированный список, отступы и кавычки. И все направо — кнопка, чтобы удалить все форматирование. Это позволяет экспериментировать с инструментами редактора и удалять форматирование одним щелчком мыши, если вы передумаете.
Сохраните и протестируйте подписи
Когда вы закончите создание подписи, вы можете выбрать другой адрес электронной почты в своем списке и создать его для следующей учетной записи. Просто не забудьте нажать на Сохранить изменения Кнопка внизу страницы, иначе вы потеряете то, что сделали.
После того, как вы создадите подпись, рекомендуется проверить ее с помощью различных почтовых клиентов. Это позволяет вам увидеть, как он будет выглядеть для ваших получателей, и убедиться, что он выглядит так, как вы ожидаете. Отправьте электронное письмо в Outlook, Gmail или Yahoo, а также проверьте наличие подписи на электронной почте вашего мобильного устройства.
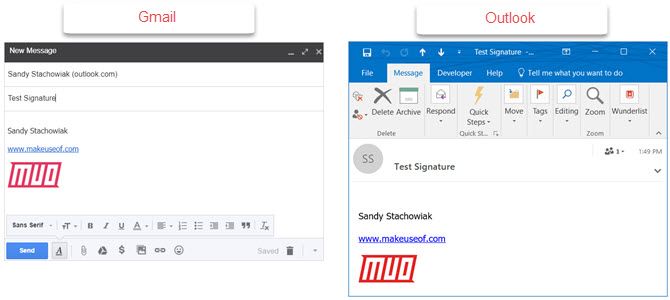
Устранение неполадок
Хотя в Gmail легко создавать собственные подписи, могут возникнуть проблемы
,
Вот несколько распространенных проблем и способы их устранения.
- Дополнительные символы в подписи: Некоторые версии Gmail не поддерживают форматирование текста. Чтобы удалить лишние символы, вы должны удалить форматирование, например жирный шрифт, курсив или подчеркивание.
- Невозможно просмотреть подпись при ответе на сообщение: Если вы отвечаете на письмо из вашего почтового ящика
Ваша подпись обрезана. Просто щелкните трехточечный разделитель, чтобы отобразить его. Обратите внимание, что это также может иметь место для отправленных писем.
- Невозможно отформатировать подпись: Для форматирования подписей вам потребуется использовать форматирование Rich Text, а не обычный текст. Нажмите компоновать создать новое письмо. В правом нижнем углу нажмите стрелку и убедитесь, что Режим простого текста не проверяется.
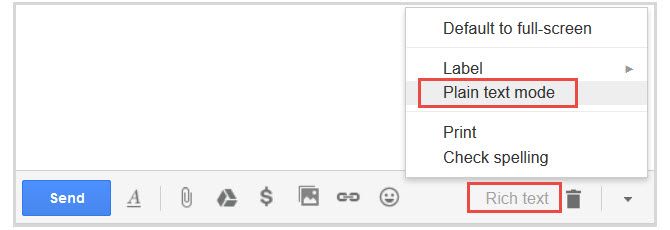
Готовы ли вы создавать свои подписи?
Создавая собственные подписи
для различных учетных записей вы можете извлечь выгоду как из последовательности и эффективности. Это особенно полезно, если вы всегда подписываете свои письма одинаково. И помните: вы можете даже добавить «искренне», «спасибо» или «хорошего дня» перед своим именем и контактной информацией.
Если у вас есть предложения или советы для тех, кто только начинает, не стесняйтесь делиться ими в комментариях ниже.





