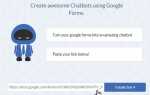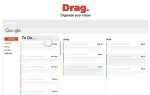Содержание
Microsoft OneNote — это не просто приложение для создания заметок. Его можно использовать для хранения списков, встраивания файлов и создания документов для работы, учебы и дома. Но ключевым является организация, и с этими выдающимися функциями вы можете иметь хорошо структурированную систему
оставаться в курсе всего.
OneNote Иерархия
Если вы не являетесь текущим или частым пользователем OneNote, вам важно ознакомиться с его структурой. OneNote состоит из трех основных иерархических уровней: блокноты, разделы и страницы. Вы можете думать об этом, как о физической, многосубъектной спиральной тетради.
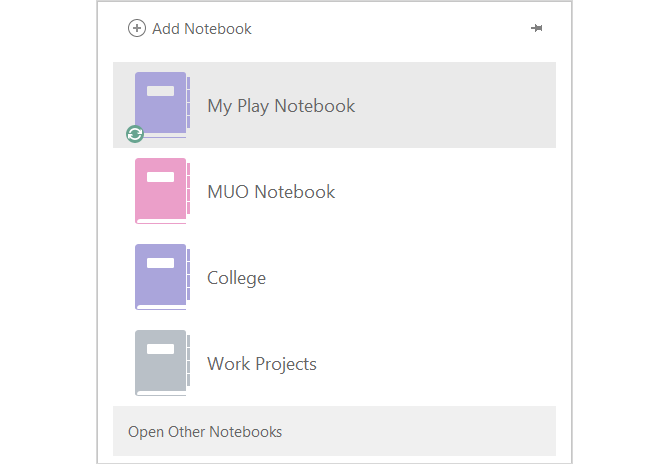
Ноутбуки основные файлы для OneNote, которые содержат все части внутри Вы можете создавать отдельные записные книжки для таких предметов, как Работа, Школа или Дом.
Разделы делители в тетрадях и следующие уровни в иерархии. Вы можете пометить их, как в записной книжке колледжа, как химию, психологию и математику для каждого из ваших классов.
страницы находятся в разделах, как заметки, списки и планировщики. Используя колледж в качестве примера, раздел «Психология» может содержать страницы с примечаниями к лекциям, учебными вопросами и домашними заданиями.
Теперь, когда у вас есть краткое объяснение структуры OneNote, пришло время перейти к ее замечательным организационным функциям.
,
Создать группы разделов
Чтобы продвинуться дальше с Разделами, вы можете использовать так называемые Группы Разделов
, По сути, это означает, что в блокноте, содержащем множество разделов, вы можете группировать разделы вместе. Вот несколько примеров, когда вы можете использовать группы разделов.
Раздел Группа Использование
Сначала мы воспользуемся примером тетради для колледжа. У вас есть разделы, помеченные для каждого класса. Но что, если вы хотите сгруппировать эти классы по семестрам или семестрам? Используя группы разделов, вы можете создать группу с именем Semester 1, а затем переместить эти разделы классов в группу.

Затем, когда придет ваш следующий термин, создайте еще одну группу разделов с именем Semester 2 и добавьте в нее классы как разделы.
Для работы у вас может быть записная книжка под названием «Рабочие проекты». Вы можете создать группы разделов для ИТ-проектов, проектов обслуживания клиентов и проектов управления клиентами. Тогда внутри ИТ-проектов есть разделы для редизайна сайта, новой системы и конверсии клиентов.

Функция «Группы разделов» — это полезный способ упорядочить записи и разделы. И это может избавить вас от необходимости создавать отдельные блокноты по темам, которые принадлежат друг другу.
Настройка группы разделов
Вы можете создать группу разделов очень легко. Щелкните правой кнопкой мыши на табуляция бар и выберите Новая секционная группа и дать ему имя. Если у вас уже есть созданные разделы, вы можете просто перетащить их в новую группу разделов. Если нет, щелкните группу и добавьте в нее разделы.
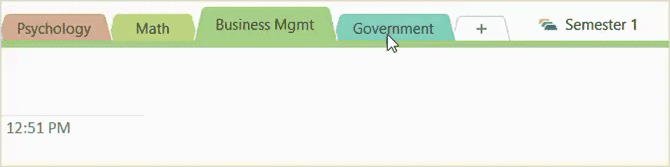
Если вы находитесь в группе разделов и хотите вернуться на уровень выше, просто нажмите зеленую стрелку.
Работа с тегами
Вы уже можете использовать теги в других приложениях, таких как другой инструмент для создания заметок или менеджер закладок. Эти удобные маленькие ярлыки могут упростить организацию и поиск
, А OneNote предлагает множество встроенных тегов в дополнение к пользовательским тегам, которые вы можете создавать.
Выбрать и применить теги
На Главная вкладка, вы увидите раздел под названием Теги в твоей ленте. Когда вы нажимаете стрелку в поле «Теги», вы можете просмотреть полный список встроенных параметров. От простой расстановки приоритетов до последующих идей, книг и фильмов, вы можете выбрать один из приятных вариантов.
Чтобы использовать тег, перейдите на страницу, где вы хотите его применить, и просто щелкните его в списке тегов. Наряду с соответствующим значком для быстрого просмотра, вы можете вставить текст в тег. Так что для тега Веб-сайт для посещения, Вы можете ввести www.makeuseof.com или для Фильм, чтобы увидеть, Вы можете войти Унесенные ветром.
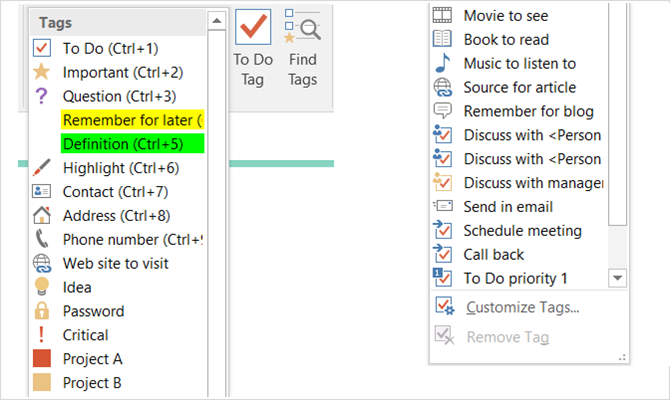
Для школы вы можете использовать теги для определения приоритетности домашних заданий
, Затем вы можете найти все теги с высоким приоритетом, чтобы увидеть, что должно произойти в первую очередь. Для работы вы можете использовать метки для встреч, которые вам нужно запланировать. Затем вы можете быстро просмотреть их все и начать планирование.
Найти отмеченные страницы
После того, как вы настроили теги, вы можете искать их, нажав Найти теги в Теги раздел вашей ленты. Это откроет Сводка по тегам со всеми вашими тегами, а также опция группировки для простой сортировки. Вы можете нажать любую метку, чтобы перейти непосредственно на страницу.
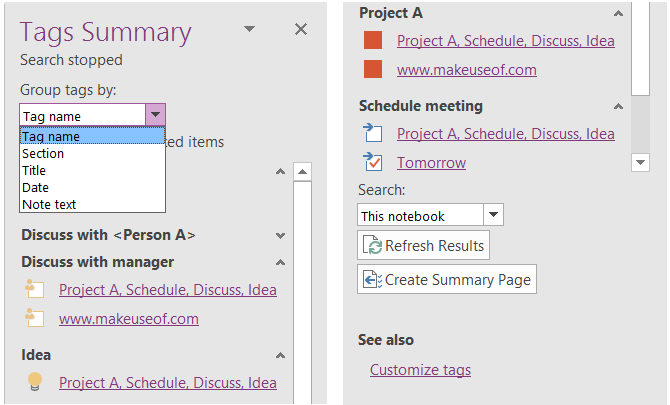
Попробуйте несколько тегов
Вы можете добавить более одной метки на страницу, а также добавить метки. Так что, если вы используете OneNote для проверки списка дел
, вы можете использовать отдельные теги для Проект А, Проект Б, а также Расписание встречи. Но вы также можете использовать Проект А, Расписание встречи, а также Обсудить с руководством все в одном. Это позволяет искать теги как в группе, так и отдельно.
Чтобы добавить эти вложенные теги, поместите курсор в исходный тег и просто выберите дополнительный тег из списка. Вы увидите значок этого тега рядом с остальными.
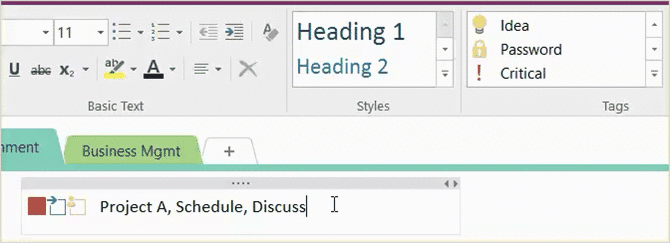
Чтобы изменить текущие теги или создать новый, просто выберите Настроить теги из нижней части списка тегов или Сводка по тегам.
Вставьте ссылки для быстрого доступа
Как и в других приложениях Microsoft, таких как Word и Excel, OneNote позволяет добавлять как внешние, так и внутренние ссылки. Например, если вы составляете список ссылочных сайтов для статьи, вы можете вставить URL-адреса прямо в ваш список
, Вы также можете связать текст с одной из ваших страниц OneNote с конкретным файлом на вашем компьютере.
Но еще одна удобная организационная функция — это связывание друг с другом записных книжек, разделов и страниц в OneNote. Возможно, вы не понимаете, насколько это удобно и насколько просто это сделать.
Использование ссылок
Возвращаясь к примеру с записной книжкой колледжа, вы можете использовать эту функцию для ссылок на материалы. Может быть, вы хотели бы связать заметки из предыдущего раздела проекта с новым для того же класса. Или, возможно, вы хотите подключить страницу с домашним заданием к вашему списку дел.
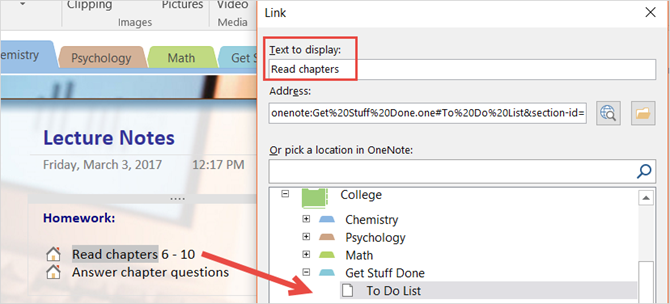
Для работы, вы можете связать Расписание встречи тег на страницу повестки дня встречи. Или вы можете связать заметки о собрании с новой страницей, которую вы планируете создать для обзора проекта.
Выбрать и применить ссылки
Чтобы связать блокноты, разделы и страницы, начните с выбора текста на странице, к которой вы хотите подключиться. Затем либо нажмите Ссылка на сайт с ленты на Вставить или щелкните правой кнопкой мыши выделенный текст и выберите Ссылка на сайт из контекстного меню.
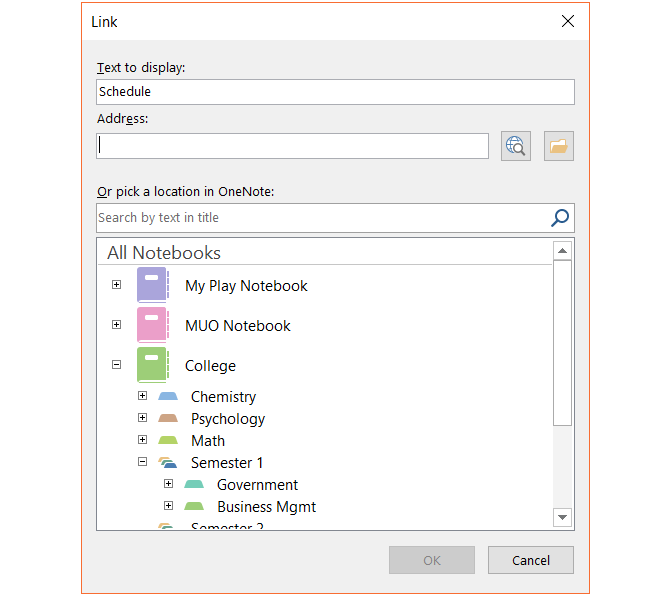
Появится всплывающее окно «Ссылка», после чего вы сможете выбрать записную книжку, развернуть ее до раздела или перейти на следующий шаг, чтобы выбрать страницу. Вы также можете создать новую страницу, ссылку на веб-сайт или подключиться к файлу на вашем компьютере из этого поля.
Когда вы закончите, нажмите Хорошо и вы настроены Вы также можете выполнить те же действия, чтобы отредактировать ссылку, если это необходимо.
Дополнительные способы организации
С группами разделов, тегами и ссылками вы можете отлично начать работу с OneNote. Кроме того, вот еще больше функций, которые могут помочь вам оставаться хорошо организованными.
- Записные книжки и разделы с цветовой кодировкой, чтобы сразу увидеть, что вам нужно.
- Используйте подстраницы для создания структуры структуры в разделе.
- Делитесь записными книжками для совместной работы над проектами.
- Синхронизация с Outlook для задач и событий календаря.
- Введите ключевые слова в поле поиска, чтобы быстро найти элементы.
- Воспользуйтесь преимуществами встроенных шаблонов для организованных форматов страниц
,
Какой ваш любимый способ организации OneNote?
Когда вы объединяете эти функции, вы делаете простые заметки и превращаете их в структурированную и организованную систему.
, Если вы не являетесь поклонником OneNote, существует множество надежных приложений Mac Outliner, которые вы можете использовать, чтобы оставаться организованными.
Используете ли вы один или все эти методы для организации OneNote? Какие функции вы считаете наиболее полезными для хранения всего этого вместе? Дайте нам знать ваши мысли в комментариях!