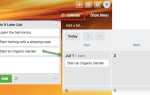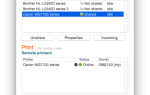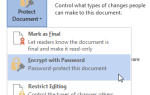Содержание
Mail Merge похож на одного из тех старых друзей, которых вы не звали годами. Недооценивают и игнорируют, до того дня, когда они вам сильно понадобятся.
Разблокируйте шпаргалку «Основные сочетания клавиш Microsoft Outlook» прямо сейчас!
Это подпишет вас на нашу рассылку
Введите адрес электронной почты
отпереть
Прочитайте нашу политику конфиденциальности
Вы просто не осознаете его потенциал, пока вам не делегируют работу по управлению несколькими сотнями приглашений в последнюю минуту. Возможно, они представляют собой набор приглашений на свадьбу или красное предупреждение о надвигающемся зомби-апокалипсисе. Или это может быть что-то безобидное — например, печать множества адресных этикеток и именных значков.
Не беспокойся С помощью Microsoft Outlook 2016 вы можете отправлять персонализированные электронные письма за несколько минут всего несколькими щелчками мыши. И сохранить день.
Когда следует использовать слияние?
Прежде чем я забегу вперед, слияние почты используется, когда вы хотите создать несколько документов, которые в основном одинаковы, но каждый документ содержит уникальные детали. Письма имеют одинаковый формат и одинаковый текст и графику, если таковые имеются. Например, приглашения, в которых текст остается неизменным, но имя, адрес или даже биты темы уникальны для каждого из них.
Объединение почты — в отличие от отправки сообщения группе людей по электронной почте — делает каждого получателя сообщения единственным получателем.
Лучшее использование, которое я нашел для них, — использовать массовую электронную почту как инструмент поиска работы с индивидуальными данными для каждого работодателя.
Функция слияния состоит из двух частей:
- основной постоянный документ (здесь: Microsoft Word), где вы пишете тело письма.
- изменяемый источник данных (здесь: контакты Microsoft Outlook), обычно это адрес и имя получателя.
Эти два «слиты». Поскольку Outlook является частью пакета Microsoft Office, эту функцию можно использовать для массовой отправки писем, каждое из которых персонализировано для отдельного контакта. Это не спам, хотя я полагаю, что не в тех руках, слияние почты может использоваться для создания бомбы с нежелательными электронными письмами.
Microsoft Office позволяет использовать разные источники данных для детализации адреса — например, вы можете использовать электронную таблицу Excel
или даже база данных Access. Здесь вы будете использовать контакты Microsoft Outlook для отправки электронных писем.
Подготовьте свой пул контактов для слияния
Итак, давайте разберем шаги после запуска Microsoft Outlook.
1. Открыть люди для отображения списка ваших контактов.
Выберите контакты (CTRL + клик), которые вы хотите включить в персональный список рассылки. Чтобы упростить управление огромным списком, используйте Сортировать доступные варианты (нажмите на стрелку раскрывающегося списка рядом с Все). Чтобы сделать его более управляемым, вы можете отсортировать по категориям через тот же выпадающий список.
Сделать примечание: Mail Merge не работает со списками рассылки.
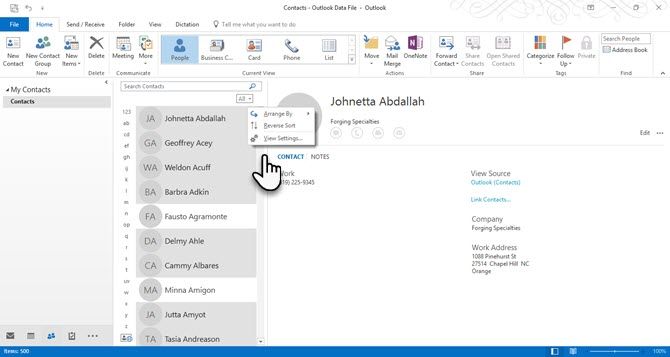
2. Выберите Mail Merge от Лента> Главная> Действия группы.
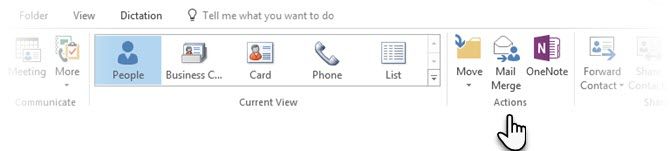
3. На экране Mail Merge Contacts, который вы должны увидеть сейчас, выберите Только выбранные контакты если персонализированное электронное письмо предназначено для выбранной группы контактов. В разделе «Параметры объединения» внизу выберите следующие параметры.
- Тип документа: Форма письма
- Объединить с: Эл. адрес
- Строка темы сообщения: Тема не будет меняться для всех писем.
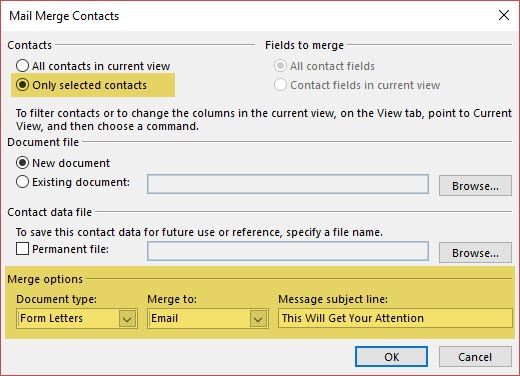
4. Нажмите Хорошо а затем Microsoft Word запустит для вас составить персонализированное сообщение.
Написать личное сообщение в Microsoft Word
Вкладка «Почтовые рассылки» на ленте находится спереди и по центру. Здесь вы захотите начать свою массовую рассылку с персональной поздравительной линии. От Mailings вкладку в Microsoft Word, выберите Линия приветствия.
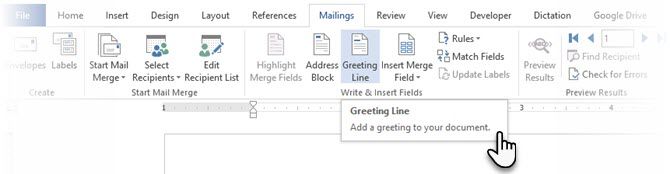
Как вы можете видеть, в диалоговом окне было предварительно заполнено имя мистера Рэндалла. Это просто заполнитель для имен из вашего списка контактов. Чуть ниже вы можете проверить предварительный просмотр имен из вашего списка. Вы можете настроить записи с параметрами, указанными здесь.
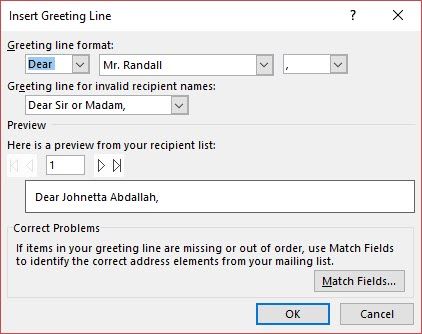
Обратите внимание, что поля слияния происходят из заголовков столбцов в вашем списке рассылки. Итак, если есть несоответствие, используйте Поля соответствия чтобы гарантировать, что слияние остается точным. Если в поле, которое вы хотите, указано «Not Matched», выберите раскрывающийся список для этого поля, а затем выберите имя столбца, соответствующее этому столбцу в вашем списке.
Когда вы нажимаете Хорошо и выйти отсюда, заполнитель для строки приветствия (Уважаемый господин …) помещается в документ Word.
Запомните это: Вы можете ввести дополнительную информацию в документ с помощью дополнительных полей.
Нажмите на Вставить поле слияния. Эти данные должны присутствовать в исходном источнике данных, который в данном случае является информацией о контактах в Microsoft Outlook. Примеры включают в себя — домашний адрес, домашний телефон, должность и т. Д. Полный список можно увидеть, нажав на маленькую стрелку раскрывающегося списка.
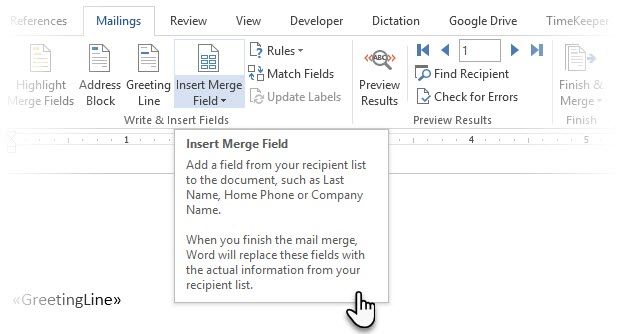
Отформатируйте Приветствие. Чтобы отформатировать строку приветствия так, как вы хотите, выделите все поле, включая метки на каждом конце. Перейти к Главная вкладка и использовать настройки шрифта. Кроме того, установите Межстрочный интервал чтобы убедиться, что межстрочный интервал совпадает с интервалом в остальной части документа.
Введите сообщение сейчас
Начало сообщения является <> заполнитель и / или любое другое поле, которое вы вставили с помощью дополнительных полей слияния. Составьте ваше сообщение. Помните, это массовая рассылка в лучшем виде. Поэтому убедитесь, что вы используете все этикеты электронной почты, которые можете собрать.
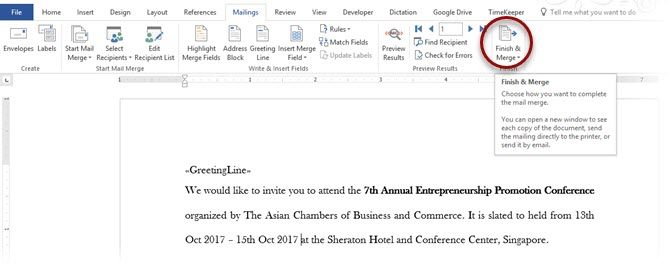
Когда тело письма будет готово, нажмите на Конец Объединить> Отправить сообщения электронной почты.
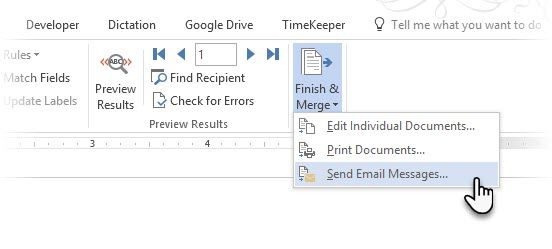
Слияние с E-mail диалоговое окно открывается. Нажмите Хорошо.
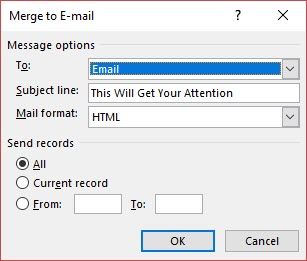
Затем MS Word выполняет автоматическую публикацию электронных писем во флэш-памяти. Word отправляет отдельное письмо на каждый адрес. Вы не можете CC или BCC других получателей, и вы не могу добавить вложения на электронную почту.
Вы можете сохранить документ, который вы использовали для слияния, так как он также сохраняет ссылку с источником данных, то есть контактами. Открыв документ слияния, выберите да когда Word предложит вам сохранить соединение.
Добавьте этот Timesaver к вашей электронной почте Toolset
Как только вы это освоите, весь процесс займет всего несколько минут от начала до конца. В то же время требуется создать письмо для одного человека, теперь вы можете сделать это для группы. Неважно, насколько велика группа.
Кроме того, это хорошее поведение группы электронной почты
использовать имя получателя в качестве приветствия. Это придает более индивидуальный подход к электронной почте. Что-то, в электронном письме CC-ed катастрофически не хватает.
Затем вы можете попробовать объединить почту для печати писем, этикеток и конвертов. Это мощная техника для изучения и использования. Проверьте малоизвестные функции Outlook
для большего.
Используете ли вы слияния для электронной почты? Или вы застряли с более распространенной привычкой к копированию (CC) и еще более «анонимной» слепой копией (BCC)? Поделитесь своими советами по производительности для Outlook
с нами ниже.