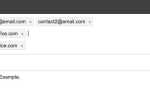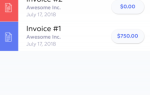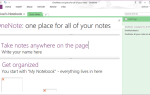Содержание
Календарь Google является одним из ведущих мировых календарных приложений. Его базовых функций достаточно для большинства людей, но с помощью нескольких настроек вы можете превратить Календарь Google в мощный инструмент
,
Одной из самых простых, но упускаемых из виду этих функций является возможность поделиться своим календарем с другими. Например, вы можете поделиться одним (или несколькими) своими календарями Google, чтобы:
- Ваши коллеги знают, когда вы свободны для встреч.
- Ваша семья знает, какие изменения вы работаете на этой неделе.
- Ваши читатели могут увидеть список предстоящих событий.
На самом деле, общие календари являются идеальным вариантом
во многих разных ситуациях. Независимо от причины, по которой у вас есть доступ к Календарю Google, вот как вы можете сделать это, чтобы ваша жизнь была еще более организованной.
,
Обмен с людьми
Если у вас есть календарь, которым вы хотите поделиться с другими людьми, нажмите стрелку рядом с соответствующим календарем и нажмите Поделиться этим календарем.
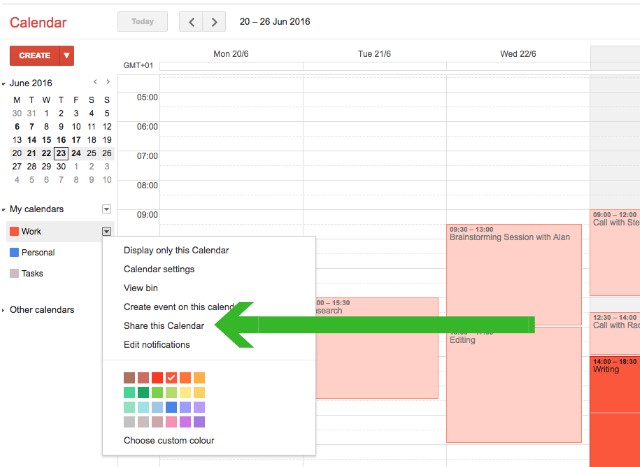
Вы попадете на простую страницу настроек. На этой странице в разделе «Поделиться с конкретными людьми» введите адрес электронной почты человека, с которым вы хотите поделиться календарем. Если этот человек уже использует Календарь Google, все будет просто. Если они не используют Календарь Google, они получат электронное письмо с приглашением зарегистрироваться (бесплатно).
Теперь вы готовы выбрать разрешения, которые вы хотите им предоставить. Ваши варианты здесь:
- Смотреть только свободен / занят — полезно, если вы не хотите делиться всеми деталями своего календаря.
- Посмотреть все детали события — когда вы хотите, чтобы люди могли просто посмотреть, что в вашем календаре.
- Внести изменения в события — если вы хотите, чтобы другой человек мог вносить изменения от вашего имени.
- Вносить изменения и управлять обменом — если вы хотите, чтобы кто-то еще разделил ответственность за то, кто еще может видеть календарь.
После того, как вы выбрали правильные настройки, нажмите Сохранить. Человек, с которым вы делитесь календарем, получит электронное письмо с предупреждением о том, что теперь он сможет просматривать ваш календарь из своей учетной записи.
Отзыв доступа
Чтобы перестать делиться своим календарем с определенными людьми, вернитесь на страницу настроек, нажав Поделиться этим календарем ссылка с домашней страницы Календаря Google.

Нажмите на значок корзины рядом с человеком, для которого вы хотите удалить разрешения. Они больше не смогут видеть ваш календарь.
Поделиться с пользователями не из Google Calendar
Возможно, вы захотите поделиться календарем с кем-то, кто использует другое приложение календаря, такое как Apple Calendar или Microsoft Outlook. Или вы можете просмотреть свой собственный календарь из других приложений, кроме Календаря Google.
Если вы поделитесь своим календарем таким образом, другой человек сможет просматривать ваш общий календарь полностью. Они не смогут редактировать или добавлять события.
Для этого нажмите на стрелку рядом с календарем, которым вы хотите поделиться. Выбрать Настройки календаря.
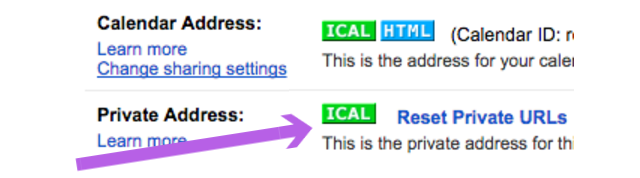
Прокрутите вниз до Частный адрес, и нажмите на значок iCal. Скопируйте URL что появляется (щелкните правой кнопкой мыши URL, затем нажмите кнопку копирования). Отправить этот URL человеку, с которым вы хотите поделиться календарем.
Помните, что любой пользователь с этим URL может просматривать ваш календарь.
При условии, что их приложение календаря поддерживает iCal, они смогут использовать этот URL для просмотра вашего календаря. Если они используют Apple Calendar или Outlook, поделитесь этой статьей с ними, чтобы они могли увидеть следующие инструкции о том, что делать с этим URL.
Добавление iCal в календарь Apple
Откройте Apple Calendar и нажмите Файл> Новая подписка на календарь. Вставьте URL-адрес в соответствующее поле и нажмите Подписывайся.
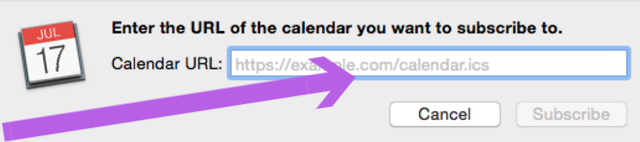
В открывшемся окне настроек вы можете настроить имя этого календаря и выбрать частоту обновления календаря. Когда вы будете довольны всеми настройками, нажмите ХОРОШО. Теперь вы сможете просматривать этот общий календарь из своей учетной записи.
Добавление iCal в Outlook
При добавлении календаря iCal в Outlook вместо копирования и вставки URL-адреса iCal нажмите на ссылку iCal.
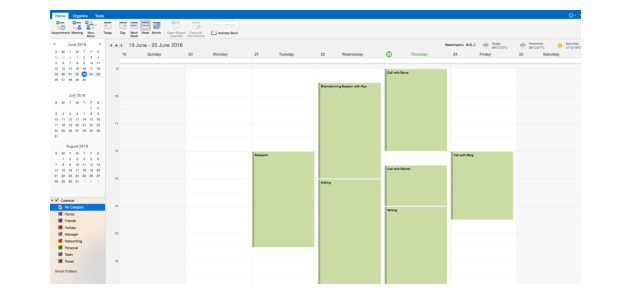
Календарь должен загружаться как файл .ics. Откройте этот файл в Microsoft Outlook, и календарь должен быть автоматически добавлен в вашу учетную запись.
Отзыв доступа
Если вы поделились своим календарем с кем-то через iCal, единственный способ отозвать доступ — изменить URL-адрес вашего календаря. При изменении URL-адреса календарь больше не будет доступен никому, с кем вы им поделились. Если вы хотите продолжить делиться календарем с некоторыми людьми, но не с другими, вам придется поделиться с ними новым URL.
Чтобы изменить URL-адрес и, следовательно, отозвать весь общий доступ к календарю, нажмите раскрывающийся список рядом с общим Календарем Google, нажмите Настройки календаря, щелчок Сбросить частные URL. Нажмите Хорошо на всплывающем окне, которое появляется.

Вы отменили доступ к этому календарю. Выполните шаги выше, чтобы повторно поделиться календарем.
Сделать календарь общедоступным
Иногда вы можете сделать календарь полностью публичным. Это может быть для того, чтобы показать зрителям расписание событий конференции или позволить общественности видеть, когда вы доступны.
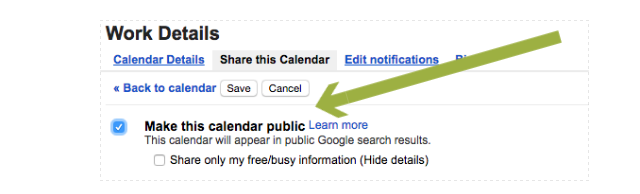
Для этого нажмите стрелку рядом с календарем, которым вы хотите поделиться, затем нажмите Поделиться этим календарем На странице настроек выберите Сделать этот календарь общедоступным. Это сделает все детали каждого события видимыми для всех. Если вы предпочитаете, чтобы зрители могли видеть только занятые и свободные периоды в вашем календаре, также выберите Поделиться только моей свободной / занятой информацией.
Чтобы привлечь людей к своему календарю, нажмите стрелку рядом с календарем, затем нажмите Настройки календаря. В разделе «Адрес календаря» вы увидите два значка.

Значок HTML дает вам прямой URL к вашему календарю (это работает, только если календарь общедоступен). Отправьте эту ссылку кому угодно или опубликуйте на своем сайте. Обратите внимание, что не только люди с этой ссылкой могут получить доступ к вашему календарю. Когда ваш календарь общедоступен, ваши события могут в конечном итоге отображаться в результатах поиска Google.
Если вы хотите, чтобы люди могли загружать ваш общедоступный календарь в собственном приложении календаря (например, Apple Calendar или Outlook), щелкните значок iCal и отправьте им ссылку, которая отображается.
Получите больше от вашего календаря
Возможность поделиться своими календарями Google может оказаться не той функцией, которая вам нужна прямо сейчас. Но если вам это когда-нибудь понадобится, как вы видите, у вас есть много вариантов на выбор. Параметры, позволяющие вам делиться своим календарем с теми, кто использует Календарь Google, и теми, кто этого не делает. И варианты, которые позволяют сделать ваш календарь полностью публичным.
Использование таких функций, как эти, наряду с другими функциями Календаря Google
и фантастические расширения Chrome
, действительно может помочь вам сэкономить время каждый день при использовании Календаря Google.
Есть ли какие-либо варианты обмена календаря, которые, по вашему мнению, здесь отсутствуют? Если да, то какие из них вы бы хотели увидеть?