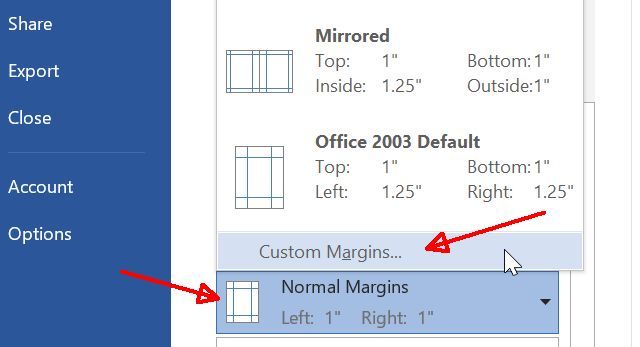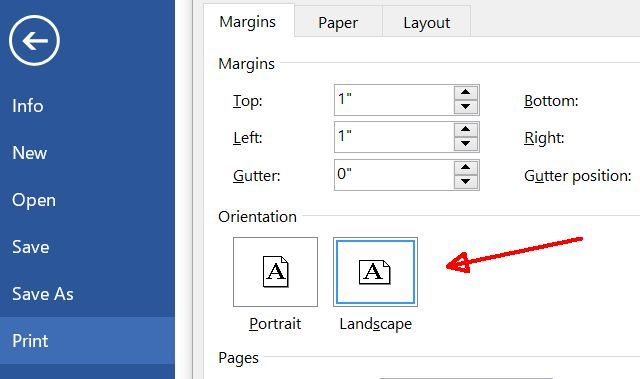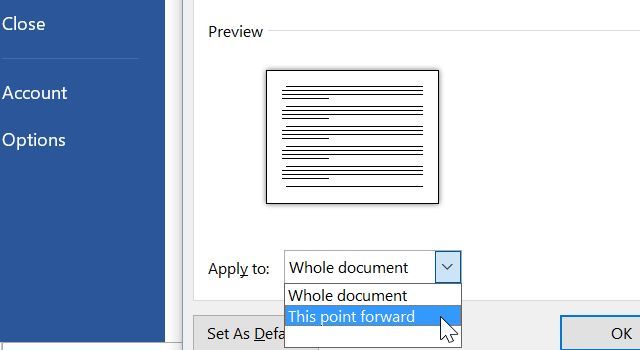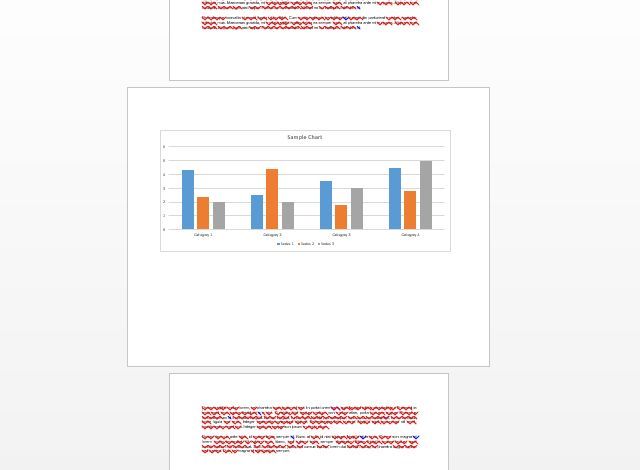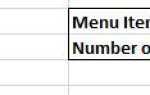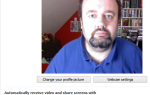Содержание
Многие думают, что печать документа
это так же просто, как нажать на маленькую иконку принтера в строке меню Word или Excel, и все должно распечатать идеально. К сожалению, это не совсем так. Иногда кажется невозможным заставить вещи печатать так, как вы хотите.
Когда вы печатаете документы, вы должны учитывать, как поля влияют на форматирование, последствия односторонней или двухсторонней печати, умнее ли печатать альбомную или портретную, и многое другое.
В этой статье я помогу вам разобраться во всех ваших параметрах печати
и поможет вам выбрать правильные настройки, чтобы сделать каждый документ, который вы печатаете, абсолютно безупречным.
Как форматирование печати может помочь вам
Вместо того, чтобы автоматически нажимать на значок быстрой печати и надеяться на лучшее, потратьте несколько минут, чтобы подумать, какой тип документа вы печатаете. От того, как вы ответите на эти вопросы, зависит тип настроек, которые вы хотите настроить перед фактической печатью — это может сэкономить вам бумагу
, чернила и время.

Ниже приведены несколько быстрых соображений, которые необходимо учитывать перед печатью любого документа.
- Вы печатаете какую-либо графику, например, диаграммы или таблицы?
- Есть ли на страницах только одна или две неловкие, затяжные строки (вы можете проверить это в режиме предварительного просмотра — см. Ниже)?
- Используете ли вы текст заголовка или нижнего колонтитула в документе?
- Вы заботитесь об окружающей среде (это действительно важное соображение)?
- Вы ограничены руководящими принципами (например, профессору требуется определенное количество страниц)?
- Вы платите за печать на странице в общественном месте, например в библиотеке?
Вы можете использовать очень простые печатные «хаки», чтобы консолидировать текст на меньшем количестве страниц, если вы сталкиваетесь с ограничениями на количество страниц или правилами двойного пробела. Вы также можете уменьшить количество печатаемых страниц, чтобы сэкономить бумагу и чернила или избежать платы за печать.
Сделать графику хорошо выглядеть
При печати графиков
Графики или таблицы, заполненные информацией, формат страницы, на которой вы печатаете эту информацию, может иметь огромное значение в представлении. Гистограмма, укороченная для размещения в верхней части страницы с портретной печатью, оказывает гораздо меньшее влияние, чем диаграмма, которая растягивается по всему листу бумаги с альбомной ориентацией.

Так как ты это делаешь? Самый простой способ — выбрать печать всего документа в альбомной ориентации.
В этой статье мы рассмотрим большинство настроек Распечатать опция в главном меню навигации.
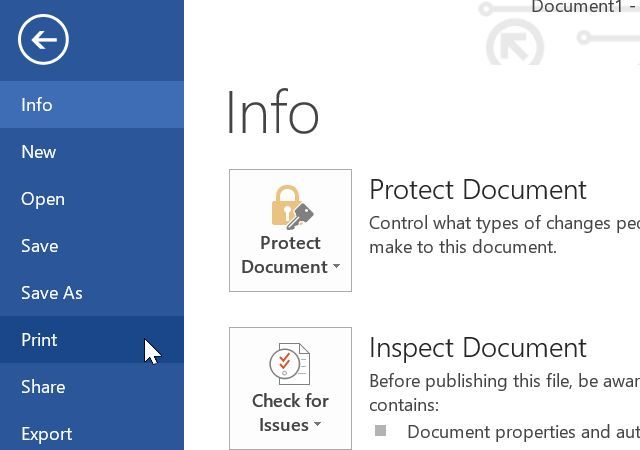
В этой области Word вы можете увидеть пример изображения вашей распечатки. Здесь также скрыты большинство настроек и настроек, о которых я расскажу в этой статье.
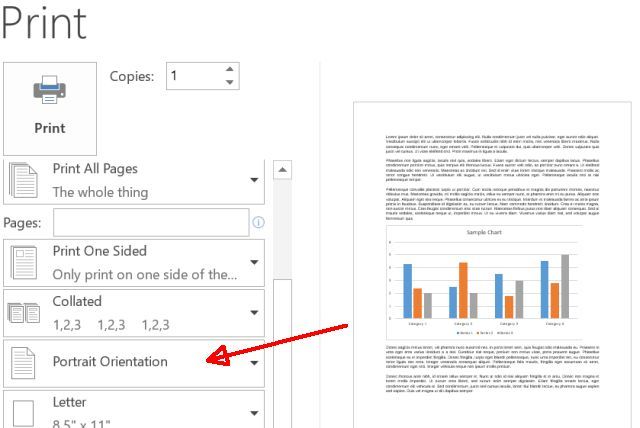
Слева вы можете увидеть, как Портретная ориентация является форматом печати по умолчанию. Как только вы измените это на Альбомная ориентация, вернитесь в режим редактирования и растяните эту диаграмму по всей странице. Как только вы это сделаете, вы сможете увидеть, какое большое влияние может оказать диаграмма, если она печатается в альбомном формате.
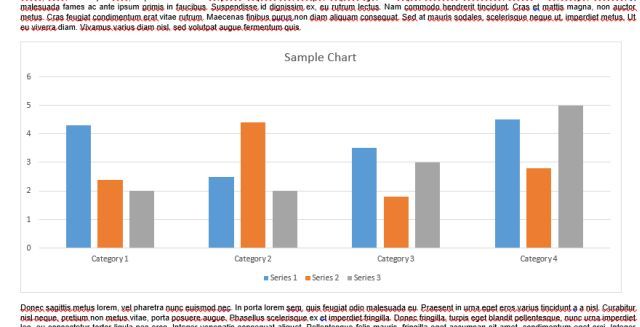
Это действительно круто, но недостатком является то, что большинство людей не хотят, чтобы текстовая часть их документов печаталась в альбомной ориентации. Абзацы растягиваются на более широкой странице, делая документ гораздо менее читабельным.
Какие самые профессиональные люди
сделать, это переключить формат в зависимости от страницы. Например, на первых двух страницах вашего документа могут быть все текстовые, маркированные списки и т. Д., Все они отформатированы в книжной ориентации, а затем на третьей странице будет диаграмма, напечатанная в альбомной ориентации.
Это возможно? Это так и есть, и это тоже не сложно.
- Поместите курсор в самом начале раздела, который вы хотите иметь в портретной ориентации. Войдите в Распечатать настройки и убедитесь, что документ установлен для Портретная ориентация распечатывать.
- Прокрутите вниз до страницы с вашим первым изображением и нажмите на эту страницу, чтобы курсор находился прямо перед изображением на этой странице.
- Вернуться в Распечатать настройки, нажмите на Маржа вариант, а затем прокрутите вниз, чтобы вы могли выбрать Пользовательские поля … внизу списка.

- Выбрать Альбомная ориентация.

- Прокрутите вниз и измените Применить к: установка на С этого момента.

- Теперь вы заметите, что новое альбомное форматирование начинается только на той странице, где находится ваша графика. После этого прокрутите вниз до следующей страницы, где начинается ваш текст, и повторите описанную выше процедуру, вернув форматирование обратно в портретное.

Как только вы закончите, ваш документ будет отлично отформатирован для и то и другое текст и для графики.
Сделайте ваш текст хорошо выглядеть
Чтобы текстовые документы выглядели идеально, иногда бывает довольно сложно. Возьмем, к примеру, ситуацию, когда вы закончили написание исследовательской работы
и есть последняя строка на последней странице.
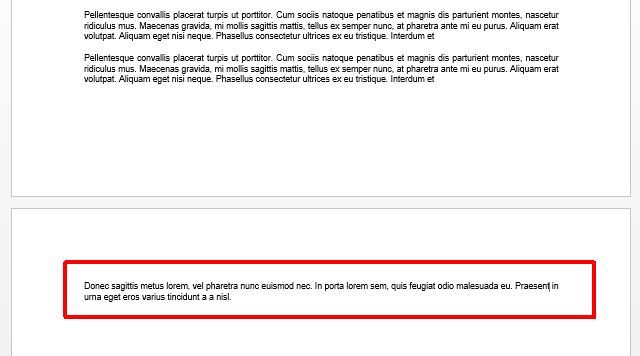
Раздражает, верно?
Настройка полей страницы
Ответ на то, чтобы документы выглядели правильно, сводится к полям. Вы можете легко поиграть с полями в области настроек печати, чтобы документ выглядел идеально.
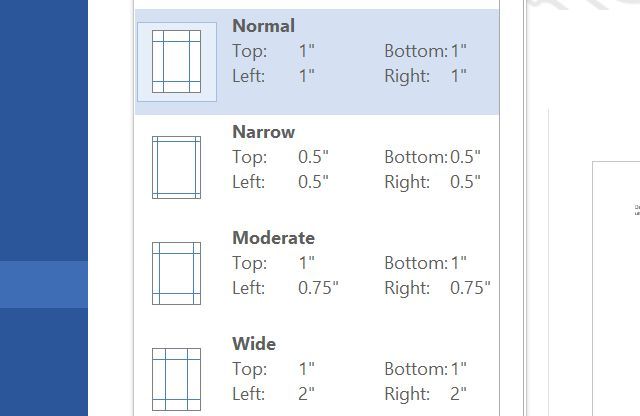
Может случиться так, что выбор одного из этих предварительно выбранных форматов может помочь. Возможно, разрезание четверти дюйма слева и справа поможет. Возможно, вам придется сократить все четыре поля до половины дюйма. Поиграйте и посмотрите, что вам нужно сделать, чтобы эта последняя строка вернулась на последнюю страницу.
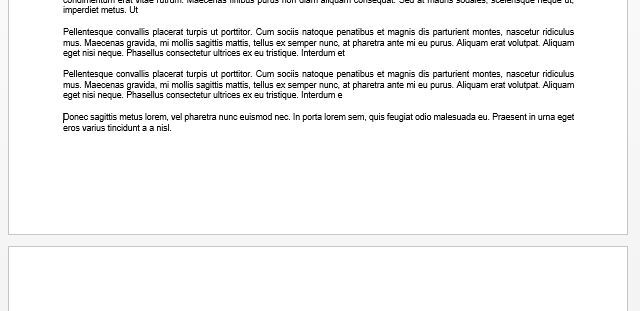
Кстати, если ни одна из этих существующих настроек маржи не работает для вас, вы всегда можете нажать Пользовательские поля и введите свои собственные настройки полей.
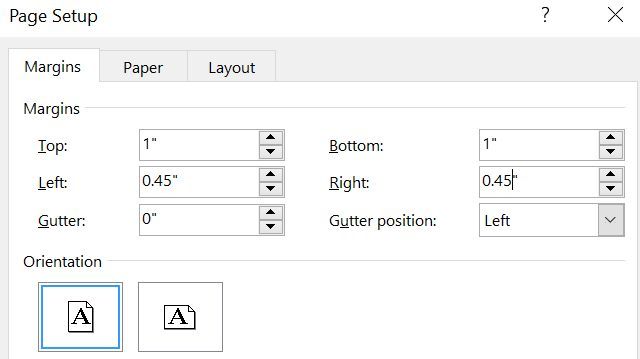
Может потребоваться несколько дополнительных минут, чтобы настроить поля так, чтобы последняя страница выглядела идеально, но если вы хотите удивить людей профессионализмом вашего документа, то вы потратите несколько минут.
Печать скрытого текста
Если вы работаете над несколькими версиями документа
— может быть, вы студент, работающий в группе и делящийся правками, или вы журналист, отправляющий свою работу в редактор — часто возникает необходимость распечатать скрытый форматирующий текст, например такие как разрывы абзацев, отступы и другие важные элементы форматирования очевидны.
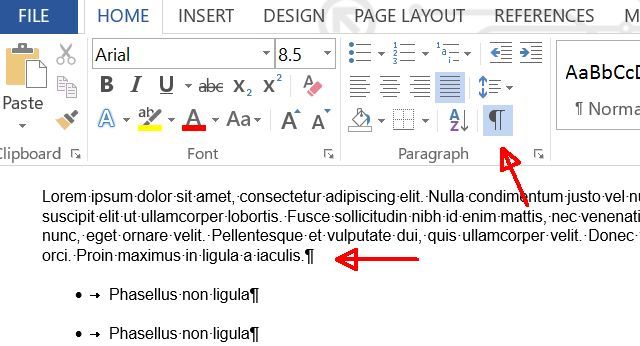
Это активируется нажатием символ абзаца значок в Главная меню.
Эти символы не распечатываются автоматически, поэтому, если вам нужны люди, чтобы увидеть эту специальную разметку, вам необходимо включить ее. Для этого перейдите в файл меню, выберите Распечатать, и под настройки нажмите на Распечатать все страницы падать. Внизу этого списка вы увидите возможность включить или отключить печать разметки.
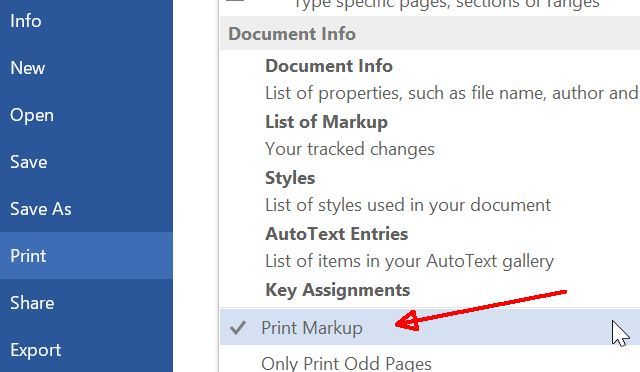
Кстати, пока вы находитесь в этом меню, не забудьте проверить все остальные параметры печати, помимо простой печати самого документа.
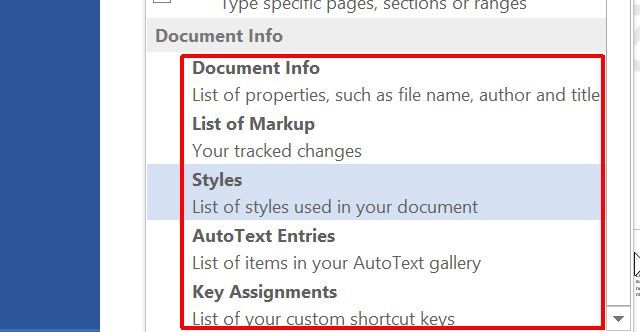
Информация о документе печать сама по себе является мощной функцией. Это позволяет вам распечатать важную информацию о вашем документе, например, где он хранится на вашем компьютере и сколько слов или символов в вашем документе.
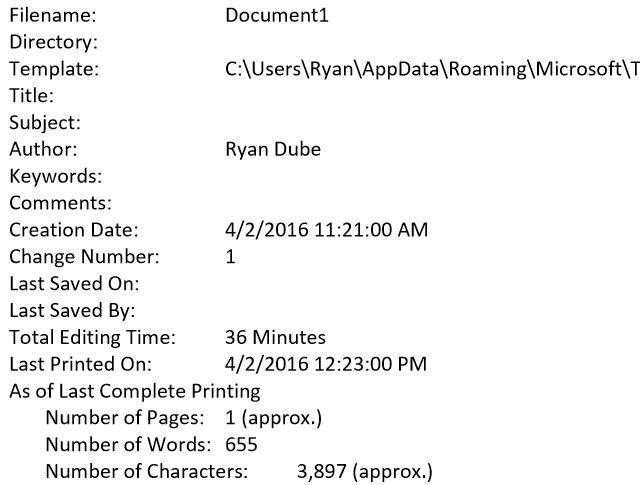
Если вы хотите отслеживать такую информацию в распечатанных документах, вы можете распечатать ее и сохранить вместе с распечатанным документом. Это может действительно помочь, если вы захотите внести изменения в документ и не можете вспомнить, где на вашем компьютере вы сохранили его
, Если вы распечатали это, вы получите точный путь к сохраненной электронной копии.
Печать Выбрать страницы
Иногда, когда кто-то отправляет вам массивный документ с сотней страниц (может быть, руководство или справочный документ), вам действительно нужно распечатать одну или две страницы из этого документа.
Да, есть люди, которые печатают весь документ только для того, чтобы использовать эти одну или две страницы. Я не скажу вам, что я думаю об этих людях.
Тем не менее, я уверен, что вы из тех людей, которые предпочитают экономить бумагу, верно? Это так просто, что не делать это должно быть преступлением. В то же самое Распечатать меню, над которым мы работали на протяжении всей этой статьи, вы заметите Страницы: поле.
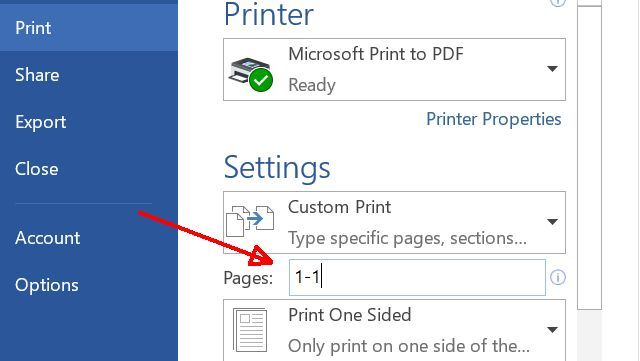
Да, это поле для ввода диапазона страниц, которые вы хотите распечатать, например, «1-10» для первых десяти страниц документа. Но знаете ли вы, что вы могли бы набрать «1-1» или «1», чтобы напечатать только одну страницу, или «1, 20», чтобы напечатать только две страницы, то есть страницу одну и страницу двадцать? Вы даже можете распечатать определенные разделы документа. Например, чтобы напечатать раздел 3 на странице 5, вы должны ввести «p5s3». Чтобы добавить больше диапазонов, страниц или разделов, просто перечислите все по порядку и разделите их запятыми. Чтобы напомнить об этих параметрах, наведите курсор мыши на Страницы: поле для всплывающей подсказки.
Вот как ты это делаешь. Так что иди и спасти деревья
,
Распечатать Умнее
Слишком мало людей уделяют много внимания своему выбору печати. Кажется, что просто нажать эту кнопку принтера в меню и забыть об этом, но выбор, который вы делаете при печати, может сделать разницу между неаккуратным и профессионально выглядящим документом. Это также может помочь вам сократить расход бумаги и чернил, сэкономив при этом много денег.
Вы когда-нибудь настраивали параметры печати, чтобы сократить потери или улучшить формат окончательной распечатки? Поделитесь своими собственными советами в разделе комментариев ниже!
Изображение предоставлено: GrashAlex через Shutterstock, donut8449 через Shutterstock