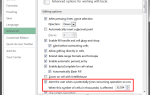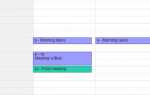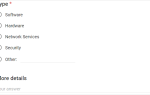Содержание
Пришло время ускорить процесс написания электронных писем. Если вы испытываете трудности с быстрым набором текста, диктовка электронной почты может помочь повысить вашу производительность. Мы собираемся показать вам Dictate, который интегрируется прямо в Outlook.
Dictate — это утилита, разработанная Microsoft, которая также работает с другими программами Office. Вы просто подключаете свой микрофон, нажимаете кнопку и начинаете говорить. Все, что вы говорите, затем транскрибируется.
Если вы используете Dictate или используете другое программное обеспечение для преобразования речи в текст, сообщите нам об этом в комментариях.
О Диктате
Microsoft Garage — это подразделение Microsoft, которое позволяет сотрудникам работать над собственными проектами.
при поддержке компании. Его название происходит от того факта, что Билл Гейтс основал Microsoft из своего гаража, и теперь это подразделение находится в его бывшем офисе в кампусе Редмонда.
Команды могут состоять из любого количества людей и могут получать поддержку от тех, кто имеет опыт на всех этапах разработки проекта. Microsoft Garage не только способствует творчеству, но и помогает компании искать инновации.
Одним из таких проектов, который пришел из этого, является Dictate. Это утилита для преобразования текста в текст, которая интегрируется в Outlook, Word и PowerPoint, аналогично функции голосового набора в Google Doc.
, Вы просто говорите в свой микрофон, и он превращает это в текст, используя технологию виртуального помощника Windows 10 Cortana.
,
Dictate способен понимать более 20 языков и может писать на 60. Он также может автоматически вводить знаки препинания или вы можете переключаться, чтобы говорить на нем вручную. Мы собираемся показать вам, как это работает для Outlook.
Скачать Dictate
Перед загрузкой Dictate вам необходимо проверить, используете ли вы 32-разрядную или 64-разрядную версию.
офиса. Обратите внимание, что даже если вы используете 64-разрядную версию Windows, это не означает, что это ваша версия Office.
Чтобы проверить, откройте Outlook и перейдите к Файл> Учетная запись Office> О программе Outlook. Вы увидите свою версию Outlook в списке.
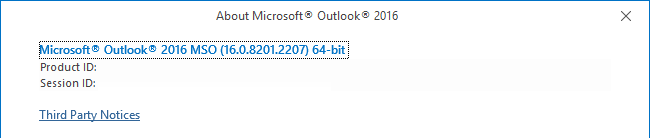
Затем закройте все открытые приложения Office. Затем перейдите на веб-сайт Dictate и загрузите нужную версию. Запустите установщик и откройте Outlook после его завершения.
Как использовать Dictate
Вы можете использовать Dictate в любой момент при написании электронного письма, доступного через диктант раздел на ленте. Перед началом убедитесь, что ваш микрофон подключен.
Использовать От раскрывающийся список, чтобы установить, на каком языке вы будете говорить, и к раскрывающийся список, чтобы указать, на каком языке вы хотите выводить текст.
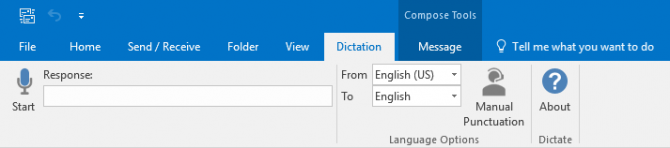
Когда вы будете готовы говорить, нажмите Начните. Он обнаружит ваш микрофон, а значок отобразит красный кружок, чтобы показать, что он слушает.
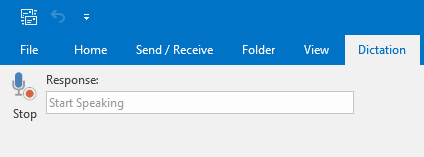
В отличие от некоторых других приложений для диктовки электронной почты, Dictate не вводит текст сразу, как вы говорите. Вместо этого он будет ждать, пока вы не достигнете конца предложения, а затем вставите его. Когда вы закончите, нажмите Стоп.
Во время разговора вы можете использовать следующие команды:
- Новая линия: Входит перевод строки.
- Удалять: Удаляет последнюю строку, которую вы продиктовали.
- Остановить диктовку: Заканчивает сеанс диктовки.
Dictate автоматически поместит знаки препинания в ваши предложения. Он довольно хорошо определяет, когда это делать, но вы можете предпочесть контролировать это самостоятельно. Если это так, перед записью нажмите Ручная пунктуация Кнопка с ленты.
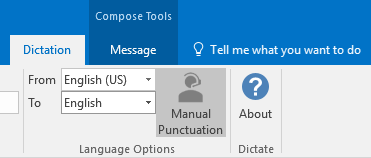
Вот команды, которые вы можете использовать для этого:
- период
- запятая
- Вопросительный знак
- Открытая цитата
- Закрыть цитату
- Двоеточие
Одной из наиболее востребованных функций для Dictate является поддержка большего количества команд ручной пунктуации, поэтому этот список может быть расширен в будущем.
Диктовать в действии
Я записал несколько видео, чтобы вы могли видеть, как диктовать электронную почту в Outlook с помощью Dictate. Это первое видео показывает, что я говорю по-английски, текст выводится на английском языке, а пунктуация автоматически обнаруживается.
Как видите, Диктат очень точный. Я попробовал несколько разных попыток, где-то я говорил очень быстро или не произносил полностью слова, и это все равно сделало похвальную работу по превращению его в текст. Конечно, ваш пробег может отличаться, особенно если вы находитесь в шумной комнате.
Затем я создал второе видео, чтобы опробовать пунктуацию вручную при диктовке электронной почты.
Хотя он правильно расшифровал то, что я сказал, включая пунктуацию, он не придерживался грамматических правил так же, как и при автоматическом обнаружении знаков препинания. Он ставит пробелы между пунктуацией, если вы делаете паузу, прежде чем сказать это, в чем не было необходимости Тем не менее, он будет обрабатывать знаки препинания достаточно хорошо, если вы говорите одновременно с предложением.
Другие возможности преобразования текста в текст
Для Dictate все еще рано, поэтому, надеюсь, команда разработчиков продолжит улучшать свою функциональность наряду с качеством обнаружения технологии Cortana. Возможно, однажды он будет интегрирован в Office из коробки.
Если вы ищете другие параметры диктовки электронной почты для Windows 10, ознакомьтесь с нашими статьями о том, как включить распознавание речи для управления компьютером.
и лучшие бесплатные сторонние программы для подобных вещей
,
Используете ли вы Dictate для расшифровки ваших электронных писем? Есть ли другая программа, которую вы предпочитаете?