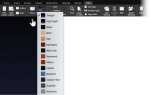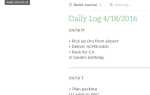Содержание
Большую часть времени, когда вы запускаете статистику, вы хотите использовать статистическое программное обеспечение. Эти инструменты созданы для выполнения вычислений, таких как t-тесты, тесты хи-квадрат, корреляции и так далее. Excel не предназначен для анализа данных. Но это не значит, что вы не можете этого сделать.
К сожалению, статистические функции Excel не всегда интуитивно понятны. И они обычно дают вам эзотерические результаты. Поэтому вместо использования функций статистики мы собираемся использовать надстройку статистики для перехода к Excel: пакет анализа данных.
Пакет инструментов, несмотря на довольно неудачное написание, включает в себя широкий спектр полезных статистических функций. Давайте посмотрим, что мы можем сделать со статистикой Excel.
Добавление пакета анализа данных Excel
Хотя вы можете делать статистику без пакета анализа данных, с ним гораздо проще. Чтобы установить Toolpak в Excel 2016, перейдите на Файл> Параметры> Надстройки.
Нажмите Идти рядом с «Управление: надстройки Excel».
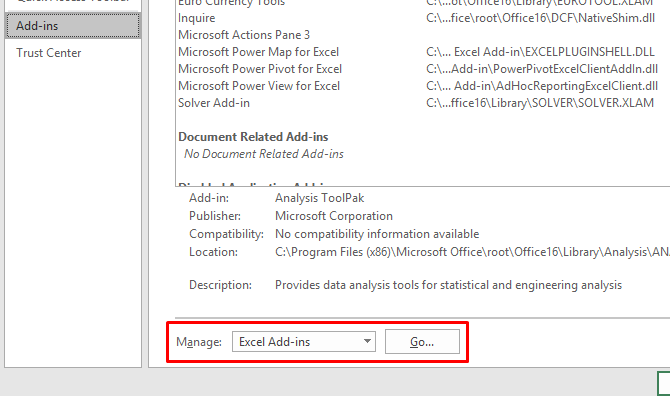
В появившемся окне установите флажок рядом с Пакет инструментов анализа а затем нажмите Хорошо.
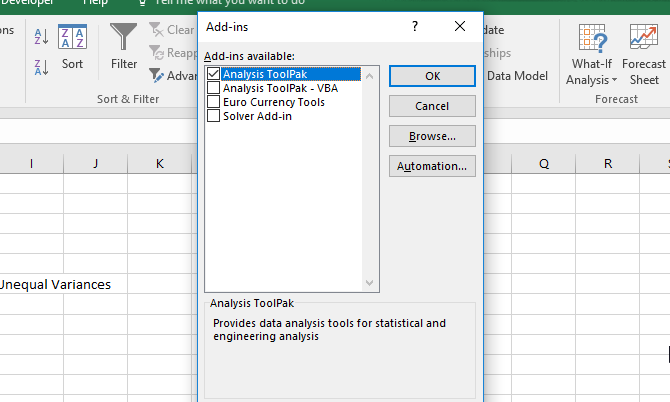
Если вы правильно добавили набор инструментов анализа данных в Excel, вы увидите Анализ данных кнопка в Данные вкладка, сгруппированная в Анализ раздел:
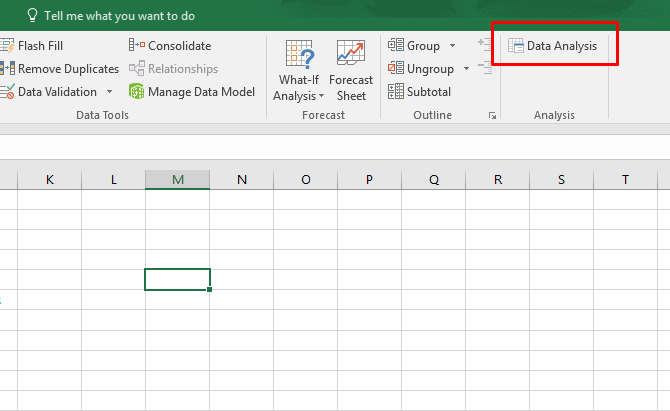
Если вы хотите еще больше возможностей, обязательно ознакомьтесь с другими надстройками Excel
,
Описательная статистика в Excel
Независимо от того, какой статистический тест вы выполняете, вы, вероятно, сначала хотите получить описательную статистику Excel. Это даст вам информацию о средних значениях, медиане, дисперсии, стандартном отклонении и ошибке, эксцессах, асимметрии и множестве других цифр.
Выполнение описательной статистики в Excel легко. Нажмите Анализ данных на вкладке Данные выберите Описательная статистика, и выберите свой диапазон ввода. Нажмите стрелку рядом с полем диапазона ввода, щелкните и перетащите, чтобы выбрать данные, и нажмите Войти (или щелкните соответствующую стрелку вниз), как показано в GIF ниже.
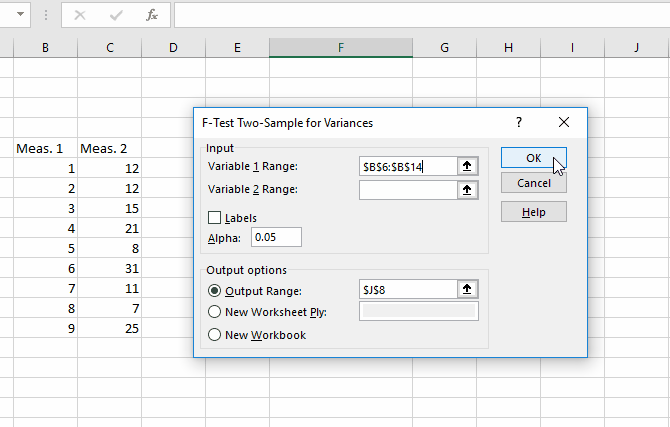
После этого обязательно сообщите Excel, есть ли у ваших данных метки, хотите ли вы выводить данные на новом листе или на том же листе, а также хотите ли вы получить сводную статистику и другие параметры.
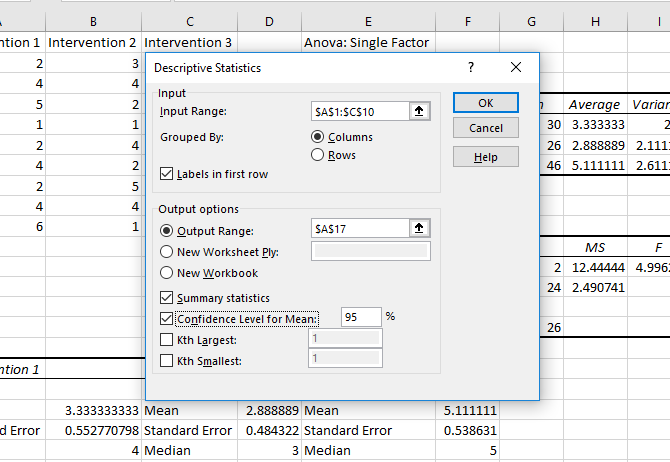
После этого ударил Хорошо, и вы получите описательную статистику:
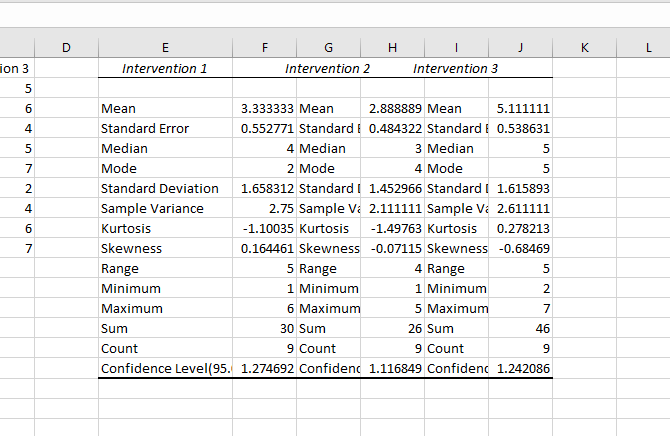
Студенческий т-тест в Excel
T-критерий является одним из самых основных статистических тестов, и его легко вычислить в Excel с помощью Toolpak. Нажмите на Анализ данных и прокрутите вниз, пока не увидите параметры t-теста.
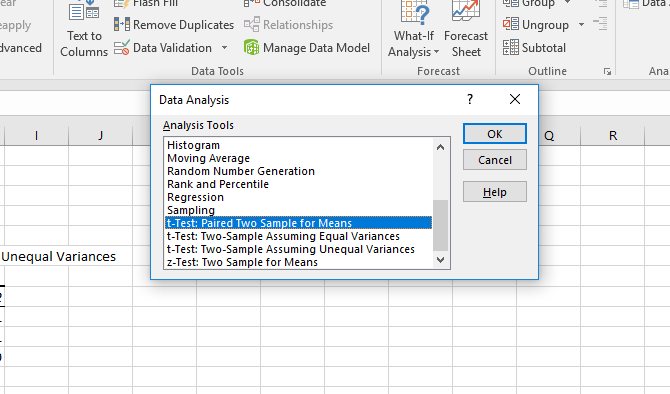
У вас есть три варианта:
- t-тест: два парных образца для средних следует использовать, когда ваши измерения или наблюдения были спарены. Используйте это, когда вы делали два измерения одних и тех же предметов, например, измеряли артериальное давление до и после вмешательства.
- t-тест: две выборки, предполагающие равные отклонения следует использовать, когда ваши измерения независимы (что обычно означает, что они были сделаны на двух разных предметных группах). Мы обсудим часть «равных отклонений» через минуту.
- t-тест: две выборки, предполагающие неравномерное отклонение также для независимых измерений, но используется, когда ваши отклонения неравны.
Чтобы проверить, равны ли отклонения двух ваших выборок, вам нужно выполнить F-тест. найти F-тест с двумя образцами для отклонений в списке инструментов для анализа выберите его и нажмите Хорошо.
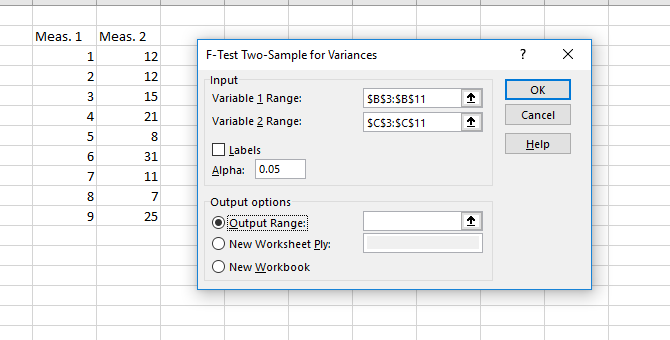
Введите два набора данных в поля ввода диапазона. Оставьте альфа-значение на уровне 0,05, если у вас нет оснований для его изменения — если вы не знаете, что это значит, просто оставьте. Наконец, нажмите Хорошо.
Excel выдаст вам результаты на новом листе (если вы не выбрали Диапазон выхода и ячейка в вашем текущем листе):
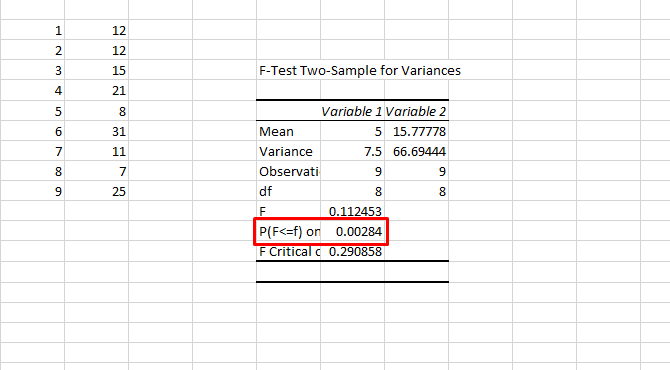
Вы смотрите на P-значение здесь. Если это меньше 0,05, у вас есть неравные отклонения. Таким образом, чтобы запустить t-тест, вы должны использовать опцию неравных отклонений.
Чтобы запустить t-тест, выберите соответствующий тест в окне Инструменты анализа и выберите оба набора данных таким же образом, как вы делали для F-теста. Оставьте значение альфа на 0,05 и нажмите Хорошо.
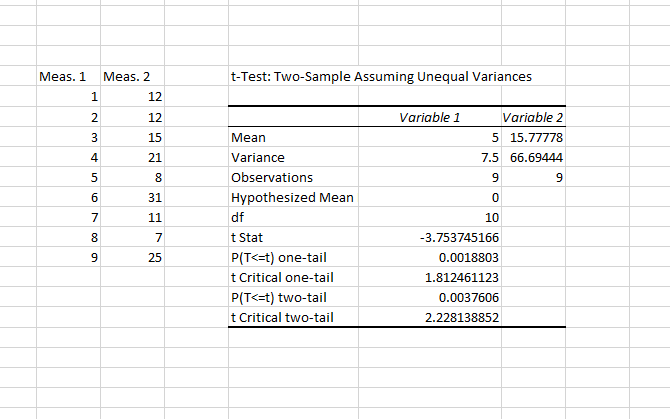
Результаты включают в себя все, что вам нужно сообщить для t-теста: средние значения, степени свободы (df), t-статистику и P-значения для одно- и двусторонних тестов. Если значение P составляет менее 0,05, два образца значительно различаются.
Если вы не уверены, следует ли использовать одно- или двусторонний критерий Стьюдента, ознакомьтесь с этим объяснением в UCLA.
ANOVA в Excel
Пакет инструментов анализа данных Excel предлагает три типа дисперсионного анализа (ANOVA). К сожалению, он не дает вам возможности выполнить необходимые дополнительные тесты, такие как Tukey или Bonferroni. Но вы можете увидеть, есть ли связь между несколькими разными переменными.
Вот три теста ANOVA в Excel:
- ANOVA: единый фактор анализирует дисперсию с одной зависимой переменной и одной независимой переменной. Предпочтительно использовать несколько t-тестов, когда у вас более двух групп.
- ANOVA: двухфакторный с репликацией похож на парный t-тест; это включает многократные измерения на отдельных предметах. «Двухфакторная» часть этого теста указывает на наличие двух независимых переменных.
- ANOVA: двухфакторный без репликации включает в себя две независимые переменные, но не репликации в измерении.
Здесь мы рассмотрим однофакторный анализ. В нашем примере мы рассмотрим три набора чисел, помеченных «Вмешательство 1», «Вмешательство 2» и «Вмешательство 3». Чтобы запустить ANOVA, нажмите Анализ данных, затем выберите ANOVA: единый фактор.
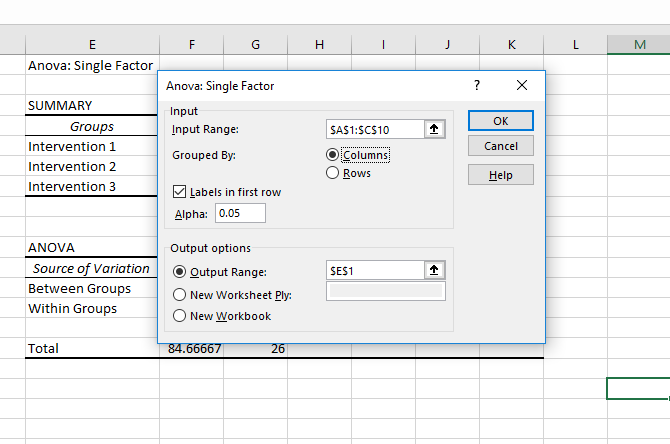
Выберите диапазон ввода и убедитесь, что в Excel указано, находятся ли ваши группы в столбцах или строках. Я также выбрал здесь «Метки в первом ряду», чтобы названия групп отображались в результатах.
После удара Хорошо, мы получаем следующие результаты:
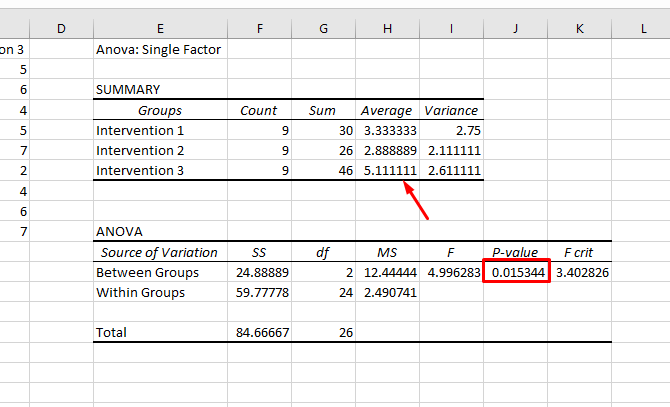
Обратите внимание, что значение P меньше 0,05, поэтому мы получаем значительный результат. Это означает, что есть существенная разница между по крайней мере двумя группами в тесте. Но поскольку Excel не предоставляет тесты для определения того, какие группы отличаются, лучшее, что вы можете сделать, это посмотреть на средние значения, отображаемые в сводке. В нашем примере Intervention 3 выглядит так, как будто она отличается.
Это не является статистически обоснованным. Но если вы просто хотите увидеть, есть ли разница, и посмотреть, какая группа, вероятно, является причиной, это сработает.
Двухфакторный ANOVA сложнее. Если вы хотите узнать больше о том, когда использовать двухфакторный метод, посмотрите это видео с Sophia.org, а также примеры «без репликации» и «с репликацией» из Real Statistics.
Корреляция в Excel
Вычисление корреляции в Excel намного проще, чем t-критерий или ANOVA. Использовать Анализ данных кнопку, чтобы открыть окно инструментов анализа и выберите корреляция.
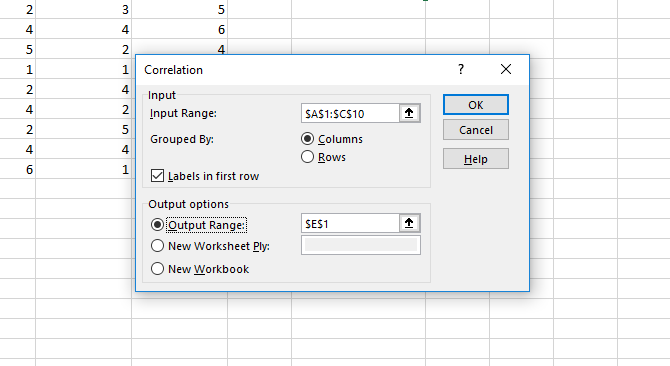
Выберите диапазон ввода, определите группы в виде столбцов или строк и скажите Excel, есть ли у вас метки. После этого ударил Хорошо.
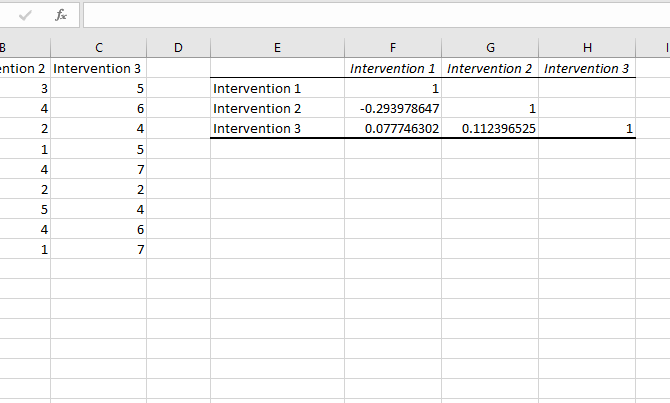
Вы не получите никаких показателей значимости, но вы можете увидеть, как каждая группа соотносится с другими. Значение, равное единице, является абсолютной корреляцией, указывающей, что значения в точности совпадают. Чем ближе к единице значение корреляции, тем сильнее корреляция.
Регрессия в Excel
Регрессия является одним из наиболее часто используемых статистических тестов в промышленности, и Excel предоставляет удивительные возможности для этого расчета. Мы проведем быструю множественную регрессию в Excel здесь. Если вы не знакомы с регрессией, ознакомьтесь с руководством HBR по использованию регрессии для бизнеса.
Допустим, нашей зависимой переменной является кровяное давление, а двумя независимыми переменными являются вес и потребление соли. Мы хотим посмотреть, что является лучшим показателем артериального давления (или они оба хороши).
Нажмите Анализ данных и выберите регрессия. На этот раз вы должны быть осторожны при заполнении полей ввода. Диапазон ввода Y поле должно содержать вашу единственную зависимую переменную. Диапазон ввода X Поле может включать несколько независимых переменных. Для простой регрессии не беспокойтесь об остальном (хотя не забудьте сообщить Excel, если вы выбрали метки).
Вот как выглядит наш расчет:
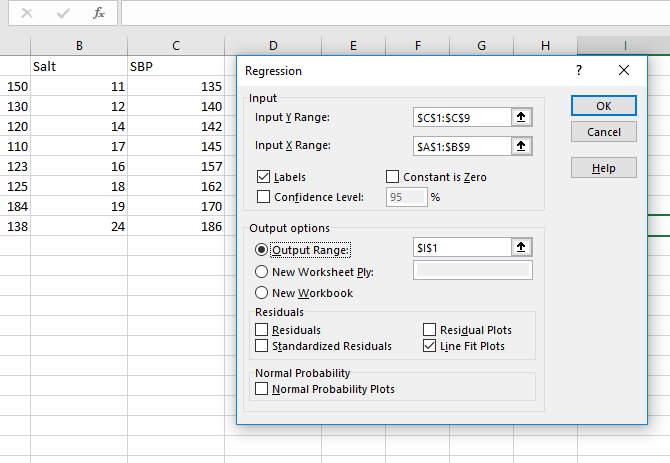
После удара Хорошо, вы получите большой список результатов. Я выделил здесь значение P как для веса, так и для потребления соли:
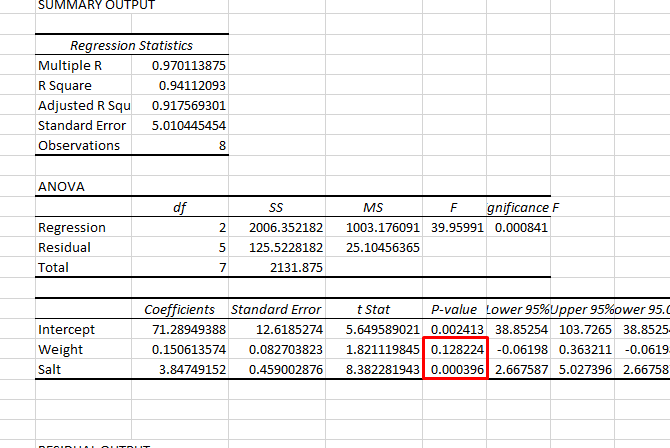
Как вы можете видеть, значение P для веса больше 0,05, поэтому здесь нет существенной зависимости. Однако значение P для соли ниже 0,05, что указывает на то, что он является хорошим предиктором артериального давления.
Если вы планируете представлять данные регрессии, помните, что вы можете добавить линию регрессии к диаграмме рассеяния в Excel. Это отличная визуальная помощь
для этого анализа.
Статистика Excel: удивительно способна
Хотя Excel не известен своей статистической мощью, он на самом деле обладает некоторыми действительно полезными функциями. Особенно после того, как вы загрузите надстройку статистики Data Toolpak. Я надеюсь, что вы узнали, как использовать Toolpak, и теперь вы можете поиграть самостоятельно, чтобы выяснить, как использовать больше его функций.
Имея это в своем распоряжении, перенесите свои навыки работы с Excel на новый уровень с нашими статьями об использовании функции поиска целей в Excel для дополнительного анализа данных, освоения операторов IF в Excel и добавления раскрывающихся списков в виде ячеек в Excel.
Я также ссылался на другие сайты, на которых есть хорошие учебные пособия по статистике, где нам пришлось пропустить запутанные концепции. Обязательно ознакомьтесь с нашим руководством по бесплатным статистическим ресурсам
, тоже.