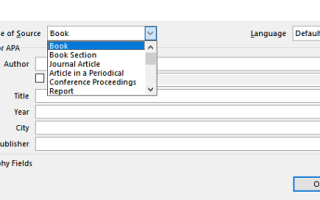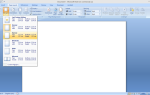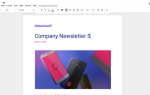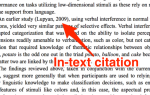Любой, кто когда-либо работал или учился в академической среде, знает, насколько важны библиография и цитаты. Неправильное определение ваших источников может привести к тому, что профессора окажутся в горячей воде, что приведет к обвинениям в плагиате.
Если вы тратите много времени на работу с научными статьями, вы должны знать, что Microsoft Word позволяет легко добавлять отлично отформатированные библиографии в ваш документ. Продолжайте читать, чтобы узнать, как создавать библиографии и цитаты в Word.
Как создать библиографию в Microsoft Word
По мере продвижения по вашему документу, вы должны добавлять цитаты, где это уместно.
Вы можете сделать это, нажав на вкладку «Ссылки» на ленте и перейдя к Цитирование Библиография> Вставить цитату> Добавить новый источник.
В появившемся окне на экране выберите тип источника (например, Книга, Журнал, Веб-сайт, Фильм и т. Д.) В раскрывающемся меню. Поля, которые необходимо заполнить, будут меняться в зависимости от типа выбранного источника.
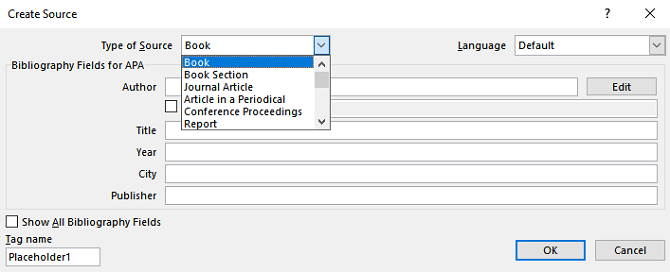
Заполните как можно больше информации. Чем больше вы добавляете, тем лучше будет ваша библиография в конце процесса. Когда вы будете готовы, дайте цитате подходящее имя. Это облегчает повторное использование той же цитаты позже в документе, если это необходимо.
Когда вы в конце концов закончите писать, самое время сделать библиографию.
Во-первых, выберите стиль, который вы хотите использовать. Доступны все стандартные форматы, такие как APA, Chicago и Harvard. Есть также несколько менее распространенных.
Наконец, нажмите на Список используемой литературы выпадающее меню и выберите Вставить библиографию. Все ваши источники будут отображаться в конце документа.
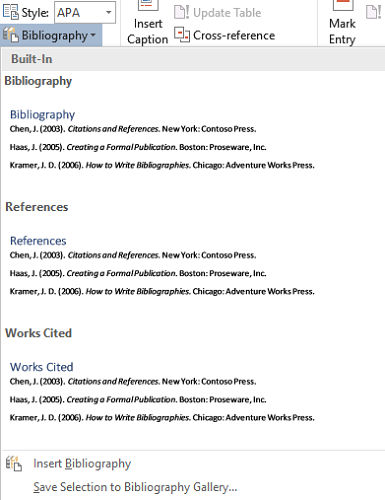
Дополнительные советы можно найти в наших статьях о приемах форматирования в Microsoft Word.
и трюки с выделением текста в Microsoft Word
,