Содержание
Готовы увеличить производительность в Excel? Пользовательская панель инструментов может сделать это.
Хорошо сделанный макрос Excel
может выполнить трудоемкую задачу в один клик, что довольно удобно. Это еще удобнее, когда вы создаете пользовательскую панель инструментов, содержащую все ваши наиболее часто используемые макросы.
Прикрепление макроса к кнопке
Это одно из решений, но бывают случаи, когда было бы здорово встроить эти функции в интерфейс Excel. Выполнив следующие действия, вы можете поместить свои макросы прямо на ленте.
Вот как можно начать на вашей пользовательской панели инструментов.
Добавление вкладки на ленту
Во-первых, мы собираемся добавить нашу собственную вкладку на ленту, в которой будет размещена наша панель инструментов. Щелкните правой кнопкой мыши и выберите Настроить ленту.
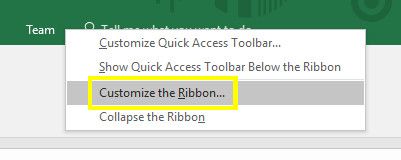
На следующем экране нажмите Новая вкладка.
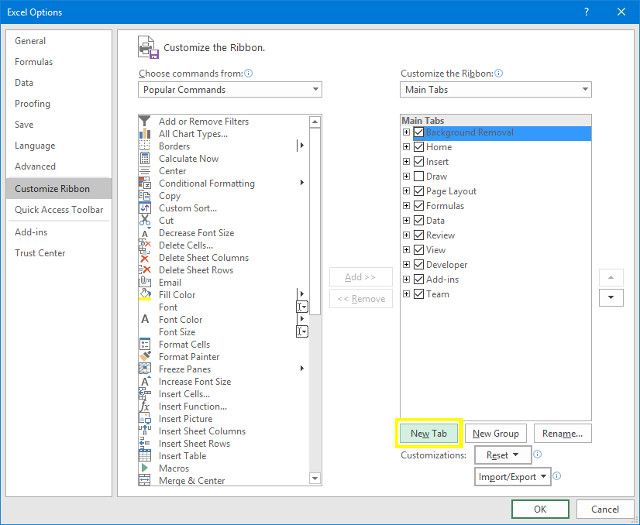
Выделите вашу новую вкладку, затем нажмите переименовывать. Я собираюсь назвать мои макросы, но вы можете выбрать все, что захотите.
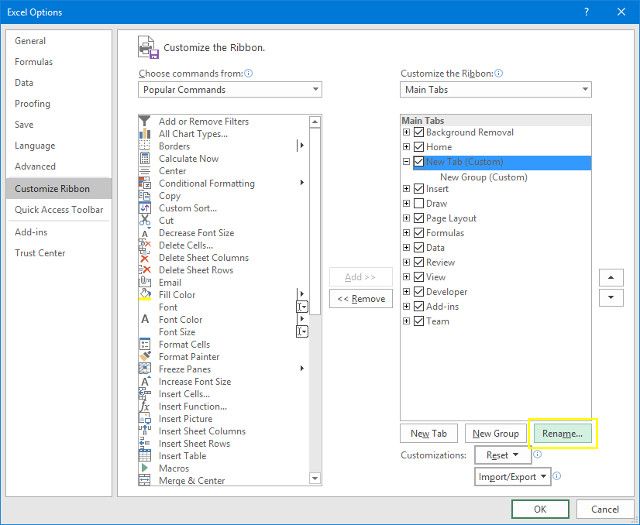
Нажмите Хорошо вернуться к таблице.
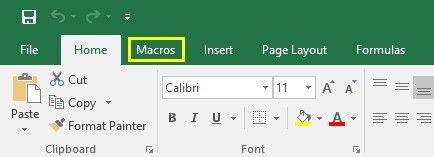
Наша вкладка «Макросы» появилась, как мы и надеялись. Тем не менее, он немного пуст в данный момент.
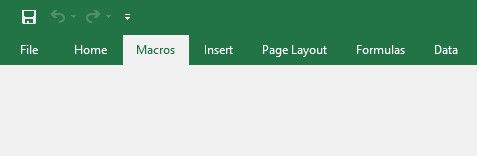
Чтобы дать ему некоторую функциональность, давайте разберем несколько основных макросов
,
Создание макросов
Во-первых, мы собираемся создать очень, очень простой макрос, чтобы понять основы.
Создание макроса времени и даты
Сначала отправляйтесь в разработчик вкладка и нажмите макрос.
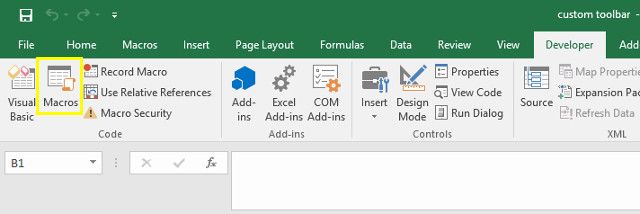
Введите имя макроса Дата и время а затем нажмите Создайте.
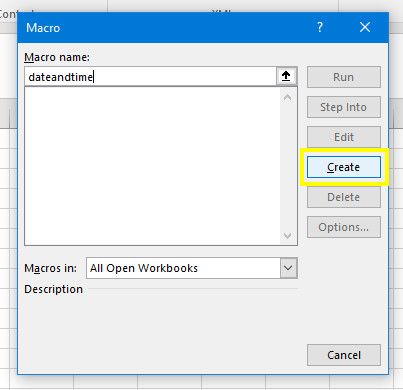
Excel откроет редактор Visual Basic. Добавьте следующий код:
Sub dateandtime()
MsgBox Now
End SubЭто говорит Excel, чтобы представить окно сообщения пользователю и заполнить это окно сообщения текущими временем и датой, в соответствии с Сейчас команда. Сохраните свою работу — не забывайте сохранять свою таблицу
как файл с поддержкой макросов, если вы еще этого не сделали, — и возвращайтесь в Excel.
Нажмите макрос в разработчик вкладка еще раз, и на этот раз выделите Дата и время и нажмите Бежать.
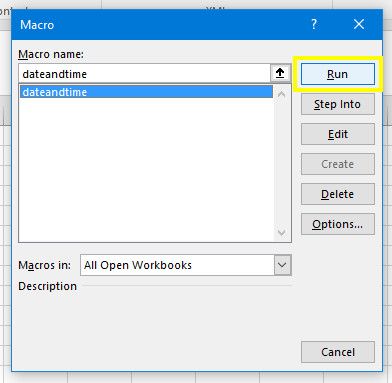
Вы должны увидеть что-то вроде этого:
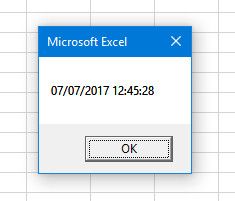
Наш макрос сообщений работает! Теперь давайте попробуем что-нибудь более сложное.
Создание макроса автозаголовка
Откройте диалоговое окно Macros еще раз, и на этот раз введите имя customheaders и нажмите Создайте.
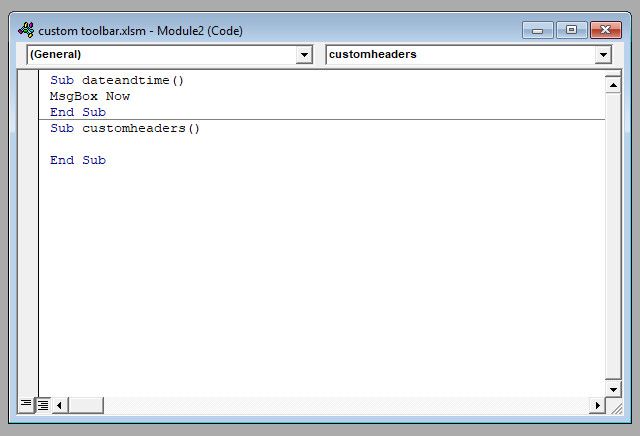
Введите следующий код под Sub customheaders ():
Range("A1").Value = "Date"
Range("B1").Value = "Title"
Range("C1").Value = "Priority"
Range("D1").Value = "Status"
Range("E1").Value = "Finished?"Это заполнит ячейки в скобках после Спектр Команда с соответствующей текстовой строкой. Конечно, вы можете переключать заголовки на все, что захотите, и расширять список по мере необходимости.
Добавьте эту строку кода внизу:
Range("A1:E1").Font.Bold = TrueЭто будет применять жирное форматирование
к каждому заголовку. Если вы добавили дополнительные заголовки, не забудьте отрегулировать ячейки в скобках после Спектр команда.
Теперь пришло время вернуться в Excel и посмотреть, работает ли наш макрос как надо.
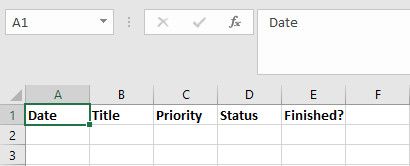
Это действительно так. Этот макрос удобен, если вы настраиваете новые рабочие листы, содержащие новые данные каждую неделю или месяц. Как только мы добавим этот макрос на нашу панель инструментов, мы сможем заполнять эти заголовки одним щелчком мыши, а не каждый раз вводить их вручную.
Теперь еще один макрос.
Создание макроса связанной электронной таблицы
Сначала создайте новую таблицу и сохраните ее. Затем откройте документ, с которым мы работали ранее, и перейдите к разработчик > макрос. Введите имя linkedspreadsheet и нажмите Создайте.
Введите следующий код ниже Подчиненная таблица ():
Workbooks.Open ("C:\Users\bradj\Desktop\Make Use Of\VBA Toolbar\holiday availability.xlsx")Однако вам нужно поменять путь к только что созданной таблице. Чтобы выяснить это, перейдите к документу в проводнике, щелкните его правой кнопкой мыши и выберите свойства.
Этот макрос открывает указанную книгу. Я использую график доступности праздников, на который мне приходится часто ссылаться при просмотре другой таблицы, поэтому для меня имеет смысл иметь прямую ссылку на этот файл на моей панели инструментов.
Сохраните свою работу и вернитесь в Excel, чтобы проверить ее.
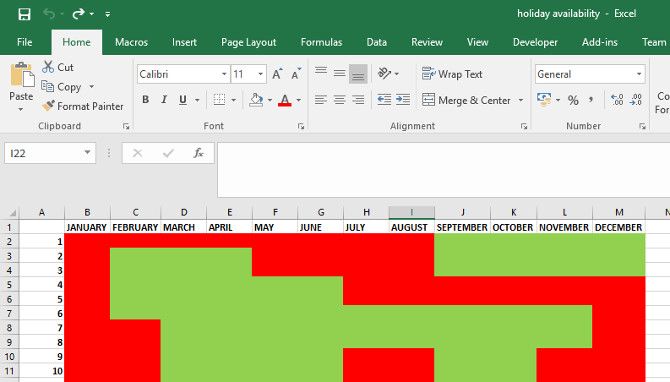
Работает отлично. Когда я запускаю макрос, связанная электронная таблица открывается сразу же. Теперь нам просто нужно добавить все эти макросы на нашу панель инструментов.
Заполнение панели инструментов
Открой макрос вкладку мы создали ранее и щелкните правой кнопкой мыши на ленте. Выбрать Настроить ленту.
Использовать Выберите команды из выпадающее меню и выберите макрос.
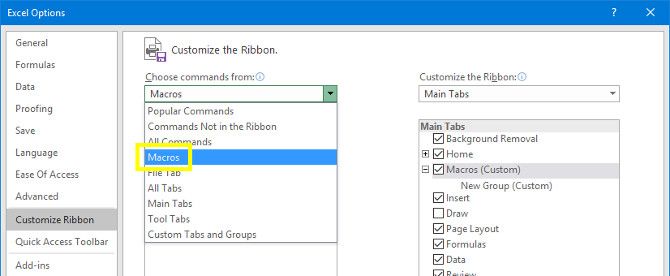
Вы должны увидеть три макроса, которые мы сделали ранее. Выделите каждый и используйте добавлять кнопка, чтобы вставить его в Новая группа под макрос Вкладка.
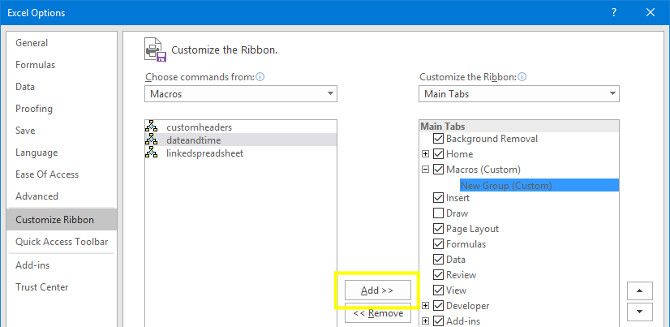
Выделите каждый макрос и нажмите переименовывать чтобы дать им более презентабельный ярлык и добавить пользовательский значок.
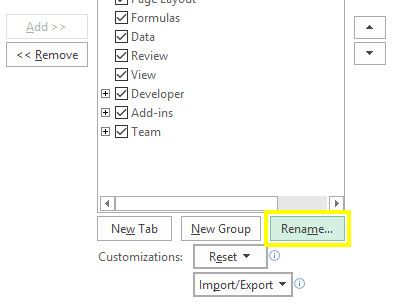
Теперь у нас есть полнофункциональная панель инструментов, которая предлагает мгновенный доступ к тем макросам, которые мы создали.
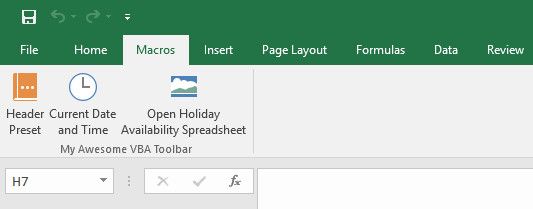
Сделайте панель инструментов, которая работает для вас!
Все знают, что Excel — невероятно мощная программа
,
Он может делать что угодно, и в результате настройки по умолчанию могут быть немного сложными.
Excel действительно вступает в свои права, когда вы настраиваете его для собственного использования. Если вы можете создать собственную панель инструментов, состоящую из ваших собственных специализированных макросов, вы наверняка будете более продуктивными. Никто не знает ваш рабочий процесс лучше, чем вы, поэтому никто не в лучшем положении, чтобы сэкономить потраченное время, где это возможно.
Все, что вам нужно, это немного узнать о VBA, и это пугающая перспектива, если вы не опытный кодер. Тем не менее, это действительно не так сложно, как может показаться, особенно если вы начинаете с основ VBA
, Довольно скоро вы будете готовы адаптировать свои макросы, и это отличный навык, если вы серьезно относитесь к освоению Excel.
У вас есть совет по созданию макросов Excel? Вы ищете помощь в процессе создания панели инструментов? Присоединяйтесь к разговору в разделе комментариев ниже!
Изображение предоставлено: ARTIST через Shutterstock.com





