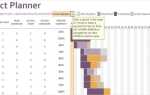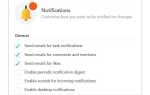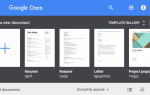Содержание
Вы когда-нибудь теряли файл Excel, потому что случайно закрыли его без сохранения? Или потому, что у вас завис компьютер? Это действительно расстраивает — но вам не нужно начинать все сначала!
Есть несколько способов восстановить несохраненные файлы Excel
, Вы можете не получить последнюю версию со всеми вашими последними изменениями, но это намного лучше, чем начинать с нуля. Давайте посмотрим на эти методы восстановления, чтобы увидеть, как это делается!
Восстановление файлов Excel в Windows
Существует три основных метода восстановления несохраненных и перезаписанных файлов из Excel. Если вы закроете несохраненную книгу, вы сможете получить ее обратно с помощью функции восстановления несохраненных книг Excel:
Восстановление несохраненных книг Excel
Чтобы увидеть, какие несохраненные книги доступны, перейдите на Файл> Открыть и выберите последний:
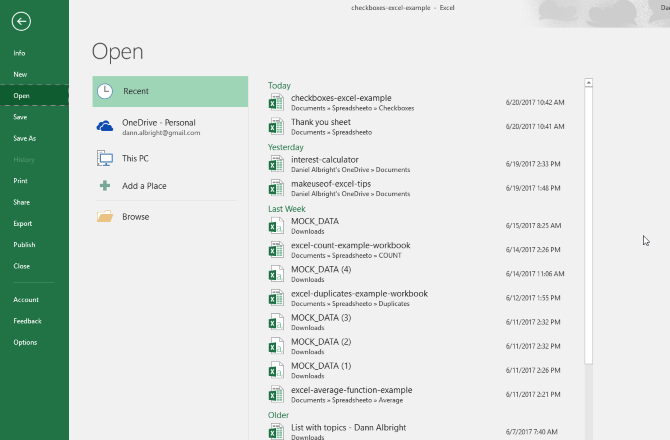
В нижней части экрана вы увидите Восстановить несохраненные книги кнопка:
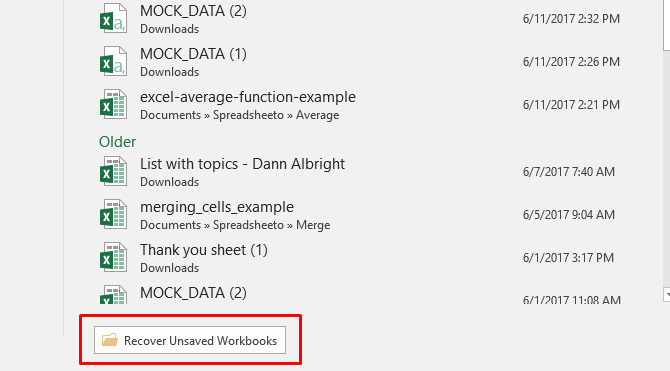
Нажмите эту кнопку, и вы увидите список несохраненных файлов:
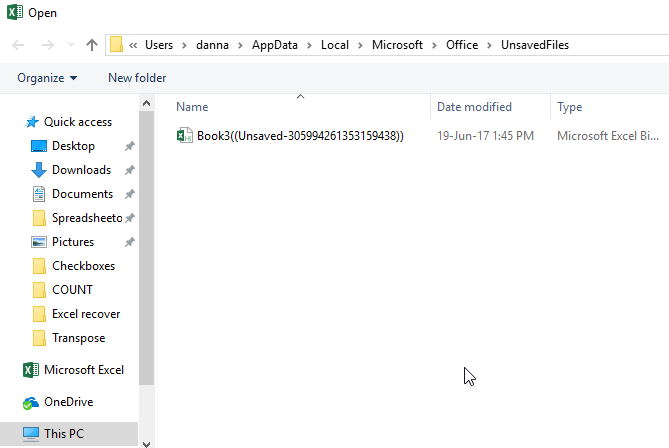
Если вам повезет, ваш файл будет там, и вы можете просто загрузить его снова. Обязательно сохраните его прямо сейчас!
Восстановление перезаписанных файлов Excel из OneDrive
Если вы в настоящее время не сохраняете файлы Excel в OneDrive, это может убедить вас начать. OneDrive хранит историю версий, которую вы можете просматривать и восстанавливать в любое время. Вы можете сохранить их где угодно, но папка «Документы» выглядит как логическое место.
Проще всего выполнить этот процесс через интерфейс браузера OneDrive.
Сначала отправляйтесь на onedrive.live.com.
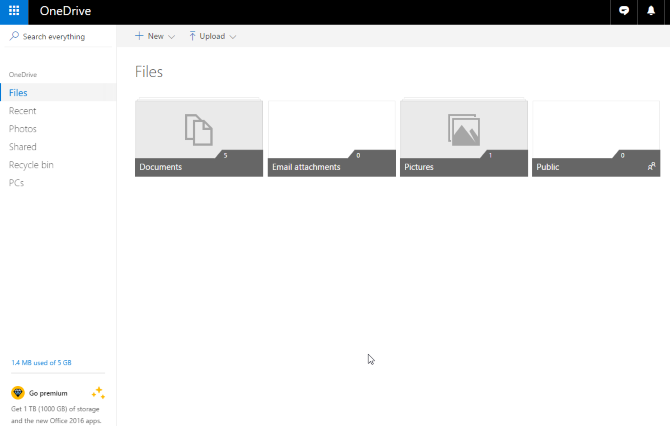
Нажмите на папку, в которой вы сохранили свой файл (в нашем случае это документы).
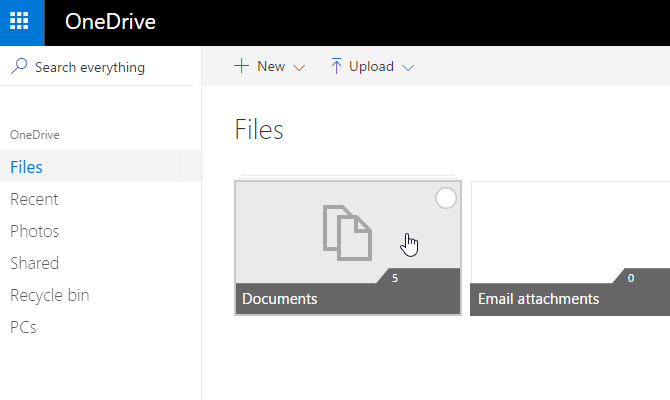
Найдите документ, который вы ищете, и щелкните по нему правой кнопкой мыши:
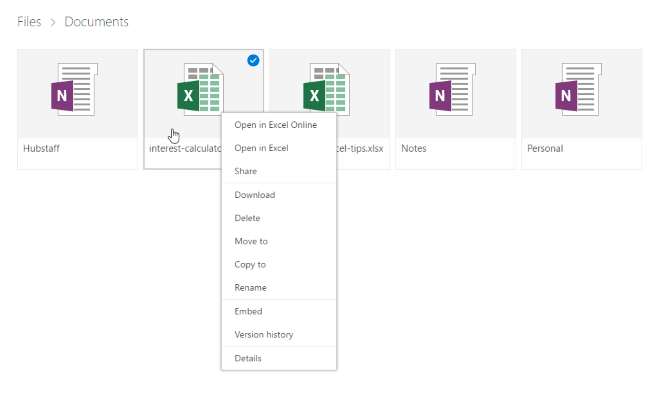
Выбрать История версий:
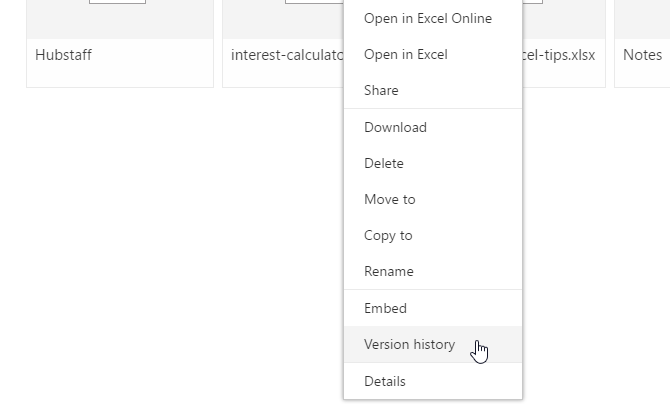
Теперь вы увидите список версий, сохраненных OneDrive. Вы даже сможете просмотреть каждую версию:
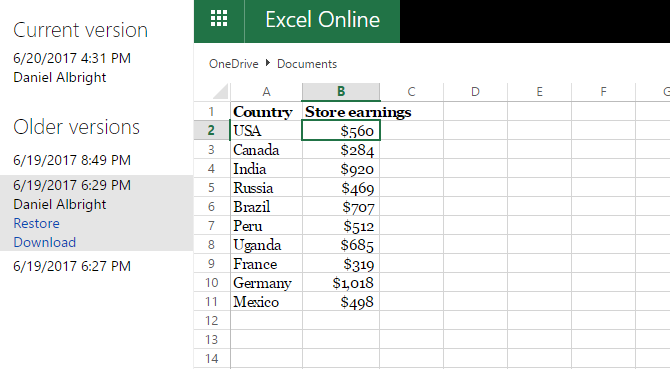
Найдите тот, который вы ищете, и выберите Восстановить перезаписать текущую версию документа или Скачать скачать копию этой версии.
Восстановить предыдущие версии из истории файлов
Если вы не используете OneDrive, у вас все еще есть шанс восстановить перезаписанные документы Excel. Если вы включили историю файлов в Windows, вы можете использовать ее для поиска старых версий.
Не знаете историю файлов? Ознакомьтесь с нашим руководством по системе резервного копирования
и включите его сегодня! Вы будете рады, что сделали.
Если вы включили историю файлов, просто перейдите к своему файлу в проводнике Windows. Щелкните правой кнопкой мыши файл и выберите Восстановить предыдущие версии:
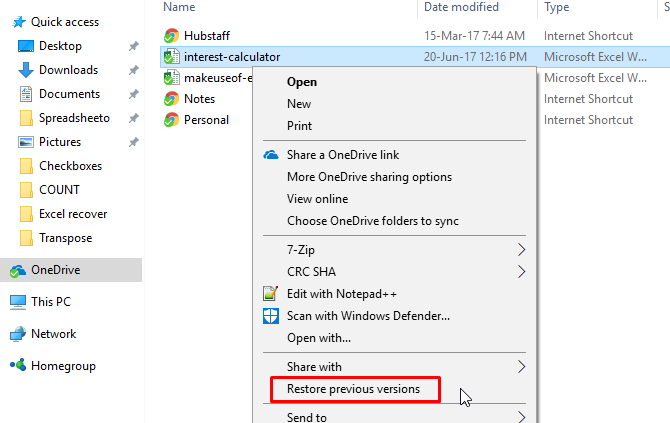
Появится новое окно, и вы увидите все предыдущие версии, которые вы можете восстановить. Если вы не включили историю файлов и не создали точку восстановления, у вас не будет никаких вариантов:
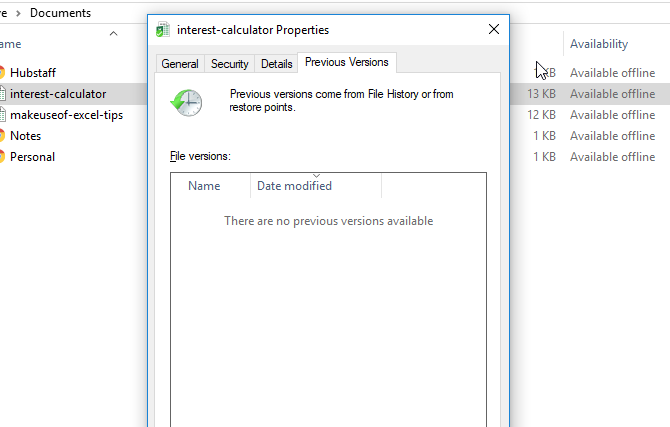
Однако если вы выполняете резервное копирование своих данных, возможно, вы сможете получить документ Excel.
Восстановление файлов Excel в macOS
Восстановление несохраненных или перезаписанных файлов Excel немного отличается на Mac. Вы можете использовать тот же процесс для восстановления предыдущих версий из OneDrive если вы экономили там. Это самый простой способ. Однако если вы не используете OneDrive и у вас нет резервных копий версий ваших документов, у вас есть один основной вариант.
Для начала открой искатель и перейти к Macintosh HD:
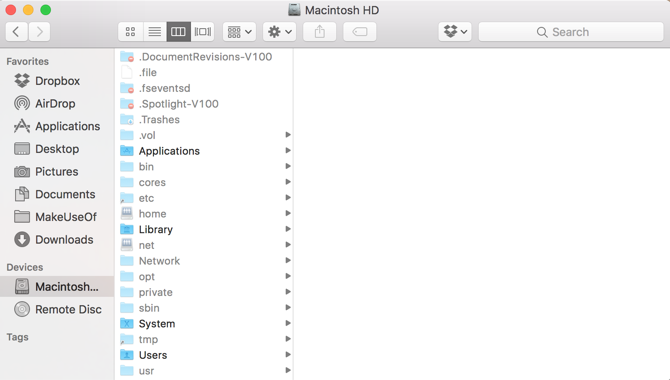
Если вы не видите Macintosh HD (или другое название вашего жесткого диска), перейдите на Finder> Настройки и выберите Жесткие диски под Показать эти элементы на боковой панели:
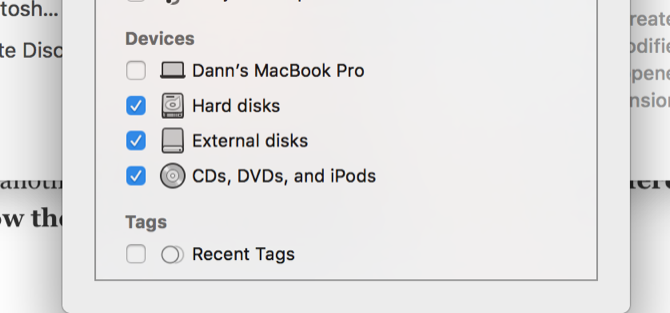
На моем Mac я пойду Пользователи> [ваше имя пользователя]> Библиотека> Поддержка приложений> Microsoft> Office> Автообновление Office 2011:
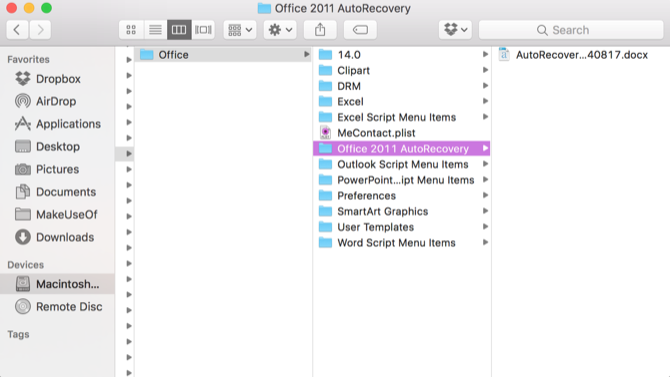
Если вы не видите папку «Библиотека» в своей пользовательской папке, вам нужно показать скрытые файлы. Сначала введите в терминал следующую команду:
defaults write com.apple.finder AppleShowAllFiles YESЗатем, Option + правый клик значок Finder и выберите повторно запускать.
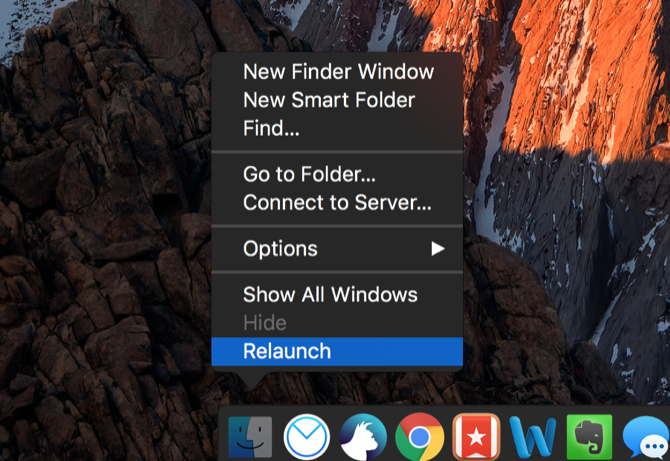
Вы можете использовать терминал, чтобы упростить этот процесс, введя следующую команду, чтобы открыть нужную папку:
open /Users/[your username]/Library/Application\ Support/Microsoft/Office/Office\ 2011\ AutoRecoveryВ зависимости от версии Office вам может потребоваться перейти в другую папку. Например, Excel 2016 сохраняет файлы в ~ / Library / Containers / com.microsoft.Excel / Data / Library / Preferences / AutoRecovery /. Если у вас возникли проблемы с поиском файлов автоматического восстановления, запустите поиск версии Office, чтобы узнать, где их нашли другие.
Как только вы найдете ваши файлы, просто дважды щелкните их, чтобы открыть их и обязательно сохранить их немедленно.
Переход по этому маршруту не оставит вам много вариантов; Excel сохраняет эти автоматически восстановленные документы только в течение ограниченного периода времени, поэтому лучше регулярно выполнять резервное копирование системы и файлов.
Урок: часто сохраняйте и сохраняйте все
Хотя эти методы восстановления удаленных и перезаписанных файлов Excel будут работать, они не самые лучшие. Они могут быть весьма вовлечены, и они не обязательно дадут вам версию таблицы, на которую вы надеялись. Лучшее, что вы можете сделать — это часто сохранять (автосохранение поможет
) и использовать решение для резервного копирования, которое поддерживает управление версиями файлов.
При этом, эти методы помогут, когда у вас нет других вариантов.
Как вы справляетесь с несохраненными и перезаписанными файлами Excel? Есть ли у вас какие-либо другие советы, которые могут помочь? Поделитесь своими советами в комментариях ниже!