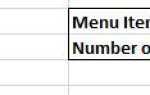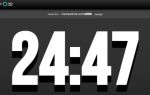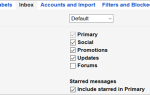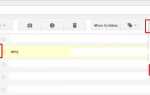Содержание
Вы когда-нибудь случайно выходили из документа Word 2016 без сохранения? Аварии случаются. Но с Word не все потеряно. Мы покажем вам, как быстро вернуть вашу работу.
Мы также покажем, как максимально эффективно использовать функцию Office под названием «Автообновление».
, Удар головой в отчаянии уйдет в прошлое!
Как восстановить несохраненные документы
Вот сценарий. Вы трудитесь над документом Word. Вы нажали кнопку закрытия. Появится окно с вопросом, хотите ли вы сохранить изменения. По ошибке вы нажимаете Не сохранять. Катастрофа! Либо это?
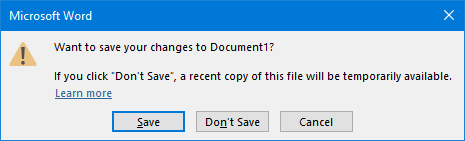
Сначала откройте Word. Перейдите к Файл> Открыть. Здесь вы увидите список всех ваших последних документов. Внизу нажмите Восстановить несохраненные документы. Откроется папка, содержащая все ваши несохраненные документы за последние 4 дня.
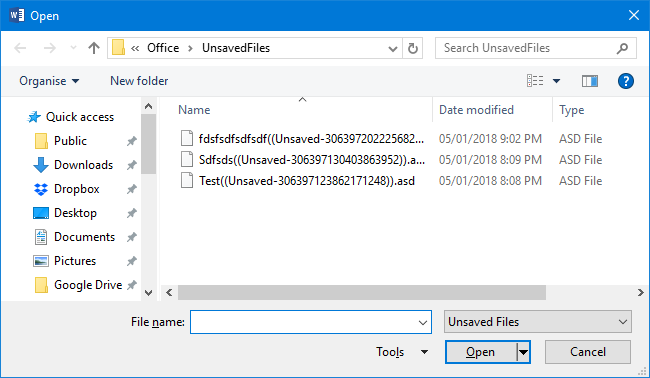
Просто двойной щелчок Ваш файл, чтобы открыть его. Ниже ленты
, вы увидите сообщение, которое Это восстановленный файл, который временно хранится на вашем компьютере. Нажмите Сохранить как и выберите место в вашей системе для постоянного хранения файла. После выбора нажмите Сохранить.
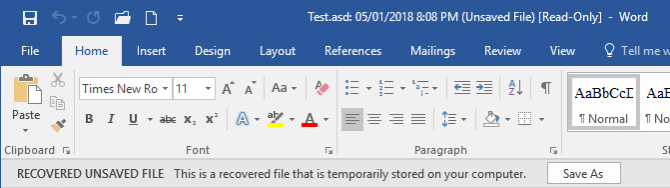
Если вы не можете перейти на этот шаг и столкнулись с проблемами при открытии файла, возможно, он поврежден. Нажмите на свой файл из списка и нажмите стрелка раскрывающегося списка рядом с открыто. Здесь вы можете выбрать Открыть и восстановить, который попытается автоматически исправить любые проблемы.
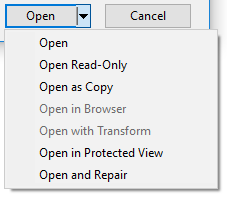
Либо, если вы хотите перейти к папке несохраненных документов вручную, нажмите Windows ключ + R открыть Run. Введите следующее и нажмите Хорошо:
C:\Users\%USERNAME%\AppData\Local\Microsoft\Office\UnsavedFilesКак использовать Авто Восстановление
Автообновление — это функция Office
это полезно, когда Word нарушается, например, если ваша система дает сбой или у вас отключение питания
, Нельзя заменить сохранение обычным способом.
Чтобы использовать функцию автоматического восстановления, запустите Word, и вы должны увидеть Восстановление документов панель. Это перечислит все доступные файлы с их заголовком и отметкой времени.
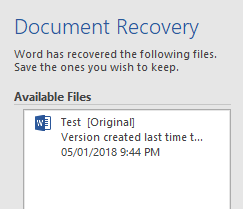
Вы можете нажать на каждый файл по очереди, чтобы увидеть, что он содержит. Если вы хотите сохранить что-либо, нажмите стрелка раскрывающегося списка рядом с файлом и нажмите Сохранить как… Здесь вы можете выбрать постоянное место для сохранения вашего файла.
Word может предлагать восстановленные документы только при первом запуске, поэтому не откладывайте, если есть что-то, что вы хотите сохранить.
Как настроить автоматическое восстановление
Автоматическое восстановление должно быть включено по умолчанию, но давайте дважды проверим это и посмотрим, как его настроить, пока мы на нем. Откройте Word и перейдите к Файл> Параметры> Сохранить. Если это не так, отметьте Сохраняйте информацию для автоматического восстановления каждые X минут.
Вы можете настроить минутный интервал для регулярного автоматического сохранения ваших файлов. Что-то вроде 10 — хорошая идея.
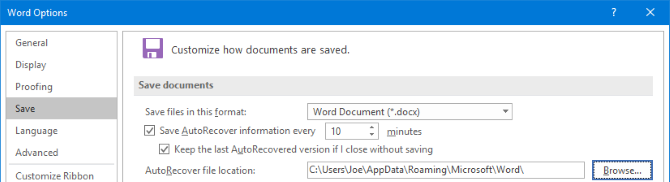
Также отметьте Сохранить последнюю версию AutoRecovered, если я закрою без сохранения.
Ниже вы найдете Авто восстановить местоположение файла. Если вы хотите изменить его, нажмите Просматривать…, перейдите в путь к папке и нажмите Хорошо. Тем не менее, путь к папке по умолчанию, вероятно, будет в порядке.
Воскресение файлов
Надеемся, что это руководство помогло вам восстановить файл Word 2016, который, как вы думали, исчез навсегда.
Помните, ничто не сравнится с постоянным сохранением вашей работы. Ознакомьтесь с нашим руководством о том, как автоматически сохранить вашу работу в Windows
для некоторых советов по этому вопросу. Помимо автоматического восстановления в Office, мы также представляем вам функции автосохранения в вашем браузере, Outlook, Блокноте и сторонних инструментах, которые помогут вам всегда сохранять резервную копию своей работы.
Если вам нужна дополнительная помощь с возвратом файлов Word, ознакомьтесь с нашей информацией о том, как восстановить поврежденные файлы Office.
, Вы будете с легкостью воскрешать файлы Word.
Ранее мы показали вам, как восстановить несохраненные файлы Excel
, В этой статье описан метод восстановления перезаписанных файлов, которые вы, возможно, захотите принять для всех своих файлов Office: сделайте привычкой хранить документы в папке OneDrive. Теперь, если вы когда-нибудь перезаписали или удалили файл, вы можете использовать историю версий OneDrive для его восстановления.
Если вы пользователь Mac, обратитесь к этому руководству о том, как восстановить файлы
,
Помог ли этот совет вернуть вам файл, который, как вы думали, вы потеряли? У вас есть свои советы по восстановлению файла Word 2016?