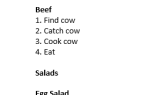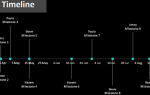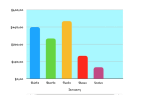Содержание
Предполагается, что электронная почта является удобным способом общения, но многие из нас тратят гораздо больше времени, чем нам хотелось бы, чтобы понять наш почтовый ящик. Без надлежащей организации вы можете обнаружить, что электронные письма стоят вам больше времени, чем экономят.
Microsoft Outlook содержит ряд функций, которые могут помочь решить эту проблему, но многие пользователи просто не знают о функциях, которые скрыты в программе
, Используйте эти функциональные возможности, чтобы обеспечить максимальную сохранность папки «Входящие», чтобы вы могли сосредоточиться на более важных вопросах.
Найдите подходящее вам представление
Один из первых шагов к тому, чтобы стать опытным пользователем Outlook
адаптирует программу к вашему рабочему процессу. В наши дни почти все используют электронную почту, но это не значит, что мы все делаем это одинаково. То, что работает для кого-то другого, может не сработать для вас, и поэтому рекомендуется настроить макет Outlook по умолчанию так, чтобы он наилучшим образом подходил для вашего использования.
Голова к Посмотреть вкладка, чтобы увидеть, какие варианты доступны для вас. Кнопка Изменить вид в Текущий вид раздел даст вам несколько разных вариантов, но это стоит Расположение а также раскладка раздел, чтобы войти в суету настройки.
Например, вы можете изменить Предварительный просмотр сообщения в 3 линии, который даст вам более подробный предварительный просмотр меньшего количества писем в любое время. Или вы можете установить Область чтения в от, что сэкономит вам столь необходимое пространство экрана в пользу открытия отдельных электронных писем в качестве нового окна, когда вы хотите прочитать их.
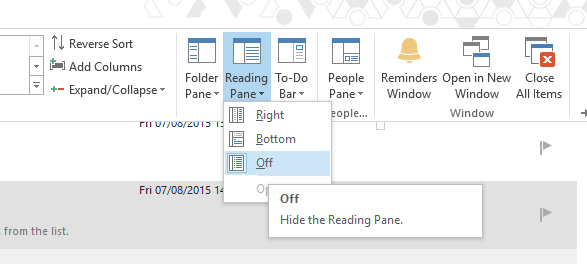
Ключевым моментом здесь является просто выяснить, что лучше всего подходит для того, как вы используете Outlook. Попробуйте — это так же просто, как вернуть эти настройки к значениям по умолчанию, если вы обнаружите, что они работают не так, как вы надеялись.
Используйте правила для автоматизации процесса
Правила являются отличным первым шагом к организации ваших электронных писем, потому что, как только они будут созданы, они позаботятся о значительной работе, прежде чем вы даже проверите свой почтовый ящик. Чтобы начать работу с правилами, перейдите к Главная вкладку в Outlook и перейдите к правила > Управлять правилами Оповещения.
Отсюда, нажмите на Новое правило. Вы увидите выбор шаблонов, а также варианты для начала с нуля. На данный момент лучше придерживаться предлагаемых шаблонов — на следующем экране появится широкая возможность настроить правило по своему вкусу. Для целей этой демонстрации мы собираемся выбрать Переместить сообщение от кого-либо в папку.
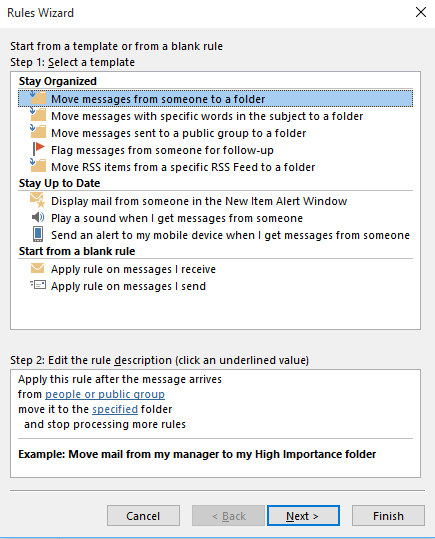
Теперь пришло время заставить правило служить цели. Я хочу настроить систему, в которой любая почта, полученная от другого автора MakeUseOf, отправляется непосредственно в приоритетную папку. Для этого установите флажок в окне условий, которое гласит: с конкретными словами в адресе отправителя. Затем щелкните конкретные слова в разделе ниже — я настроил его на makeuseof, чтобы он отвечал только на электронные письма, отправленные с учетной записи электронной почты с сайта, но, очевидно, это может быть все, что вам нужно, — а затем выберите подходящую папку, нажав указанный и навигация к нему.
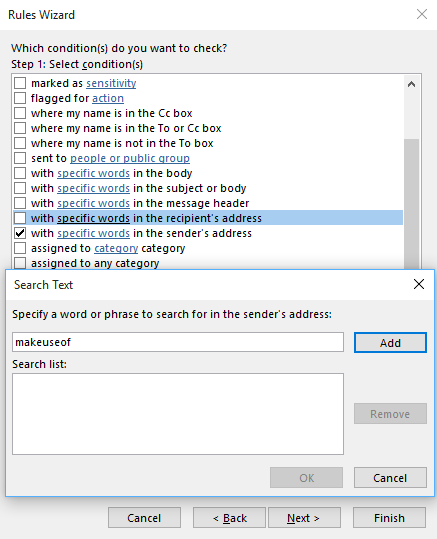
Затем выберите, что вы хотите делать с сообщениями, которые откладывает это правило, и тщательно продумайте, хотите ли вы прекратить обрабатывать больше правил. В зависимости от того, какие другие правила у вас активны, установка этого флажка может впоследствии вызвать организационные проблемы. Затем выберите свои исключения, и вы будете готовы назвать свое правило и активировать его. С этого момента он будет автоматически сортировать вашу почту, пока вы ее не отключите.
Разделяй и властвуй с категориями
Хотя правила являются отличным способом справиться с большой частью вашей электронной почты, некоторые организационные задачи требуют человеческого глаза. Строгое использование категорий может помочь упростить этот процесс, позволяя быстро и точно классифицировать почту. Чтобы настроить категории, перейдите к Теги раздел Главная вкладку в Outlook и перейдите к классифицировать > все категории.
Здесь вы увидите краткое изложение всех категорий в настоящее время. По умолчанию они используют простую систему цветов, поэтому вы можете просто отредактировать эти записи для начала. Чтобы сделать их немного более полезными, нажмите на категорию, чтобы выделить ее, переименуйте в нечто, относящееся к типу почты, которую вы будете получать, и назначьте ей горячую клавишу, которую вы запомните из раскрывающегося списка.
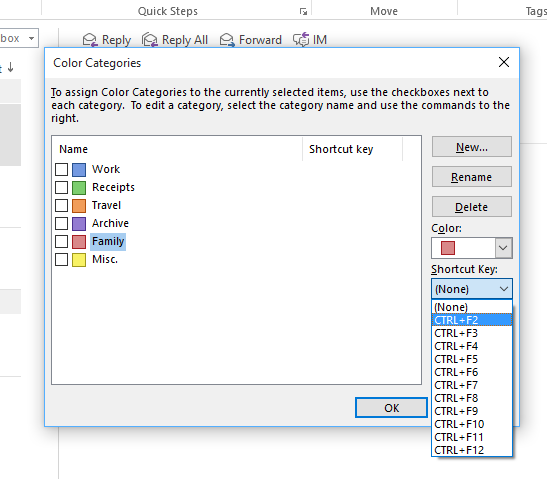
С этими настройками вы быстро и легко сможете организовать свою электронную почту по мере ее получения. Просто выделите конкретное сообщение в папке «Входящие» и используйте соответствующий ярлык
что ты только что назначил. Теперь вы сможете видеть все сообщения, помеченные в определенной категории, просто введя имя этой категории в строку поиска Outlook.
Используйте панель поиска
Секрет сохранения ваших электронных писем — это предварительное планирование — небольшая заблаговременная работа может предотвратить возникновение головной боли в дальнейшем. Тем не менее, могут быть случаи, когда электронное письмо сбивается с пути, и в ваших тщательно сохраняемых папках или категориях нет никаких признаков. В этом случае целесообразно вызвать панель поиска.
Функция поиска в Outlook настолько же ловкая, насколько и тщательная. Введите поисковый запрос в поле над папкой «Входящие», и он быстро представит все найденные слова, находящиеся в заголовке темы или в тексте электронного письма. Это может быть особенно полезно, если вы можете вспомнить конкретную деталь определенного электронного письма, которую вы не можете найти обычными способами.
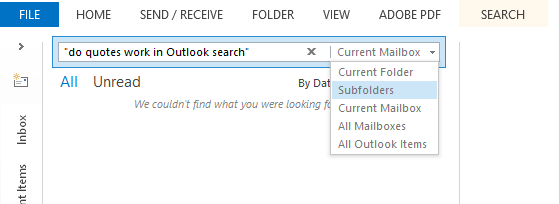
Стоит помнить, что при полной входящей почте скорость поиска будет снижаться. Если вы работаете в такой ситуации, возможно, стоит поискать в определенных папках, а не в каждом письме, к которому Outlook имеет доступ. Для этого воспользуйтесь выпадающим меню в правой части панели поиска, чтобы сузить кругозор. Для более глубоких настроек, перейдите к усовершенствовать раздел Поиск Вкладка.
Не забудьте использовать Outlook.com
Онлайн-версия Outlook может не иметь всех наворотов версии Desktop, но тот факт, что она легко доступна с любого устройства с веб-браузером, означает, что ее нельзя упускать из виду. Если вам нужно получить доступ к электронной почте в любой момент, когда вы находитесь за пределами вашей рабочей станции
Это вполне приемлемый вариант.
Тем не менее, есть еще кое-что в веб-Outlook
чем просто проверка электронной почты. Нажав на Настройки винтик в правом верхнем углу экрана вы также сможете получить доступ к довольно полному набору Опции это может быть очень удобно, когда вы в пути. Плюс то же самое выпадающее меню даст вам доступ к вашему правила а также категории.
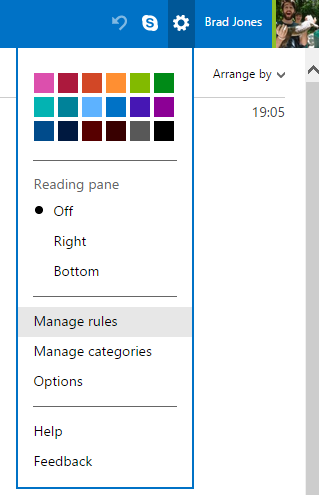
Зная, что вы можете получить доступ к электронной почте Outlook из любой точки мира, можно объединить правило чтобы помочь вам сократить ваши входящие, даже когда вы находитесь вдали от компьютера. Если у вас есть регулярная поездка на работу, возможно, вы сможете превратить поездку на автобусе или поезде в удобное время, чтобы оценить свой почтовый ящик до начала рабочего дня.
У вас есть отличный совет по использованию Outlook, чтобы держать ваши письма организованными? Дайте нам знать об этом в разделе комментариев ниже.