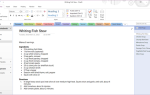Использование макросов в Microsoft Excel — это идеальный способ автоматизации задач. Мы собираемся показать вам, как записать макрос в Excel 2016, чтобы вы могли освободить свое время и перестать тратить его на повторяющиеся действия.
Прежде чем начать, вы можете проверить наши лучшие ресурсы для макросов Excel
чтобы дать вам представление о том, что вы могли бы создать. После того, как вы освоите его, вы сможете отправлять электронные письма из Excel.
или интегрируйте данные Excel в Word
,
Как записать макрос в Excel 2016
Это шаги, которые необходимо выполнить для записи макроса в Excel 2016. Мы кратко изложим их ниже, а затем подробно рассмотрим.
- Включить разработчик Вкладка.
- На разработчик нажмите вкладку Запись макроса.
- Введите Имя макроса.
- Назначить Быстрая клавиша.
- Выберите где Хранить макрос в.
- Введите Описание.
- Нажмите Хорошо.
- Выполните свои действия макроса.
- На разработчик нажмите вкладку Остановить запись.
Запись макроса: подробно
1. Включить вкладку «Разработчик»
На вкладке Разработчик вы можете записать свой макрос. Тем не менее, он не включен по умолчанию.
Чтобы включить его, перейдите к Файл> Параметры> Настройка ленты. в Настроить ленту колонка с Основные вкладки выберите в раскрывающемся списке, отметьте разработчик, и нажмите Хорошо.
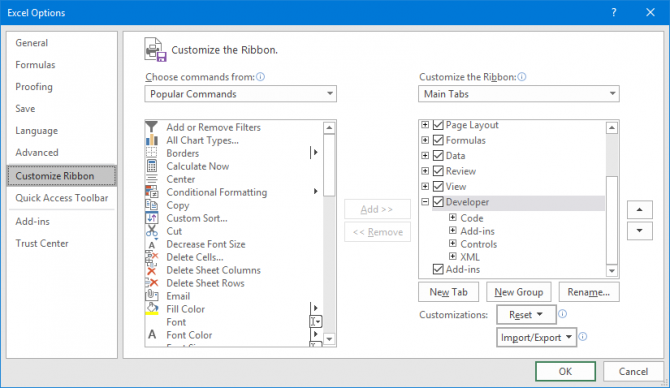
Вкладка «Разработчик» теперь появится на ленте. Он останется здесь навсегда, если вы не снимите его, следуя инструкциям выше.
2. Нажмите Запись макроса
Перейдите к вновь включенным разработчик вкладка на ленте. в Код группа, нажмите Запись макроса. Это откроет новое окно.
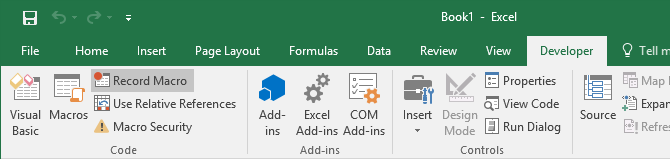
Кроме того, вы можете нажать Alt + T + M + R.
3. Введите имя макроса
Введите имя для макроса в Имя макроса поле. Сделайте это конкретным, иначе у вас будут проблемы с быстрым определением того, что макрос будет делать в будущем.
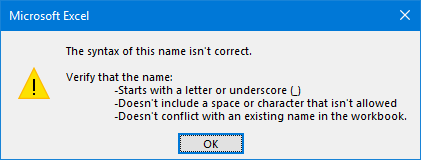
Первый символ имени макроса должен быть буквой, но последующие символы могут быть буквами, цифрами или подчеркиванием. Вы не можете использовать пробелы и избегать давать макросу то же имя, что и ссылка на ячейку.
4. Назначьте горячую клавишу
Назначение сочетания клавиш позволит вам в любое время запустить макрос в Excel, нажав эту комбинацию. Нажмите в пределах Быстрая клавиша и нажмите клавишу, которую вы хотите использовать в сочетании с Ctrl.
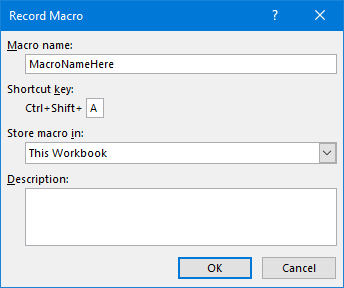
Я рекомендую вам держать сдвиг при выборе комбинации клавиш, чтобы сделать ее частью сочетания клавиш. Ваш ярлык макроса переопределит ярлык Excel по умолчанию, если он уже существует. Например, если вы выберете Ctrl + A тогда это переопределит способность выбирать все. Вместо этого используйте Ctrl + Shift + A так как это не существующий ярлык.
5. Выберите, где хранить макро
Использовать Хранить макрос в выпадающий, чтобы выбрать, где вы хотите сохранить макрос.
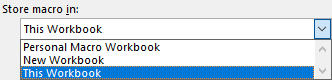
Доступные варианты:
- Персональная макрокоманда Это сделает макрос доступным всякий раз, когда вы используете Excel. Макрос будет храниться в скрытой рабочей книге макроса Personal.xlsb.
- Новая рабочая книга: Это сделает макрос доступным для любых книг, которые вы создаете во время существующего сеанса Excel.
- Эта рабочая тетрадь: Это сделает макрос доступным только в открытой книге.
6. Введите описание
Последний шаг в этом окне — ввести Описание в коробку. Используйте это, чтобы подробно описать, что делает макрос.
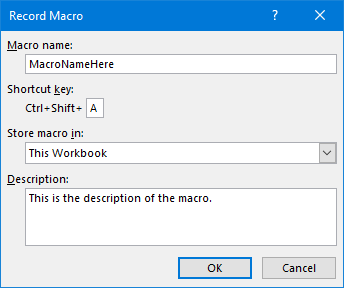
Это поле является необязательным, но рекомендуется быть максимально полным, чтобы вы и другие могли видеть, что макрос будет делать в будущем.
7. Нажмите ОК
Возможно, самый простой шаг из всех! Нажмите Хорошо когда вы будете довольны тем, что отправили, и начнете запись макроса.
8. Выполните ваши действия макроса
Макрос сейчас записывается, поэтому выполняйте ваши шаги. Это может включать в себя ввод текста, нажатие на ячейки, применение форматирования или импорт данных извне из таких мест, как Microsoft Access.
Во время записи вы можете использовать Используйте относительные ссылки переключатель, найденный на разработчик Вкладка. Если включено, макросы записываются с действиями относительно начальной ячейки. Например, если во время записи щелкнуть ячейку от A1 до A3, запуск макроса из ячейки J6 переместит курсор на J8. Если отключено, курсор переместится с J6 на J8.
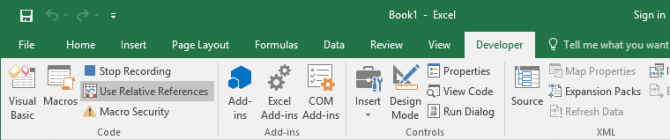
Лучше заранее спланировать свои действия, чтобы не ошибиться. Если вы проскользнули, остановите запись и начните снова. Кроме того, вы можете попытаться исправить это, отредактировав код приложения Visual Basic (VBA).
что макрос хранится в, но это только для опытных пользователей.
9. Нажмите Остановить запись
Как только вы закончили свои шаги макроса, на разработчик вкладка, в Код группа, нажмите Остановить запись.
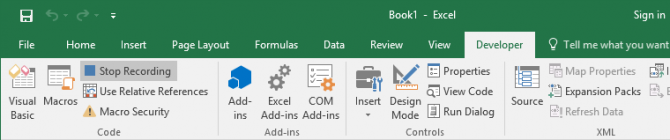
Кроме того, вы можете нажать Alt + T + M + R.
Используйте свои макросы
Создав макросы, вы можете получить к ним доступ из разработчик Вкладка. Нажмите макрос чтобы увидеть их в списке. Вы также можете нажать Alt + F8 открыть это окно. Здесь вы можете выбрать свои макросы и выполнить различные параметры, такие как Бежать, редактировать или же удалять.
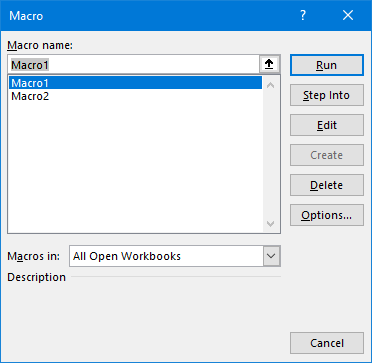
Если вы хотите получить еще больше от своих макросов, ознакомьтесь с нашими руководствами: программирование на VBA для начинающих
и создание панели инструментов для ваших макросов
, Использование VBA для макросов в Excel добавляет еще больше возможностей!
Макросы — не единственный способ повысить производительность Excel. Другие полезные советы включают создание выпадающих списков для ячеек Excel
, используя операторы IF для динамических данных Excel
и использование функции поиска цели в Excel для более глубокого анализа данных
,