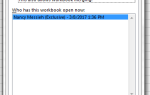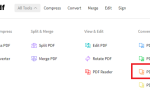Содержание
Сочетания клавиш экономят время даже на Mac. Вот список часто используемых сочетаний клавиш для Microsoft Office на Mac. Мы включили OneNote, Outlook, Excel, PowerPoint, Word и некоторые основные универсальные ярлыки для начала. Мы даже покажем вам, как создавать свои собственные сочетания клавиш. В конце концов, вы получите работу быстрее.
Разблокируйте шпаргалку «Основные ярлыки Microsoft Office» прямо сейчас!
Это подпишет вас на нашу рассылку
Введите адрес электронной почты
отпереть
Прочитайте нашу политику конфиденциальности
Основные ярлыки
Следующие ярлыки Mac для общих действий, таких как копирование, вставка или печать, выполняются во всех приложениях Microsoft Office и большинстве других приложений.
- Распечатать: КОМАНДА + п или же КОНТРОЛЬ + п
- Найти: КОМАНДА + F
- Резать: КОМАНДА + Икс или же КОНТРОЛЬ + Икс
- Копирование: КОМАНДА + С или же КОНТРОЛЬ + С
- Вставить: КОМАНДА + В или же КОНТРОЛЬ + В
- Сохранить: КОМАНДА + S или же КОНТРОЛЬ + S

Общие для приложения ярлыки
Поскольку каждое приложение Microsoft Office различается по назначению, некоторые действия будут применяться к некоторым, но не к другим. Вот несколько ярлыков для конкретных приложений для наиболее распространенных действий в каждом из пяти приложений.
Microsoft OneNote
OneNote на Mac
по сравнению с Windows отсутствуют некоторые функции, но это все еще отличный инструмент для повышения производительности. Позвольте нам показать вам, как более эффективно работать с OneNote.
Для быстрого перемещения по ноутбукам могут помочь сочетания клавиш ниже.
- Переключение между разделами блокнота: ВАРИАНТ + TAB
- Переместить абзацы вверх: КОМАНДА + СДВИГ + СТРЕЛКА ВВЕРХ
- Переместить абзацы вниз: КОМАНДА + СДВИГ + СТРЕЛКА ВНИЗ
- Переместить абзацы влево: КОМАНДА + СДВИГ + Стрелка влево
Кроме того, чтобы переключаться между страницами в разделе блокнота, выполните следующие действия:
- Наведите курсор на страницу в разделе блокнота и выберите КОНТРОЛЬ + TAB.
- Приложение выделит Добавить страницу навигация справа.
- Используйте клавиши со стрелками для перемещения вверх или вниз по списку и выберите нужную страницу.
Для OneNote можно использовать несколько сочетаний клавиш, которые помогают вставлять и удалять.
- Вставить разрыв строки: СДВИГ + ВЕРНУТЬ
- Вставьте текущую дату: КОМАНДА + D
- Вставьте текущую дату и время: КОМАНДА + СДВИГ + D
- Вставьте ссылку: КОМАНДА + К
- Удалить слово слева: ВАРИАНТ + УДАЛЯТЬ
- Удалить слово справа: FN + ВАРИАНТ + УДАЛЯТЬ
Для обработки страниц и других элементов, эти действия могут помочь вам сделать вещи быстрее.
- Посмотреть список открытых записных книжек: КОНТРОЛЬ + г
- Поиск по всем блокнотам: КОМАНДА + ВАРИАНТ + F
- Создать страницу блокнота: КОМАНДА + N
- Переместить страницу: КОМАНДА + СДВИГ + M
- Скопируйте страницу: КОМАНДА + СДВИГ + С
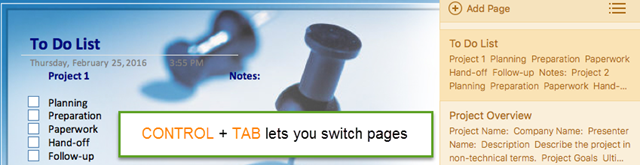
Полный список сочетаний клавиш для OneNote на Mac см. В разделе поддержки Apple.
Microsoft Outlook
Microsoft Outlook имеет много сочетаний клавиш
, Вот лишь некоторые из общих команд, с которых можно начать, начиная с управления почтой
,
- Создать сообщение: КОМАНДА + N
- Сохранить открытое сообщение в Черновики: КОМАНДА + S
- Отправить открытое сообщение: КОМАНДА + ВЕРНУТЬ
- Добавить вложение в открытое сообщение: КОМАНДА + Е
- Отправлять и получать все сообщения: КОМАНДА + К
- Ответить на сообщение: КОМАНДА + р
- Ответить всем: СДВИГ + КОМАНДА + р
- Переслать сообщение: КОМАНДА + J
Для выполнения быстрых действий в календаре, заметках, задачах или разделах контактов, вот несколько полезных ярлыков.
- Создать событие, заметку, задачу или контакт: КОМАНДА + N
- Откройте выбранное событие, заметку, задачу или контакт: КОМАНДА + О (буква О)
- Удалить выбранное событие, заметку, задачу или контакт: УДАЛЯТЬ
- Перейдите на предыдущую панель: СДВИГ + КОНТРОЛЬ + [
- Перейдите к следующей панели: СДВИГ + КОНТРОЛЬ + ]
- Переключите представление календаря, чтобы включить сегодня: КОМАНДА + T
- Отправить заметку в виде электронного письма: КОМАНДА + J
Для пометки сообщений, задач и контактов, за которыми вы хотели бы следить в Outlook, вы можете быстро добавить срок выполнения с помощью следующих ярлыков. Для каждого выберите КОНТРОЛЬ + ключ.
- Сегодня: 1
- Завтра: 2
- На этой неделе: 3
- Следующая неделя: 4
- Нет срока оплаты: 5
- Пользовательская дата оплаты: 6
- Добавить напоминание: знак равно
- Отметить завершено: (нуль)
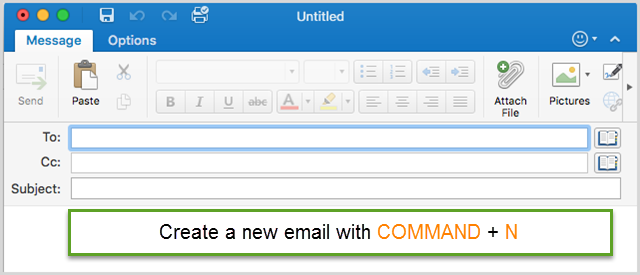
Полный список сочетаний клавиш для Outlook на Mac см. В разделе поддержки Apple.
Майкрософт Эксель
Microsoft Excel имеет большое количество сочетаний клавиш
это может сделать вас более эффективным, особенно если вы ежедневно работаете в этом приложении. Чтобы начать с ячеек, вы должны начать с выбора ячеек, чтобы применить действие (я).
- Вставьте ячейки: КОНТРОЛЬ + СДВИГ + знак равно
- Удалить ячейки: КОМАНДА + — или же КОНТРОЛЬ + —
- Вставьте гиперссылку: КОМАНДА + К или же КОНТРОЛЬ + К
- Введите дату: КОНТРОЛЬ + ; (точка с запятой)
- Введите время: КОМАНДА + ; (точка с запятой)
- Выберите только видимые ячейки: КОМАНДА + СДВИГ + * (Звездочка)
- Выберите только активную ячейку (если выбрано несколько ячеек): СДВИГ + УДАЛЯТЬ
При работе со строками и столбцами вы также должны выбрать те, к которым вы хотите применить действие.
- Выберите строку: СДВИГ + ПРОБЕЛ
- Скрыть строки: КОНТРОЛЬ + 9
- Показать ряды: КОНТРОЛЬ + СДВИГ + (
- Выберите столбец: КОНТРОЛЬ + ПРОБЕЛ
- Скрыть столбцы: КОНТРОЛЬ + 0 (номер 0)
- Показать столбцы: КОНТРОЛЬ + СДВИГ + )
Перемещение внутри и между листами просто с этими ярлыками.
- Перейти к следующему листу в рабочей книге: КОНТРОЛЬ + ЛИСТАТЬ ВНИЗ или же ВАРИАНТ + ПРАВАЯ СТРЕЛКА
- Перейти к предыдущему листу в рабочей книге: КОНТРОЛЬ + СТРАНИЦА ВВЕРХ или ВАРИАНТ + Стрелка влево
- Прокрутите до активной ячейки на рабочем листе: КОНТРОЛЬ + УДАЛЯТЬ
- Перемещение между незаблокированными ячейками на защищенном листе: TAB
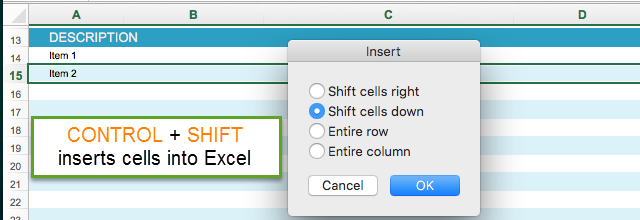
Полный список сочетаний клавиш для Excel на Mac см. В разделе поддержки Apple.
Microsoft PowerPoint
Если вы часто используете Microsoft PowerPoint для деловых или школьных презентаций
, то эти ярлыки сэкономят ваше время.
- Создать презентацию: КОМАНДА + N
- Открыть презентацию: КОМАНДА + О (буква О)
- Закрыть презентацию: КОМАНДА + W
- Распечатать презентацию: КОМАНДА + п
- Сохранить презентацию: КОМАНДА + S
- Вставьте слайд: КОМАНДА + СДВИГ + N или же КОНТРОЛЬ + M
Когда пришло время представить слайд-шоу, эти удобные ярлыки помогут сделать его гладким. Они работают в полноэкранном режиме, независимо от того, находитесь ли вы в режиме докладчика или нет.
- Воспроизвести с первого слайда: КОМАНДА + СДВИГ + ВЕРНУТЬ
- Воспроизвести с текущего слайда: КОМАНДА + ВЕРНУТЬ
- Завершить слайд-шоу: ESC, КОМАНДА + СРОК, или же ДЕФИС
- Скрыть указатель: КОНТРОЛЬ + ЧАС
Если вы хотите изменить свое представление в Microsoft PowerPoint, эти ярлыки помогут вам в спешке.
- Нормальный вид: КОМАНДА + 1
- Сортировка слайдов: КОМАНДА + 2
- Вид страницы заметок: КОМАНДА + 3
- Внешний вид: КОМАНДА + 4
- Полный экран: КОМАНДА + КОНТРОЛЬ + F
- Представление докладчика: ВАРИАНТ + ВЕРНУТЬ
Совет: Вы можете быстро скрыть свою презентацию, нажав W или же В ключ, находясь в режиме презентации. Это сделает экран белым или черным соответственно. Это отличный способ убедиться, что внимание вашей аудитории сосредоточено на вас, а не на текущем слайде.
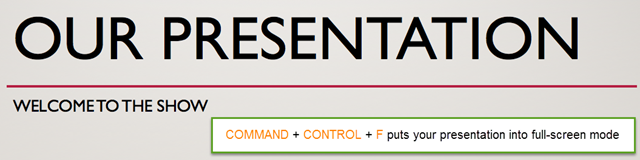
Полный список сочетаний клавиш для PowerPoint на Mac см. В разделе поддержки Apple.
Microsoft Word
В Microsoft Word, как и в Excel, доступно множество сочетаний клавиш на Mac. Итак, еще раз, вот наиболее распространенные команды для пользователей Word
, Начиная с множества параметров форматирования, вы можете быстро перемещаться по документам с помощью этих ярлыков для абзацев и шрифтов.
- Центрировать абзац: КОМАНДА + Е
- Обоснуйте абзац: КОМАНДА + J
- Выровняйте абзац слева: КОМАНДА + L
- Выровняйте абзац по правому краю: КОМАНДА + р
- Увеличить размер шрифта: КОМАНДА + СДВИГ + >
- Уменьшить размер шрифта: КОМАНДА + СДВИГ + <
- Применить все заглавные буквы: КОМАНДА + СДВИГ +
- Применить жирным шрифтом: КОМАНДА + В
- Нанести курсивом: КОМАНДА + я
- Применить подчеркивание: КОМАНДА + U
- Применить двойное подчеркивание: КОМАНДА + СДВИГ + D
С помощью этих ярлыков измените межстрочный интервал в одно мгновение.
- Single-расстояние: КОМАНДА + 1
- Дважды расстояние: КОМАНДА + 2
- 5 межстрочный интервал: КОМАНДА + 5
Для вставки специальных элементов, таких как символы или разрывы, эти комбинации клавиш пригодятся.
- Вставить разрыв строки: СДВИГ + ВЕРНУТЬ
- Вставить разрыв страницы: СДВИГ + ВОЙТИ
- Вставить разрыв столбца: КОМАНДА + СДВИГ + ВОЙТИ
- Вставьте символ авторского права: ВАРИАНТ + г
- Вставьте символ торговой марки: ВАРИАНТ + 2
- Вставьте зарегистрированный товарный знак: ВАРИАНТ + р
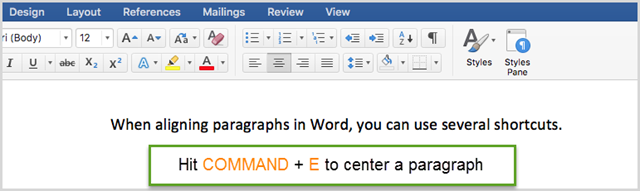
Полный список сочетаний клавиш для Word на Mac см. В разделе поддержки Apple.
Создать или удалить пользовательский ярлык в Word
Microsoft Word позволяет обновлять сочетания клавиш, в отличие от других приложений Office 2016. И этот процесс прост и разумен, если вы регулярно используете Word.
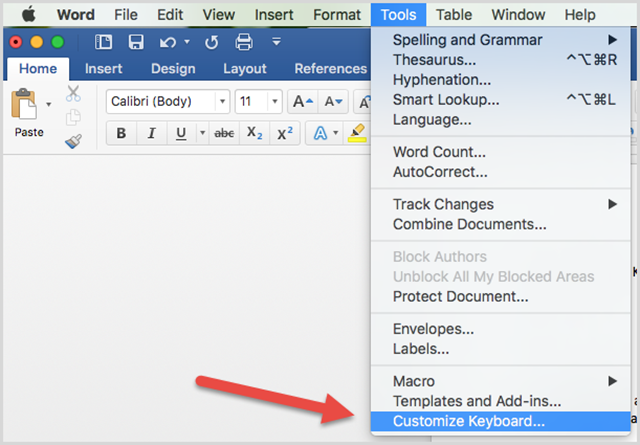
Откройте документ Word и — в меню Mac, а не в меню в Word — выберите Инструменты> Настройка клавиатуры. Затем выберите категорию и команду. Если текущий ярлык существует, он будет отображаться в Текущие ключи площадь. Чтобы удалить его, просто выберите его и нажмите Удалить. Чтобы добавить новый ярлык, введите нужные ключи в поле Нажмите новую комбинацию клавиш раздел. Вы можете сохранить свои изменения в текущем документе или в шаблоне документа Word. Затем нажмите Хорошо.
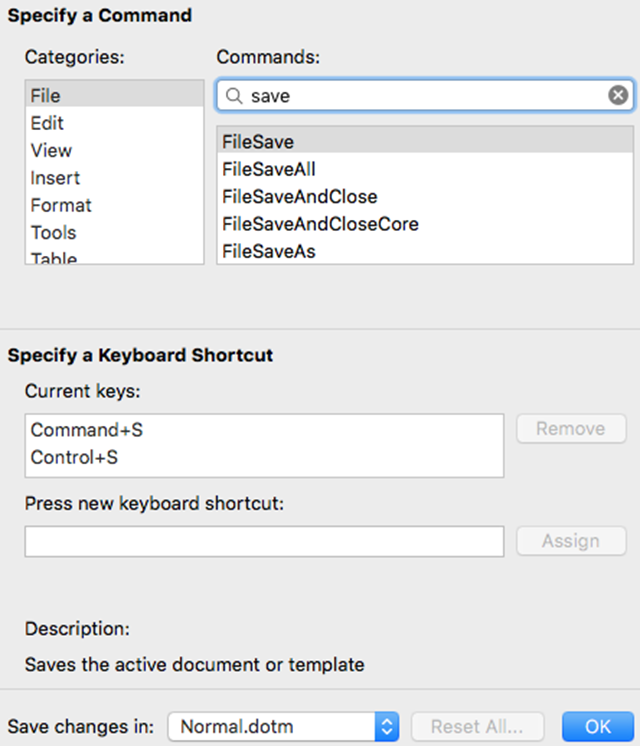
Еще один пользовательский вариант сочетания клавиш
Многие предпочитают добавлять сочетания клавиш на свой Mac и применять их к конкретным приложениям, что можно сделать только если нет конфликтов Вы можете сделать это, перейдя в Системные настройки > клавиатура > Ярлыки > Ярлыки приложений. Затем вы нажимаете знак плюса, выбираете приложение, вводите команду меню и добавляете ярлык. Однако, опять же, это будет работать только в том случае, если нет конфликта, и лично мне пока не удалось использовать этот метод.
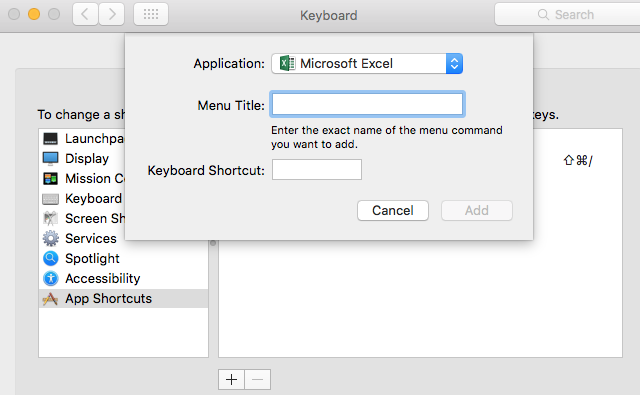
Без каких сочетаний клавиш вы не можете жить?
Было бы удивительно, если бы мы все могли запомнить сотни сочетаний клавиш. Это невозможно для большинства, поэтому мы придерживаемся тех, которые мы используем постоянно. Они становятся такой привычкой, что это почти автоматически.
Какие сочетания клавиш
Вы используете больше всего и чувствуете, что не можете жить без него? Поделитесь своими комментариями с нами ниже!
Изображение предоставлено: Dedi Grigoroiu через Shutterstock.com