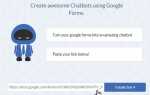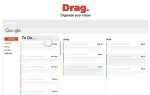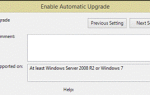Содержание
Здорово иметь в своем распоряжении большое количество данных и метрик, чтобы определить сильные и слабые стороны бизнеса. Тем не менее, факты и цифры могут быть трудно переварить без надлежащей обработки.
Независимо от того, хотите ли вы расширить свой собственный анализ или использовать некоторые возможности для представления своих результатов, Microsoft Power BI
это мощный инструмент, чтобы иметь в вашем распоряжении. Следуйте этому руководству, и вы будете на пути к преобразованию данных в информацию.
Что такое Power BI?
Power BI — это быстрый и гибкий метод сбора данных и превращения их в визуализации.
и отчеты. Он работает путем подачи ваших данных в среду, которая может создавать диаграммы и графики на лету, и даже продолжает обновлять эти диаграммы, поскольку наборы данных, из которых они рисуют, продолжают получать больше информации.
Это позволяет легко экспериментировать с различными методами визуализации ваших данных, предоставляя вам полный контроль с помощью более удобного интерфейса, чем аналогичные инструменты в Excel. Однако, когда вы начинаете использовать инструментальные панели, это действительно становится чем-то особенным — способ сборки диаграмм и наборов данных.
на это можно сослаться со временем.
После того, как панель мониторинга Power BI настроена, она может продолжать предоставлять информацию на постоянной основе, и вам больше никогда не придется возиться с деталями. Однако, когда вам нужно внести изменения, очень легко переориентировать отчетность на конкретные области, за которыми вам нужно следить.
В настоящее время Microsoft предлагает бесплатные пробные версии этого мощного набора инструментов, поэтому сейчас самое время попробовать Power BI и посмотреть, что он может сделать для вашего бизнеса.
Начиная
Первым шагом к освоению Power BI является регистрация учетной записи на своем веб-портале. После настройки следующим шагом будет импорт некоторых данных, чтобы вы могли увидеть, как работают различные предлагаемые инструменты.
Power BI может принимать широкий спектр различных источников, от простого документа Excel или файла .CSV до соединения со сторонним продуктом, таким как Salesforce. Если вы просто хотите протестировать пакет, Microsoft предлагает тестовый документ, который можно использовать для демонстрации значительной части его функциональных возможностей, прежде чем вы начнете вводить свои собственные данные.
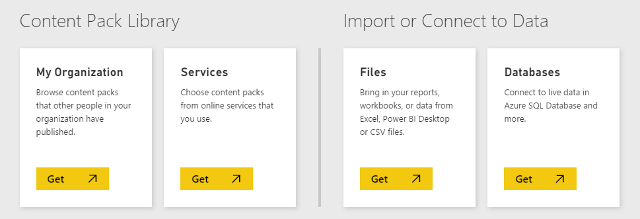
Чтобы дать Power BI что-то для работы, используйте Получить данные кнопка в нижнем левом углу его интерфейса. Существует несколько вариантов импорта, но если вы используете тестовый документ, предоставленный Microsoft, выберите файлы > Получить > Локальный файл и перейдите к нему на жестком диске.
Работа с данными
Теперь, когда у Power BI есть некоторая информация, мы можем начать понимать, что делает пакет таким ценным. Нажмите на документ, который вы только что импортировали, чтобы открыть его как набор данных. На этом экране мы можем создавать всевозможные визуализации, используя кнопки с правой стороны пользовательского интерфейса. Поэкспериментируйте, отметив несколько полей в поля раздел.
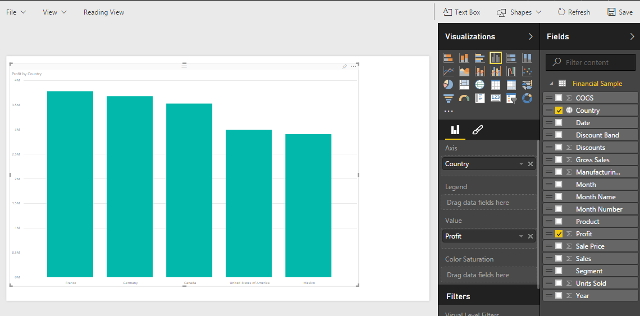
Я выбрал выбор полей Страна и Прибыль, поэтому они по умолчанию отображаются в виде кластеризованной столбчатой диаграммы. Однако, выбрав другую опцию в столбце Визуализации, мы можем создать что угодно, от круговой диаграммы до аннотированной карты.
,
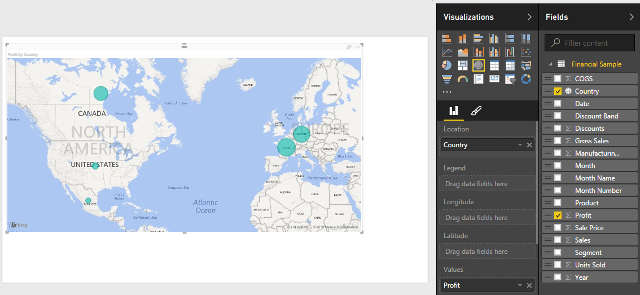
Параметры в разделе «Визуализации» предлагают еще больше способов настройки диаграммы или графика. Вы также можете изучить другие способы представления своих данных, объединив несколько полей в одном графике.
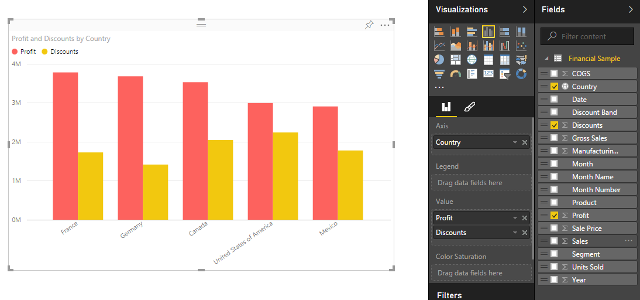
Теперь, когда я создал диаграмму, которую я хочу отслеживать, я собираюсь использовать значок канцелярской кнопки в верхнем правом углу содержимого, чтобы прикрепить его к панели инструментов. Это сделает визуализацию удобной для последующего использования, но есть еще много всего, что можно сделать и с помощью панели инструментов.
Использование Dashboards
В то время как отдельные отчеты составляют строительные блоки пакета визуализации Power BI, программное обеспечение действительно оживает, когда вы начинаете создавать информационные панели. Прикрепив несколько отчетов к одной панели инструментов, вы можете представить их вместе, чтобы получить быстрый обзор имеющихся данных.
, После закрепления отдельных фрагментов содержимого перейдите к соответствующей панели инструментов, чтобы начать экспериментировать с макетами.
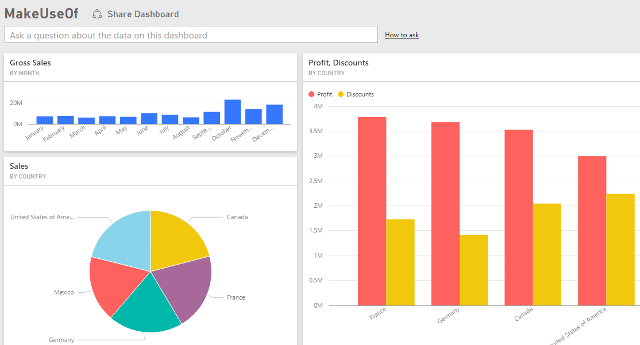
Немного повозившись, вы можете создать панель управления, которая представляет ваши необработанные данные так, чтобы их было легко переварить за считанные секунды. Нажмите на конкретный компонент панели инструментов, и вы сможете изучить его более подробно.
Панели мониторинга можно использовать для представления информации другим пользователям с помощью команды «Поделиться панелью мониторинга» в верхней части приведенного выше снимка экрана, предлагающей варианты приглашения удаленных пользователей по электронной почте. Тем не менее, это также может быть мощный метод взаимодействия с данными самостоятельно.
Вы можете задавать вопросы Dashboard о данных, которые он содержит, и по большей части вы получите очень полезные ответы. В Power BI нет проблем с пониманием таких подсказок, как «сколько прибыли во Франции?» Или «каковы наши валовые продажи за 2014 год?» — если вы придерживаетесь терминов, используемых в заголовках столбцов и т. П., Программное обеспечение обычно будет следовать вашей логике.
Следующие шаги
Надеемся, что теперь вы чувствуете себя комфортно с основами Power BI. Хотя с таким мощным программным обеспечением вы всегда сможете узнать и внедрить в свой рабочий процесс больше вещей.
Дизайн панели инструментов — это область, которая может отделить начинающих от экспертов. Легко собрать что-то, что работает, но требуется немного больше ноу-хау, чтобы создать панель управления, которая действительно максимально использует ваши данные. Некоторые основные принципы применяются далеко за пределами Power BI, но Microsoft также предлагает свои собственные советы, специфичные для программного обеспечения.
Если вы хотите узнать больше о технической стороне Power BI, начните с того, как она взаимодействует с новым пакетом Office 2016
, Microsoft также предлагает множество документации по этому вопросу, например, информативное руководство по Power Query.
У вас есть свои советы по началу работы с Power BI? Поделитесь своими знаниями с другими пользователями в разделе комментариев ниже.