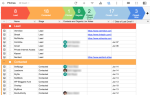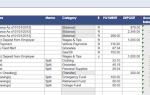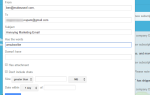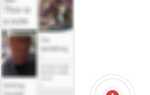Содержание
В жизни бывают ситуации, когда правила неприятны. Тем не менее, когда речь идет о приложениях, таких как Outlook, правила могут быть спасителями, спасателями времени и устранителями помех. Используете ли вы Outlook 2016 на рабочем столе или Outlook.com в Интернете
, правила доступны, чтобы помочь вам оставаться организованным
,
Что такое правила?
В Outlook правила — это инструменты, которые вы можете использовать для автоматического перемещения и пометки электронных писем, а также для оповещения о них. После того, как вы настроите правило, все новые сообщения, поступающие в ваш почтовый ящик, будут обрабатываться для вас согласно любым установленным вами правилам.
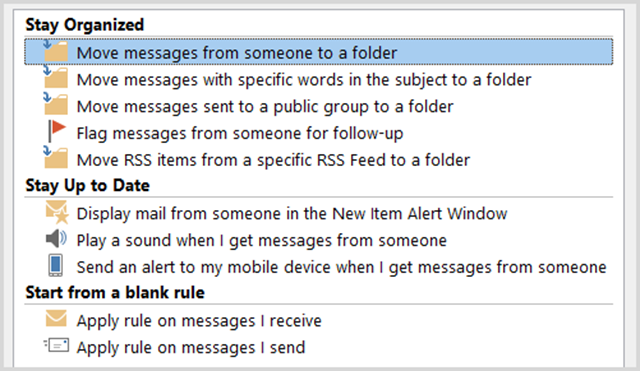
Правила обычно используются для полученных сообщений, но вы также можете создавать их для отправляемых вами электронных писем. Например, вы можете получить уведомление о доставке и прочтении вашего письма или отложить доставку
на определенное количество времени.
Как можно использовать правила?
Как в рабочей, так и в личной ситуации правила в Outlook могут обеспечить эффективную организацию ваших сообщений и держать вас в курсе важных вопросов. Вот несколько основных примеров, к которым вы, вероятно, относитесь.
- Получите все электронные письма от определенного контакта, чтобы получить оповещение на рабочем столе.
- Переместите все электронные письма с определенным словом в строке темы в определенную папку.
- Удалите все электронные письма с определенным текстом в теле сообщения.
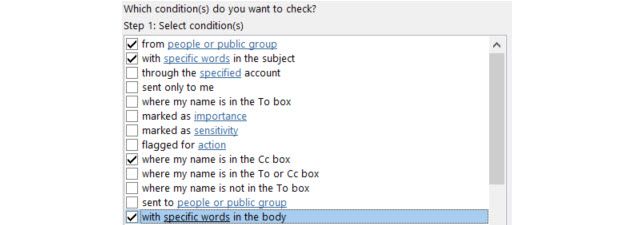
Правила могут быть настолько подробными и продвинутыми, насколько вам нравится, потому что есть довольно много вариантов. Вот несколько примеров, когда вы можете определить больше параметров.
- Все электронные письма от определенного контакта с определенным словом в строке темы воспроизводят пользовательский звуковой сигнал.
- Переместите все электронные письма с вложениями в пределах определенного диапазона размеров и диапазона дат в определенную папку.
- Пометьте все электронные письма, на которых вы находитесь на линии CC, которые являются приглашениями на собрание и помечены как важные.
Как получить доступ к правилам?
Outlook 2016
Если вы используете Outlook 2016 на рабочем столе, вы увидите правила на вершине в Переехать раздел, когда вы находитесь на Главная Вкладка.
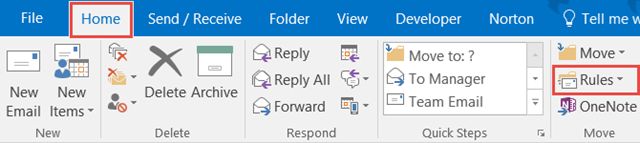
Если у вас есть открытое сообщение, вы увидите правила на вершине, когда вы находитесь на Сообщение Вкладка. Когда вы нажимаете правила, у вас есть быстрые опции для отображаемого в данный момент сообщения Всегда двигаться электронные письма от этого отправителя или отправленные специально вам, в определенную папку. У вас также есть варианты Создать правило или же Управлять правилами Оповещения.
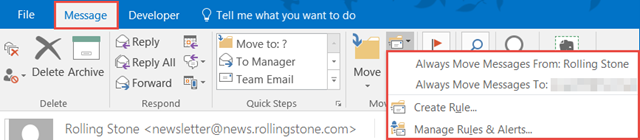
Outlook.com
Если вы используете Outlook.com в вашем браузере
, вы нажмете на значок шестеренки в правом верхнем углу и затем выберите Управлять правилами. На следующем экране вы увидите список активных правил.
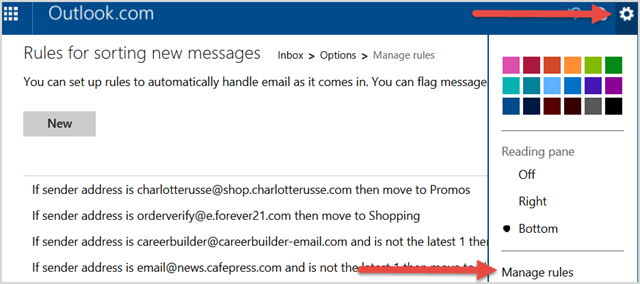
Как можно добавлять и создавать правила?
Outlook 2016
Здесь начинается настоящее волшебство. Вы можете выбрать одно из действий быстрого правила, описанных выше, и пересылать сообщения конкретному отправителю или только те, которые отправляются вам простым щелчком мыши. Но если вы хотите получить подробные сведения о своих правилах, иметь определенные потребности или хотите лучше организоваться, то Outlook определенно вас охватит.
В Outlook 2016 выберите правила из вашего главного меню, а затем Создать правило. Далее вы увидите всплывающее окно с часто используемыми условиями и действиями правил. Вы можете выбрать более одного флажка, чтобы сузить условия. При необходимости можно также выбрать несколько действий.
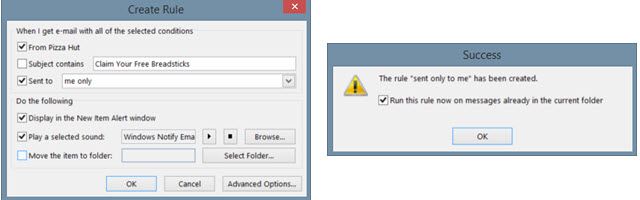
Когда вы закончите, нажмите Хорошо. Окно подтверждения позволит вам установить флажок для запуска правила для сообщений в текущей папке, что удобно для обработки большей части сообщений, к которым применяется правило. Вы также можете выбрать Расширенные настройки кнопка для более параметров, который описан ниже.
Кроме того, вы можете выбрать Управлять правилами и нажмите Новое правило. Выберите тип правила, с которого вы хотели бы начать, из списка, который можно редактировать на следующем экране, и нажмите следующий. Затем вам будет представлен Мастер правил, это то же самое окно, которое появляется, если вы выберете Расширенные настройки упомянутое выше.
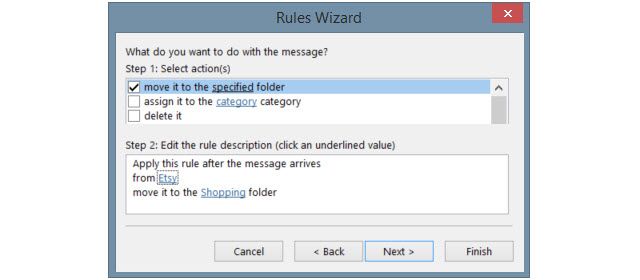
Вы будете использовать флажки, чтобы отметить столько условий, сколько хотите. Как каждый помечен, он будет отображаться в поле Шаг 2 под ним. В этой области шага 2 вы будете использовать ссылки для указания параметров.
Например, если вы решили применить правило, используя определенные слова в сообщении, вы нажмете на термин конкретные слова а затем введите их в следующем окне. Нажмите добавлять и все слова или фразы, которые вы хотите применить, будут отображаться в поле под ним. Нажмите Хорошо и эти слова или фразы заменят термин конкретные слова на шаге 2.
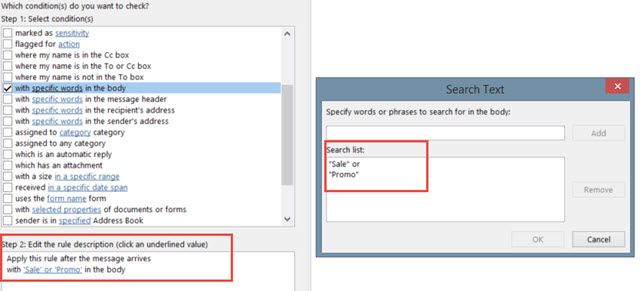
Нажмите следующий и добавьте действия, которые должны применяться к вашему правилу. Здесь снова вы можете выбрать более одного и настроить параметры в поле Шаг 2, если это применимо. Например, если вы решили переместить копию электронного письма в папку, щелкните конкретная папка сделать ваш выбор. Нажмите Хорошо и выбранный элемент появится в поле «Шаг 2».
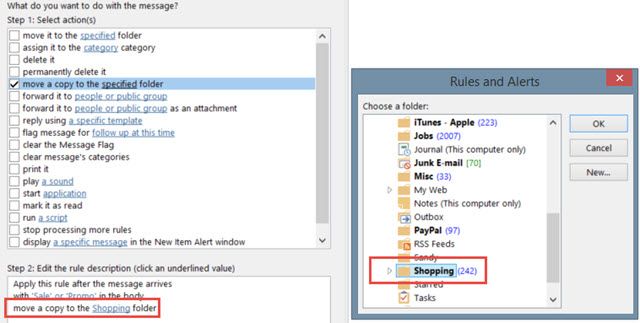
Вы можете выбрать дополнительные параметры для своего правила, нажав следующий и если вы сделали, просто нажмите Конец. Присвойте своему правилу имя, при желании запустите его в папке «Входящие» и убедитесь, что флажок для включения правила отмечен. Нажмите Конец и все готово
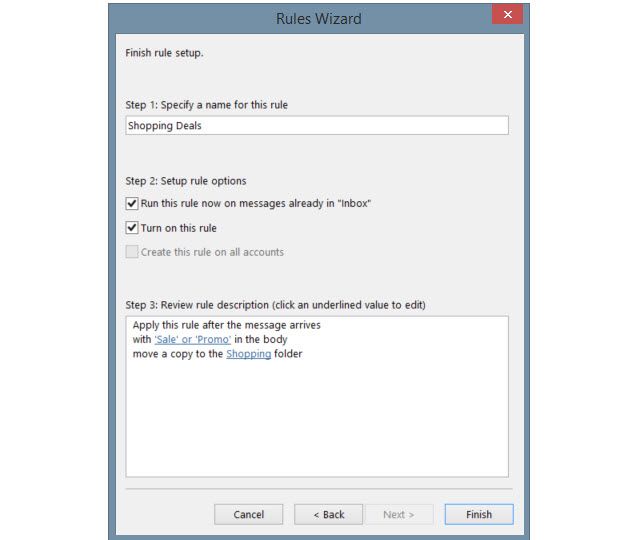
Outlook.com
На Outlook.com щелкните значок шестеренки и выберите Управлять правилами и нажмите новый кнопка. Вы будете использовать те же типы условий и действий, которые описаны выше для настольной версии, но с более ограниченными возможностями.
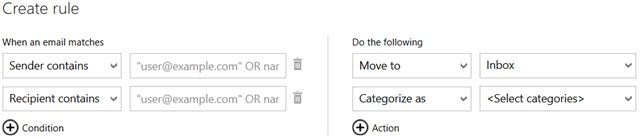
Сначала выберите условие из раскрывающегося списка и введите параметр рядом с ним. Затем выберите действие и снова выберите параметр.
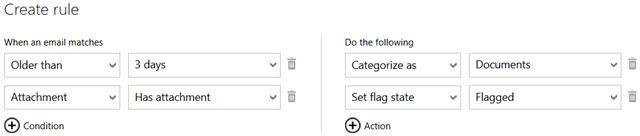
Вы можете щелкнуть значок плюса, чтобы добавить условия и правила для более надежной фильтрации. Если вы передумали или допустили ошибку, просто нажмите значок мусорной корзины, чтобы удалить этот элемент. Когда вы закончите, нажмите Создать правило.
Как правила могут работать для вас?
Для рабочих и личных писем правила могут быть очень удобными, и вот лишь несколько примеров.
Для работы
- Пусть все электронные письма генерального директора воспроизводят звуковой сигнал тревоги и отображают настольное оповещение.
- Переместить все электронные письма от вашей команды проекта в папку проекта плюс те из определенных членов команды будут перемещены в определенные подпапки.
- Имейте все электронные письма, пока Вас нет в офисе
, которые имеют вложения в пределах этого периода, будут помечены как последующие.
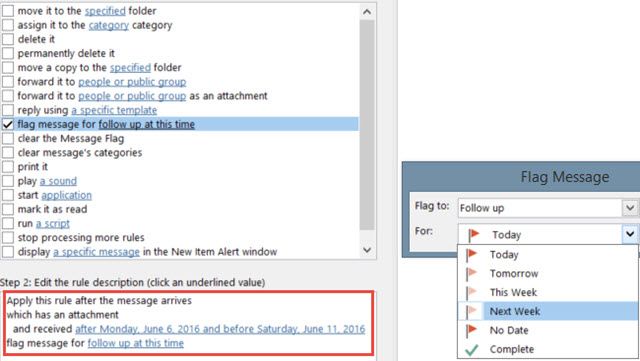
Для личного
- Все письма от вашего супруга помечены как важные и напечатанные.
- Есть все письма со словом ученость в строке темы или в теле сообщения перешлите своим родителям.
- Есть все письма из определенного магазина со словом учетная запись быть перемещены в определенную папку, в то время как те, у кого есть слово продажа быть удаленным.
Как управляются правила?
Outlook 2016
В настольной версии Outlook нажмите правила из меню и выберите Управление правилом Оповещения. Это окно покажет вам все активные правила, которые вы установили. Вы можете создать новое правило или отредактировать текущее, скопировать или удалить правило и запустить все правила в определенной папке или в папке «Входящие». Если вы выберете Опции, Вы также можете легко экспортировать или импортировать свои правила.
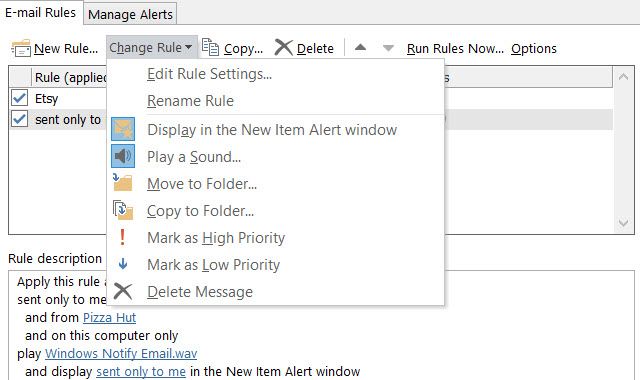
Outlook.com
Если онлайн-версия Outlook, нажмите значок шестеренки сверху, выберите Управлять правилами, и вы увидите список всех текущих правил. Затем вы можете сортировать, удалять или редактировать их.
Используете ли вы правила Outlook?
Вы можете сэкономить время при поиске электронных писем, быть в курсе важных сообщений и сохранить свой почтовый ящик без помех
с правилами Outlook. Как только вы начинаете создавать правила, это становится быстрым и простым процессом и может сэкономить ваше время, энергию и хлопоты
по дороге.
Вы используете правила? Если да, помогли ли они вам и как? Если нет, то почему вы их не попробовали? Пожалуйста, не стесняйтесь поделиться своими комментариями ниже!
Изображение предоставлено: светофоры от chonlathit_stock через Shutterstock