Содержание
Google Drive отлично подходит для совместной работы над документами в Интернете. Если вы им не пользуетесь, мы настоятельно рекомендуем попробовать, особенно если вы никогда ранее не пользовались облачным хранилищем. Но даже если вы уже знакомы с альтернативным сервисом облачного хранилища
, не забудьте сделать переключатель.
Для начала Google Drive достаточно безопасен
для большинства пользователей. Кроме того, если вы уже интегрированы с Документами Google
Тогда Google Drive будет естественным и удобным дополнением. И хорошей новостью является то, что, если вы приехали из другого места, перейти на Google Drive довольно просто.
Готовы начать? Вот как войти в систему и настроить файлы. И если вы хотите поделиться своими файлами с пользователями, не являющимися пользователями Google
— что на самом деле является большим коммерческим аргументом Google Диска — мы можем помочь вам начать и это.
Вход в Google Диск
Начните с посещения http://drive.google.com в вашем браузере по выбору. Если у вас нет учетной записи Google, вам придется создать ее, чтобы использовать Drive. При появлении запроса введите свои учетные данные для входа:
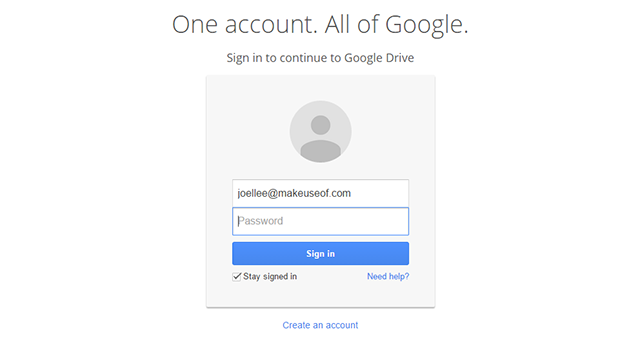
Если у вас двухфакторная аутентификация
Включите в вашей учетной записи Google, следующим шагом будет ожидание кода подтверждения. После получения введите его, чтобы продолжить:
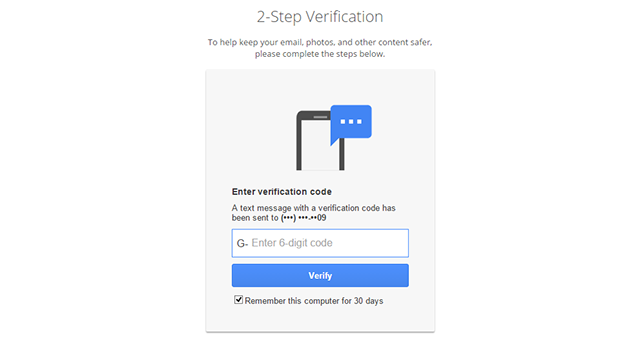
И это в значительной степени так. Для новых учетных записей автоматически будет настроен диск при первом входе в систему, и диск будет пустым, за исключением одного файла: Как начать работу с Drive. Не стесняйтесь, чтобы прочитать его, дважды щелкнув по нему.
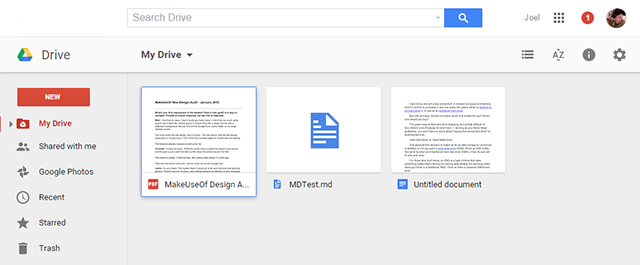
Если вы заблудились и не можете найти дорогу обратно на Drive, просто посетите главную страницу Google. В верхней части навигационной панели нажмите на Привод и он доставит вас туда, куда вам нужно. (Если вы не видите Drive, нажмите на Больше.)
Обмен файлами на Google Диске
Теперь, когда вы вошли в Google Диск, мы можем перейти к общим файлам. Во-первых, чтобы увидеть, какие файлы были предоставлены вам другими, нажмите на Поделился со мной в левой боковой панели. Очень просто.
Что хорошо, так это то, что эти файлы не учитываются в вашей квоте хранилища; вместо этого ваши фактические файлы хранятся под Мой Драйв раздел. Вы можете поделиться этими файлами с другими, используя один из двух методов.
С каждым аккаунтом Google связано дисковое хранилище. Google предлагает 15 ГБ бесплатно всем пользователям, но вы можете увеличить эту сумму, купив дополнительное место всего за 1,99 долл. США в месяц за 100 ГБ.
Документы электронной почты как приложения
На главной странице Google Диска найдите файл, которым вы хотите поделиться, и откройте его, дважды щелкнув по нему. В зависимости от формата файла Google откроет соответствующее веб-приложение для его обработки (например, Google Docs для обработки текстов, Google Sheets для электронных таблиц и т. Д.).
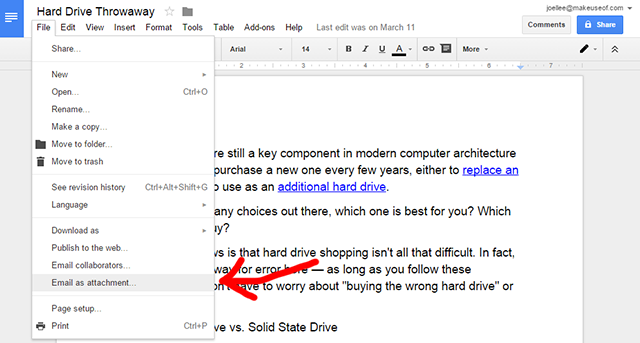
После открытия файла перейдите в строку меню вверху и выберите Файл> Электронная почта как вложение.
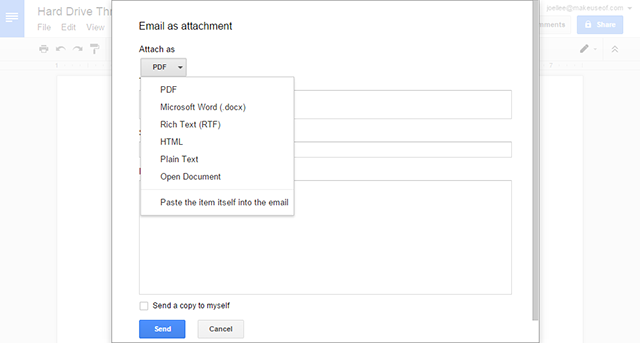
Форма показывает, где вы можете заполнить несколько деталей, прежде чем файл будет отправлен по электронной почте. К счастью, Google не автоматизирует всю электронную почту от вашего имени.
Наиболее примечательным вариантом является Присоединить как вариант, где вы можете выбрать формат файла, который вы отправляете. Например, несмотря на то, что мой документ начинался как простой DOC от Word, Google может на лету преобразовать его в PDF, ODT, RTF, HTML или оставить его в виде простого текста.
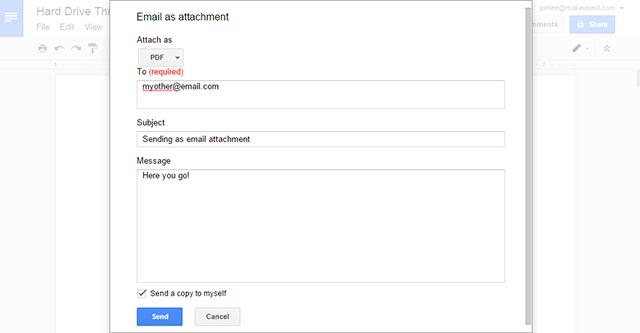
Остальная часть формы не требует пояснений. Как видите, отправка файла кому-то на удивление легко осуществляется таким образом.
Разрешить другим просматривать Редактировать документы
Если честно, я редко пользуюсь Электронная почта как приложение вариант. (Под редким словом я имею в виду никогда.) Существует гораздо более универсальный метод, который обеспечивает большую мощность и контроль как для вас, так и для получателя, и этот метод является моим предпочтительным способом обмена.
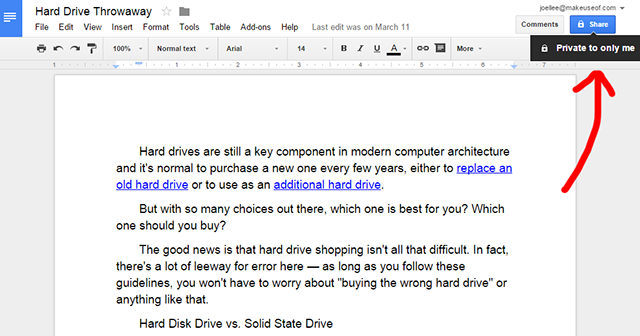
Откройте любой файл на Google Диске, используя шаги, упомянутые выше, и найдите синюю кнопку с надписью Поделиться в правом верхнем углу экрана. Это довольно заметно и трудно пропустить. Нажмите на это. (Или наведите курсор на него, чтобы увидеть текущее состояние совместного использования документа.)
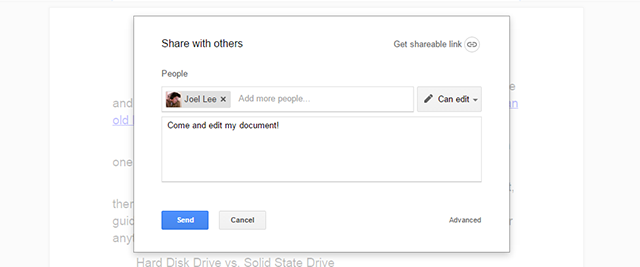
Появляется форма, где вы можете ввести отдельные адреса электронной почты. Любые введенные адреса электронной почты будут уведомлены ссылкой, ведущей к этому документу, а также дополнительной запиской, которую вы можете предоставить.
Есть также выпадающее меню, где вы можете выбрать между Можно редактировать, Можно комментировать, а также Можно посмотреть. Они определяют степень контроля приглашенных над документом. Редактирование дает полный контроль, комментирование дает возможность добавлять аннотации, а просмотр — только для чтения.
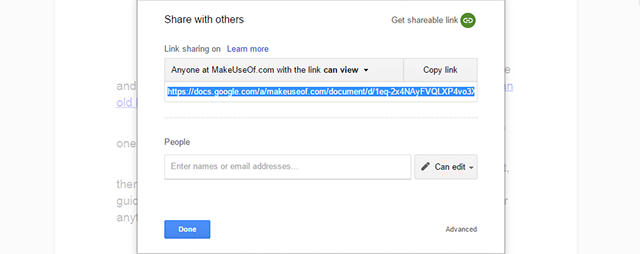
Если вы хотите поделиться с большим количеством людей и считаете слишком громоздким ввод отдельных адресов электронной почты, нажмите на Получите доступную ссылку в правом верхнем углу формы. Любой, кто получит эту ссылку, сможет получить доступ к документу.
К счастью, доступная ссылка может быть ограничена таким же образом, используя Можно редактировать, Можно комментировать, а также Можно посмотреть разрешения. Если ваша учетная запись Google является частью организации (например, моя входит в MakeUseOf), то обмен будет ограничен этой организацией.
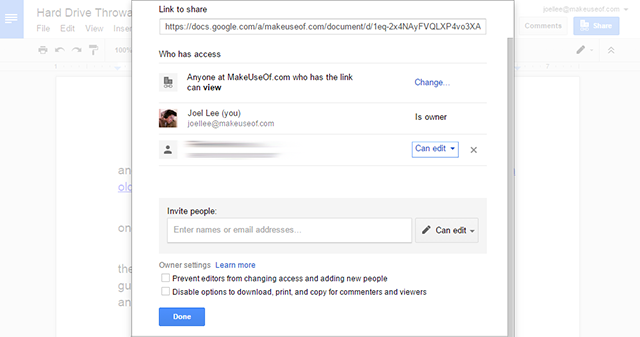
И, наконец, есть несколько расширенных опций, к которым можно получить доступ, только нажав продвинутый в правом нижнем углу формы. В расширенной форме отображаются все перечисленные выше параметры одновременно, а также некоторые другие.
Например, каждый человек, которого вы пригласили в документ, имеет свой уровень разрешений, указанный рядом с ним. В расширенном представлении вы получаете четвертый уровень разрешения владелец, который вы можете использовать, чтобы передать документ кому-то еще.
Владелец документа может переключать две дополнительные настройки: 1) могут ли редакторы приглашать новых людей и изменять доступ текущих приглашенных, и 2) могут ли комментаторы и зрители загружать, распечатывать и копировать документ.
Другие вещи, которые вы должны знать
Все вышеперечисленное становится довольно простым, если вы сделали это несколько раз, и это не займет много времени, прежде чем Google Drive станет вашим предпочтительным сервисом для обмена файлами с коллегами, друзьями и семьей.
Это, как говорится, есть еще несколько вещей, которые нужно знать, прежде чем погрузиться в.
Одна из главных особенностей общих файлов Google Диска заключается в том, что несколько пользователей могут одновременно обращаться к одному и тому же файлу, что делает его очень удобным для совместной работы. Тем не менее, есть предел 50 редакторов и комментаторов одновременно в любой момент времени.
Если вы собираетесь использовать метод «Пригласить по адресу электронной почты», вы должны знать, что существует ограничение Максимум 200 приглашений на документ. Если вам нужно превысить этот лимит, вы можете использовать вместо этого ссылку общего доступа.
И, наконец, совместное использование еще проще, если вы используете Google Drive на Android
, Недавнее обновление включало функцию, которая уведомляет вас, когда загрузка файла на ваш Google Drive завершена, и эти уведомления имеют простые кнопки одним нажатием для приглашения и обмена.
Если вы решили использовать Google Drive, вот несколько советов и приемов, чтобы извлечь из этого максимум пользы
,
Это помогло? Дайте нам знать в комментариях ниже! Используете ли вы Google Drive? Если да, то для чего? Если нет, то что бы убедить вас попробовать?





