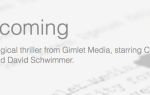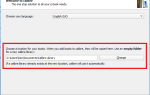Содержание
- 1 3. Настройте свой Amazon Fire TV Stick
- 1.1 3a. Соедините ваш пульт
- 1.2 3b. Выберите свой язык
- 1.3 3в. Подключитесь к вашей сети
- 1.4 3d. Зарегистрируйте свой Fire TV Stick
- 1.5 3е. Сохранить пароли Wi-Fi в Amazon?
- 1.6 3f. Родительский контроль или защита паролем (необязательно)
- 1.7 3g. Вступительное видео
- 1.8 3ч. Управление и мониторинг потребления данных
- 1.9 3i. Ваша флешка Amazon Fire TV готова
- 2 4. Соедините приложение Fire TV Remote с Fire TV Stick
- 3 5. Как использовать Fire TV Stick
- 3.1 5а. Как перемещаться по меню Fire TV Stick
- 3.2 5б. Как перемещаться по меню фильма или телешоу
- 3.3 5с. Как перемотать вперед и назад на огне TV Stick
- 3.4 5d. Как изменить субтитры и язык на Fire TV Stick
- 3.5 5e. Как использовать X-Ray на Fire TV Stick
- 3.6 5е. Как установить и загрузить приложения на Fire TV Stick
- 3.7 5g. Как скачать и играть в игры на Fire TV Stick
- 4 6. Как использовать голосовые команды Alexa Remote для Fire TV Stick
- 5 7. Расширенные настройки для Fire TV Stick
- 5.1 7а. Как отразить экран для запуска TV Stick
- 5.2 7b. Как отключить встроенные покупки на Fire TV Stick
- 5.3 7с. Как включить или отключить родительский контроль / мониторинг данных
- 5.4 7d. Как включить параметры специальных возможностей в Fire TV Stick
- 5.5 7e. Как вернуть Fire TV Stick к заводским настройкам
- 6 8. Устранение распространенных проблем с Amazon Fire TV Stick
- 7 Fire TV Stick против альтернатив
Amazon Fire TV Stick — это самое дешевое потоковое устройство, созданное онлайн-ритейлером. Это позволит вам смотреть все фильмы и телепередачи на Amazon, а также использовать такие приложения, как Netflix, HBO Now и Hulu.
Разблокируйте список «Основные телеканалы Amazon Fire Stick» сейчас!
Это подпишет вас на нашу рассылку
Введите адрес электронной почты
отпереть
Прочитайте нашу политику конфиденциальности
Вот краткое руководство, которое поможет вам настроить Amazon Fire TV Stick, узнать, что вы можете с ним сделать, и устранить распространенные проблемы Fire TV Stick. Устройство стоит всего 40 долларов и является отличным потоковым устройством для новичков. Проверьте наше знакомство с Fire Stick, чтобы познакомиться в первую очередь.
, как полные каталоги фильмов, телешоу и музыки.
3. Настройте свой Amazon Fire TV Stick
Когда у вас есть все, что вам нужно, первый шаг довольно прост. Подключите Fire TV Stick к телевизору и к адаптеру питания. Включите его и перейдите к соответствующему порту HDMI с помощью пульта дистанционного управления телевизора.
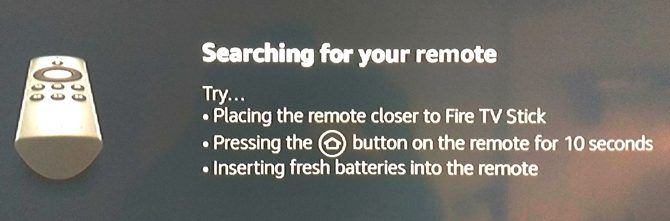
Замечания: Если у вас недостаточно запасных портов HDMI, отключите устройство, которым вы не часто пользуетесь, или приобретите разветвитель HDMI.
3a. Соедините ваш пульт
Первым шагом является соединение Alexa Remote с Fire TV Stick.
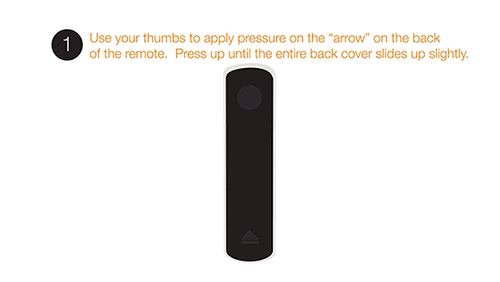
- Убедитесь, что Alexa Remote загружен правильно. В отличие от большинства пультов, в этом случае обе батареи обращены в одном направлении.
- Держите пульт рядом с Fire TV Stick (на расстоянии не более пяти метров).
- Нажмите и удерживайте кнопку «Домой» на пульте дистанционного управления в течение 10 секунд, пока Fire TV Stick не найдет его.
После того, как пульт ДУ будет сопряжен, вы увидите этот экран:
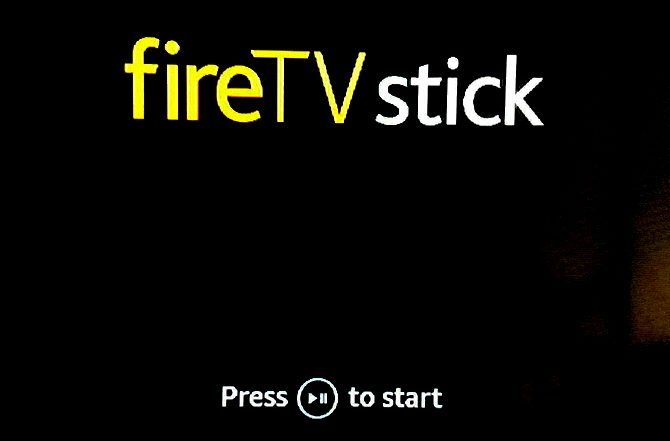
нажмите Воспроизведение / Пауза кнопку, чтобы продолжить. Вот помеченная схема Alexa Remote, чтобы понять, как называется каждая кнопка:
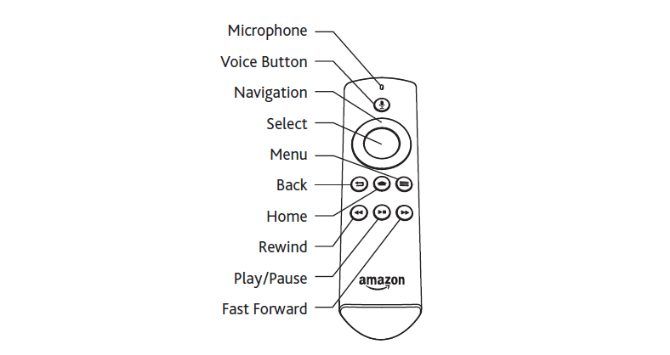
3b. Выберите свой язык
На следующем экране вас попросят выбрать предпочитаемый язык.
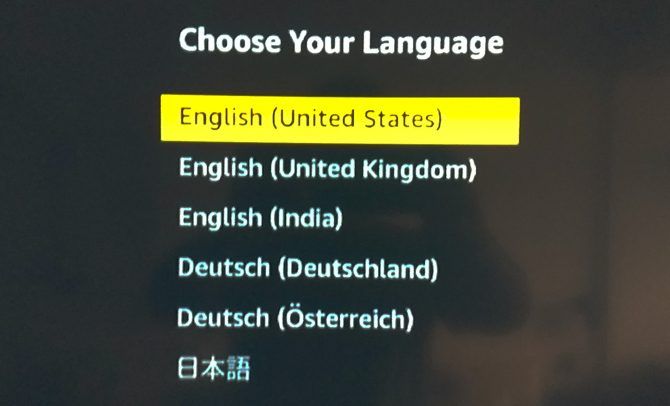
Идти вверх или же вниз с помощью трекпада навигации выделите желаемый язык желтым цветом. Нажмите «Выбрать», чтобы выбрать его.
3в. Подключитесь к вашей сети
Следующий экран посвящен подключению к вашей беспроводной сети.
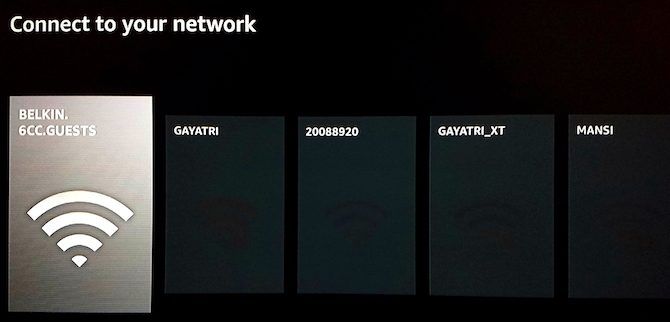
Идти Оставил или же Правильно с помощью трекпада навигации выделите предпочитаемую сеть серым цветом. Нажмите «Выбрать», чтобы выбрать его.
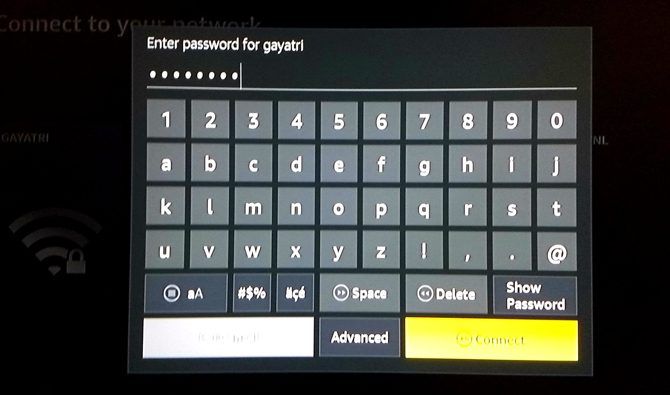
Вы увидите виртуальную клавиатуру на экране, которую вы должны использовать для ввода пароля. Снова, использовать трекпад чтобы перейти к букве или символу, и нажмите Выбрать выбрать его. Повторяйте процесс, пока не укажете свой полный пароль. Как только вы закончите печатать, нажмите Воспроизведение / Пауза подключиться.
Pro Совет: перемотка Кнопка действует как Backspace, если вам нужно ее использовать.
3d. Зарегистрируйте свой Fire TV Stick
Помните, когда мы попросили вас сохранить учетную запись Amazon? Теперь, когда это окупается. Следующий экран о регистрации вашей Fire TV Stick с вашей учетной записью Amazon.
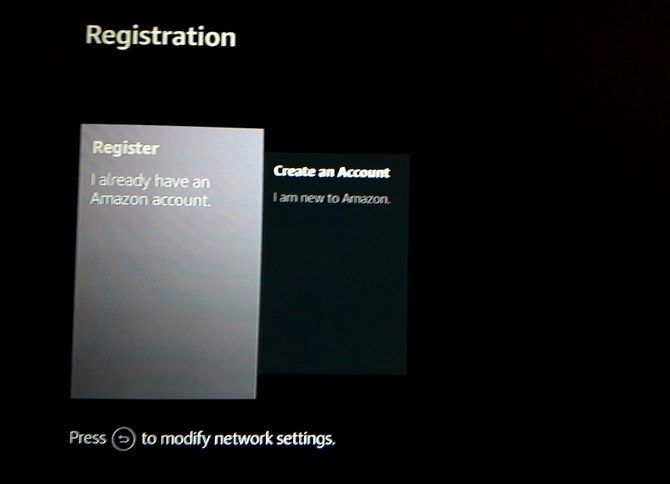
когда Регистрация | У меня уже есть амазон учетная запись выделена серым цветом, нажмите Выбрать. Введите зарегистрированный адрес электронной почты для вашей учетной записи Amazon и нажмите Воспроизведение / Пауза. Затем введите пароль и нажмите Воспроизведение / Пауза.
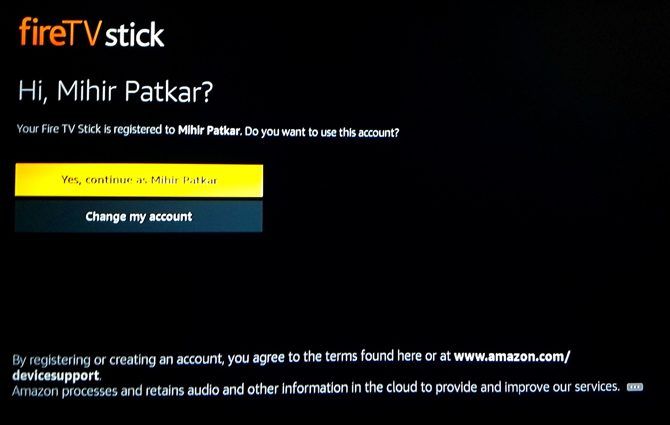
Fire TV Stick распознает и зарегистрирует вашу учетную запись. Существует один окончательный экран подтверждения, показывающий имя вашей учетной записи. Если это правильно, нажмите Выбрать продолжать.
3е. Сохранить пароли Wi-Fi в Amazon?
Затем всплывающее окно спросит вас, хотите ли вы сохранить пароль Wi-Fi, введенный на Fire TV Stick, в вашем облаке Amazon. Таким образом, любое другое устройство Amazon с вашей учетной записью автоматически подключится к этой сети Wi-Fi.
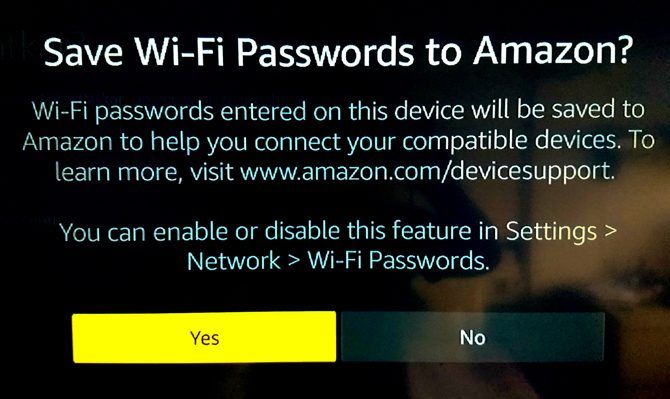
Мы рекомендуем выбрать нет в этом. Хранить ваш пароль Wi-Fi в Интернете не рекомендуется.
3f. Родительский контроль или защита паролем (необязательно)
На следующем экране вы можете применить родительский контроль к вашему Fire TV Stick. Это позволит вам установить 5-значный PIN-пароль, который требуется каждый раз, когда пользователь хочет воспроизвести видео с рейтингом «Подросток» или выше или приобрести предмет.
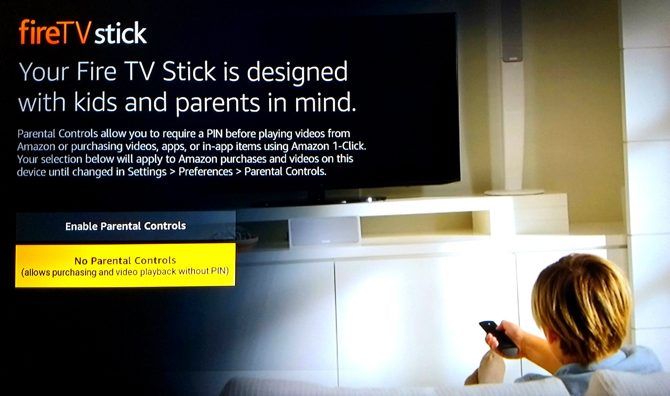
Если вы не хотите использовать родительский контроль или защиту паролем, выберите Нет родительского контроля и перейдите к следующему пункту.
Если вы хотите контролировать доступ своих детей к потоковому устройству, выберите Включить родительский контроль.
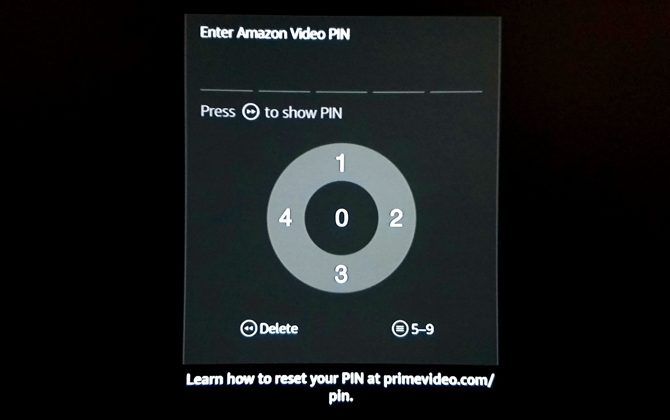
Затем Fire TV Stick попросит вас установить PIN-код. Это громоздкий, запутанный способ сделать это. Колеса трекпада представляют собой цифры 1, 2, 3 и 4 по часовой стрелке сверху. Нажмите трехстрочную кнопку «Параметры» на пульте Alexa, и они превратятся в 6, 7, 8 и 9. Кнопка «Выбор», аналогично, имеет значение 0 или 5. Установите PIN-код и подтвердите его, чтобы включить защиту от родителей.
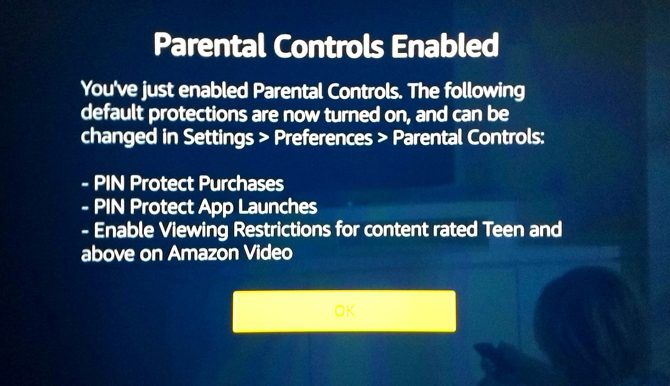
Нажмите ОК на последнем последнем экране, в котором указано, что родительский контроль включен.
3g. Вступительное видео
На следующем экране будет показано видео, демонстрирующее использование голосовых команд Alexa Remote с Fire TV Stick. Вам не нужно ничего делать во время этого видео, просто сидеть сложа руки и смотреть.
3ч. Управление и мониторинг потребления данных
Следующий экран позволяет вам управлять и контролировать объем данных, которые может использовать Fire TV Stick. Это особенно полезно для тех, кто использует ограниченный тарифный план.
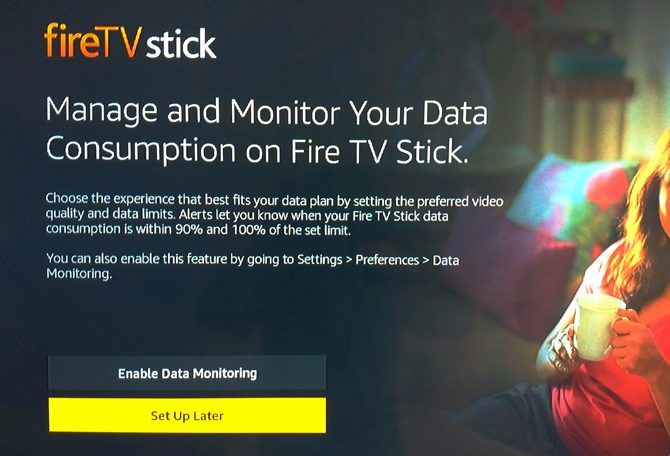
Если вам не важно, сколько данных использует Fire TV Stick, выберите Настроить позже и перейдите к следующему пункту.
Если вы хотите ввести ограничения на потребление данных, выберите Включить мониторинг данных.
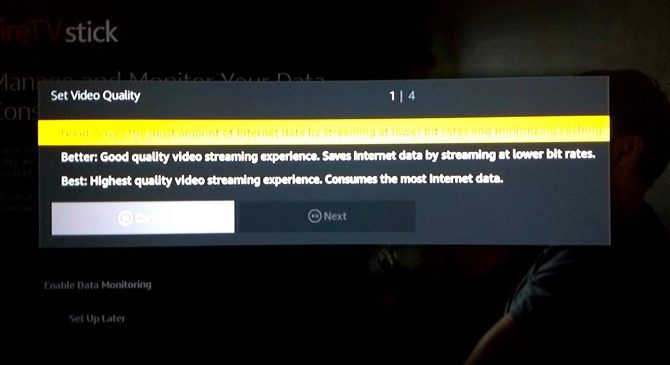
На следующем всплывающем экране выберите качество видео, которое идеально вам подходит.
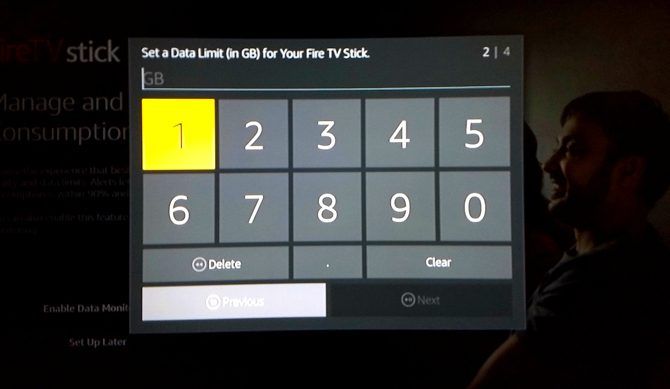
Затем установите, сколько ГБ может использовать ваша Amazon Fire TV Stick в месяц. А затем установите дату, когда ваш провайдер (интернет-провайдер) начнет подсчет вашего ежемесячного потребления данных.
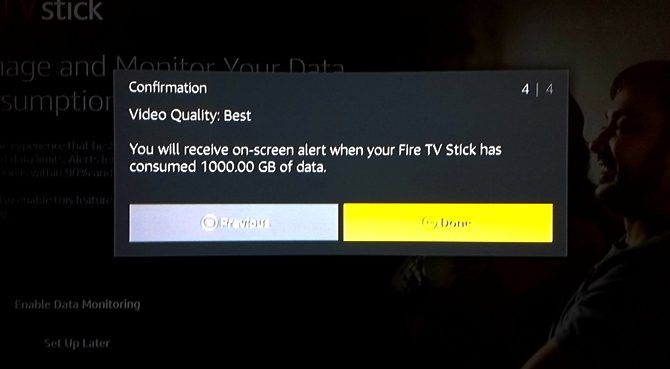
Вы сделали Ваш выбор будет отображаться на экране, и Fire TV Stick выдаст вам предупреждение на экране, когда вы достигнете предела своих данных.
3i. Ваша флешка Amazon Fire TV готова
После нескольких секунд настройки все настройки Fire TV Stick будут готовы к использованию. Он перенесет вас на главный экран, где все действия происходят.
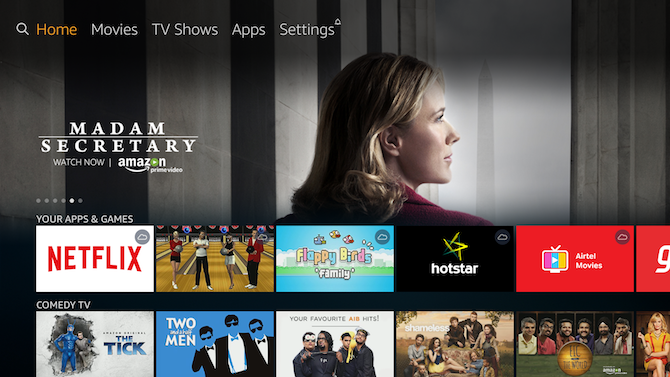
4. Соедините приложение Fire TV Remote с Fire TV Stick
Прежде чем мы начнем использовать Fire TV Stick, нужно сделать еще одну вещь. Нам нужно скачать и выполнить сопряжение приложения Fire TV Remote.
Как и в случае с Alexa Remote, процедура установки, должно быть, показала вам, насколько неудобно печатать. Лучшим решением является приложение Amazon Fire Remote Remote, доступное для Android и iOS. Так что скачайте и установите его на свой смартфон. (И попробуйте другие удаленные приложения Fire Stick
если вам не нравится официальный.)
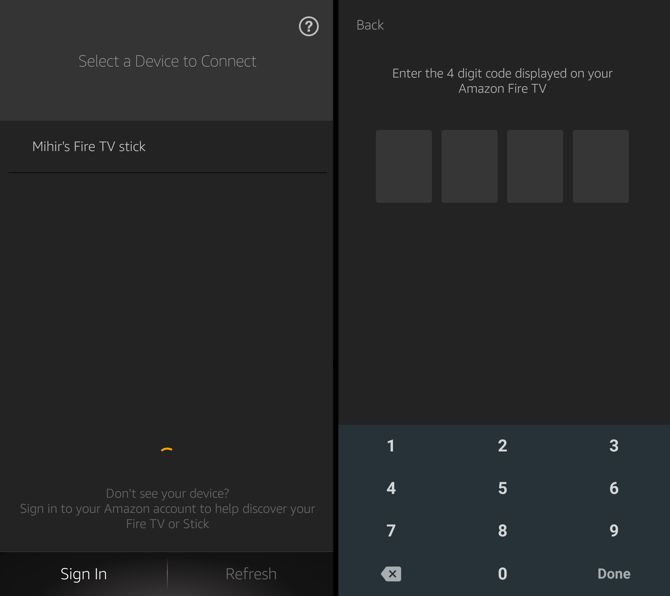
- Во-первых, получите приложение. Скачать: Amazon Fire TV Remote для Android (бесплатно) или для iPhone / iPad (бесплатно)
- Убедитесь, что ваш телефон подключен к той же сети Wi-Fi. Как только вы запустите приложение, оно обнаружит ваш Fire TV Stick. Нажмите, чтобы подключить его.
- Вы увидите 4-значный код на телевизоре. Введите его в приложение вашего телефона. Поздравляем, вы успешно соединили приложение с Fire TV Stick.
- Как выключить или перезагрузить Amazon Fire Stick
Амазон говорит что ты не нужно выключать Огненный ТВ Стик. Он автоматически переходит в спящий режим через 30 минут, сохраняя энергию до следующего запуска. Он также запускает экранную заставку после пяти минут бездействия, и вы можете изменить этот интервал времени в настройки.
Если вы хотите перезапустить Fire TV Stick, для этого есть ярлык. Удерживать Воспроизведение / Пауза кнопка и Выбрать кнопка одновременно для пять секунд.
5. Как использовать Fire TV Stick
Теперь, когда ваша Fire TV Stick запущена и работает, пришло время наслаждаться всеми развлечениями, которые она предлагает. Первая остановка — фильмы и телепередачи Amazon Prime, которые стоят денег.
5а. Как перемещаться по меню Fire TV Stick
Сначала вам может показаться, что экран «Домой» и меню немного сложны для понимания. Но это довольно легко, когда вы привыкнете к этому. Требуется день или два, чтобы выучить это, тогда все будет хорошо.
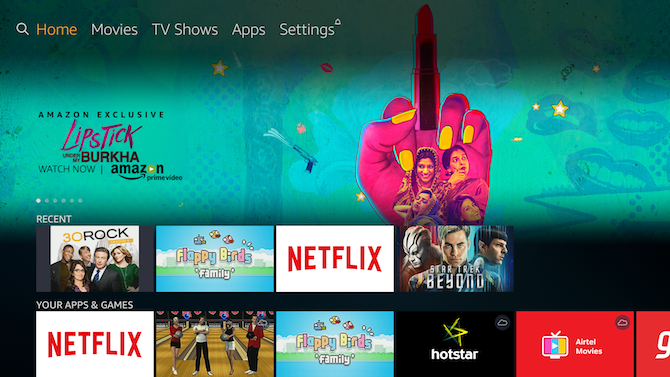
Самое главное знать: Любой текст или логотип, помеченный оранжевым или желтым цветом, находится там, где находится курсор. Если вы нажмете Выбрать или же Воспроизведение / Пауза, он будет действовать на оранжевый / желтый выделенный элемент. Например, на приведенном выше снимке экрана «Домой» является выделенный элемент.
Чтобы увидеть любой элемент, используйте кнопки навигационного трекпада, чтобы перейти к нему, и нажмите Выбрать.
Верхняя часть главного экрана выглядит следующим образом:

Первый значок для функции поиска. Другие (фильмы, телешоу, приложения и настройки) говорят сами за себя. Переехать Оставил или же Правильно среди них и нажмите Выбрать вдаваться в это.
На главном экране есть выделение из пяти элементов. Они будут прокручиваться автоматически, или вы можете перейти к первому, а затем нажать Оставил или же Правильно чтобы увидеть их всех.
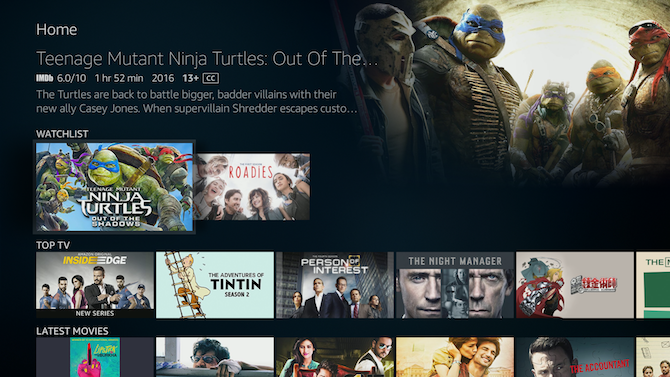
Идти вниз в доме, чтобы найти ваши недавно использованные приложения и недавно просмотренные элементы. Вы также найдете множество других категорий и предложений для вас.
Если вы хотите посмотреть какой-либо фильм или сериал, перейдите на него и нажмите Воспроизведение / Пауза. Если вы хотите узнать больше о фильме или телешоу, нажмите Выбрать.
5б. Как перемещаться по меню фильма или телешоу
Оказавшись на экране фильма, вы найдете всю необходимую вам информацию. Будут рейтинг IMDb, продолжительность фильма, дата выхода, рейтинг MPAA, краткое описание, список актеров и режиссера, а также языки для аудио и субтитров.
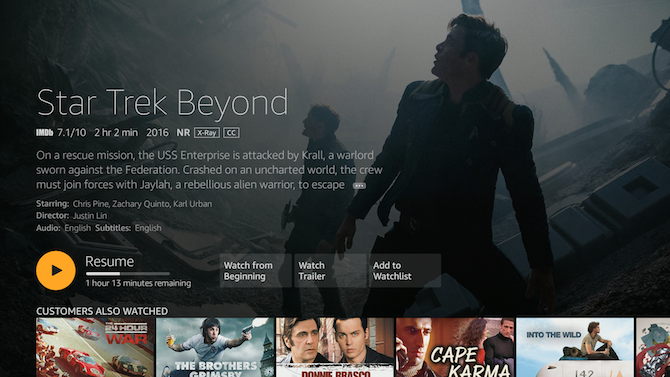
В соответствии с этим, вы обычно найдете несколько вариантов:
- Смотреть сейчас с Prime / Резюме
- Смотреть трейлер
- Добавить в список наблюдения
- Сезоны и эпизоды (только для сериалов)
Не у всех фильмов есть трейлер, доступный через Fire TV Stick. Любой фильм, который вы добавляете в список наблюдения, будет отображаться в вашем списке наблюдения на главном экране.
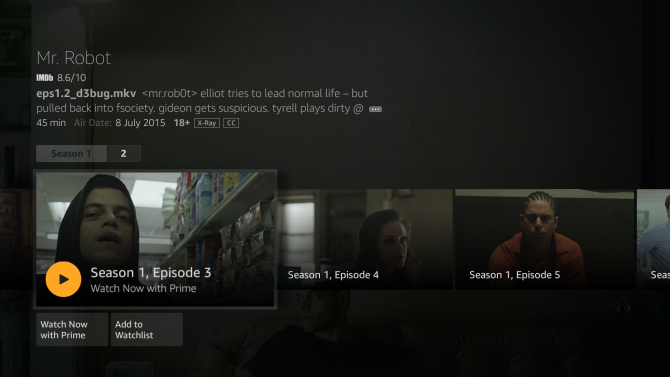
Для телешоу, если вы нажмете Выбрать на Смотреть сейчас с премьер, это начнется с первого эпизода первого сезона. Если вы уже начали шоу, оно возобновится в любом эпизоде, на котором вы остановились.
Вы можете выбрать конкретный эпизод, перейдя в Сезоны и Эпизоды, где вы можете просмотреть их все. Каждый эпизод имеет краткий обзор, и отдельные эпизоды могут быть добавлены в список наблюдения.
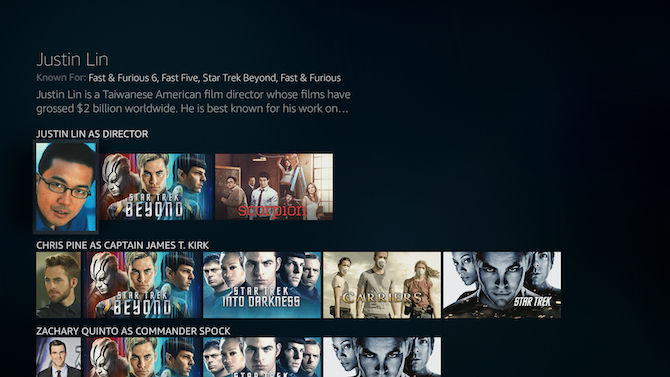
Нажмите вниз в любой странице фильма или телешоу, чтобы найти список связанных элементов. Здесь вы получите то, что смотрели другие клиенты, и другие фильмы с участием того же режиссера или актеров.
5с. Как перемотать вперед и назад на огне TV Stick
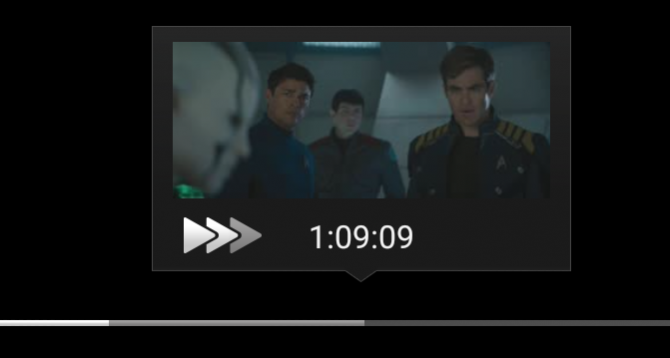
Естественно, что Воспроизведение / Пауза, Перемотка вперед, а также перемотка кнопки работают так, как вы ожидаете. Нажмите перемотка или же Перемотка вперед один раз, чтобы пропустить 10 секунд назад или вперед, соответственно. Удерживайте кнопку в течение нескольких секунд, чтобы увидеть разные скорости для перемотки назад или вперед.
5d. Как изменить субтитры и язык на Fire TV Stick
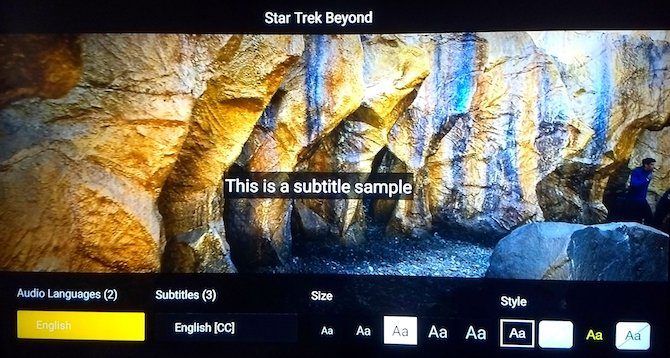
Нажмите Опции, чтобы перезапустить фильм с самого начала или выбрать язык субтитров и аудио. Вы также можете установить стиль и размер субтитров, чтобы они были менее отвлекающими или более разборчивыми.
5e. Как использовать X-Ray на Fire TV Stick
Alexa Remote и Amazon X-Ray объединяют в себе некоторые интересные вещи, которые вы можете сделать с Prime Video. Поскольку Amazon владеет IMDb, вы можете получить много информации о сцене, которую вы смотрите.
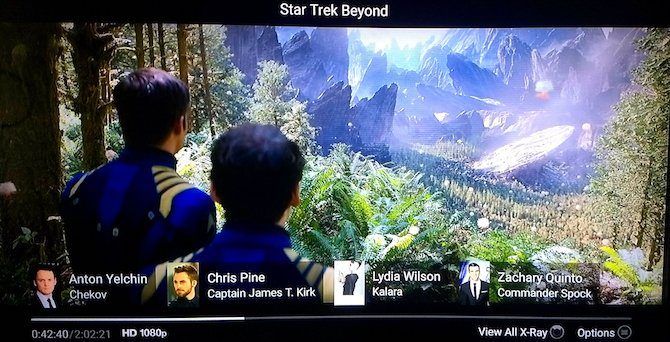
Нажмите вверх в любой момент активировать базовый рентген, пока видео продолжает проигрываться. Это покажет вам актеров в текущей сцене. Нажмите вверх снова, чтобы приостановить видео и вызвать полное меню X-Ray.
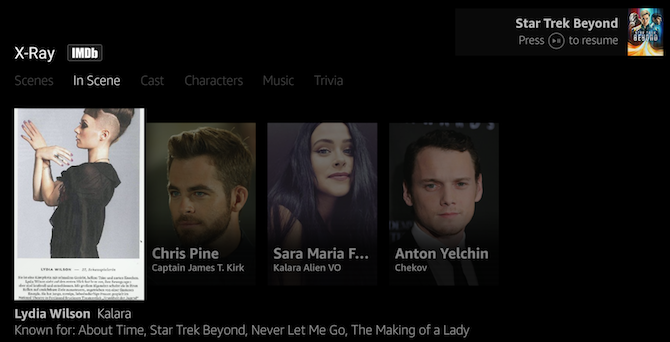
При поддержке IMDb вы найдете актеров на сцене, полный актерский состав и персонажей фильма, музыку из саундтрека и мелочи. Некоторые фильмы и шоу также будут содержать короткие отрывки.
Все эти параметры рентгеновского снимка, а также параметры языка и субтитров доступны только в Prime Videos. Другие приложения на Fire TV Stick, такие как Netflix или HBO GO, не будут их показывать. Там вам придется использовать любое меню, разработанное каждым разработчиком приложений.
5е. Как установить и загрузить приложения на Fire TV Stick
Fire TV Stick не ограничивается только фильмами Amazon и телешоу. Вы также можете смотреть вещи из других приложений, таких как Netflix и Hulu, или подписываться на телевизионные каналы, такие как Showtime.
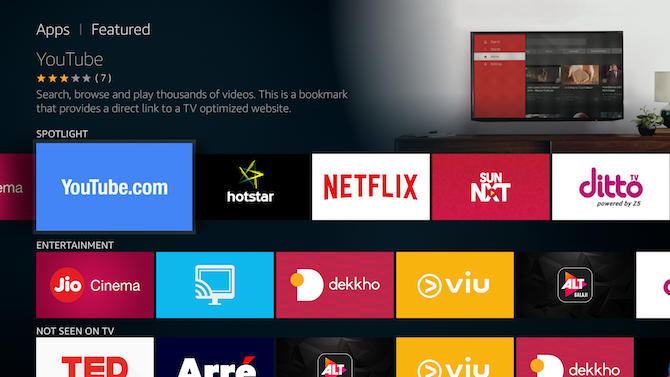
В меню приложений вы найдете большую коллекцию популярных приложений, или вы можете искать их. Для демонстрации мы будем использовать Netflix в качестве примера.
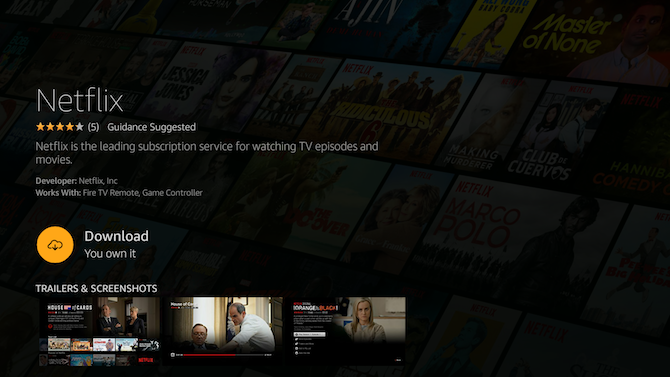
- Перейдите в приложение Netflix и нажмите Выбрать
- основной момент Скачать и нажмите Выбрать
- Подождите, пока приложение Netflix завершит загрузку. Как только кнопка изменится на открыто, Нажмите Выбрать
- Перейдите к Войти в систему кнопка и нажмите Выбрать
- Введите имя пользователя и пароль Netflix и войдите в сервис
Теперь вы можете использовать Netflix на вашей Amazon Fire TV Stick. Приложение может быть запущено с Главная (в недавно использованных), приложениях или через Голосовая команда Alexa.
Вы можете следовать этой процедуре, чтобы загрузить и установить любое приложение, которое вы хотите. Опять же, мы рекомендуем создать учетную запись для службы, прежде чем загружать ее на Fire TV Stick.
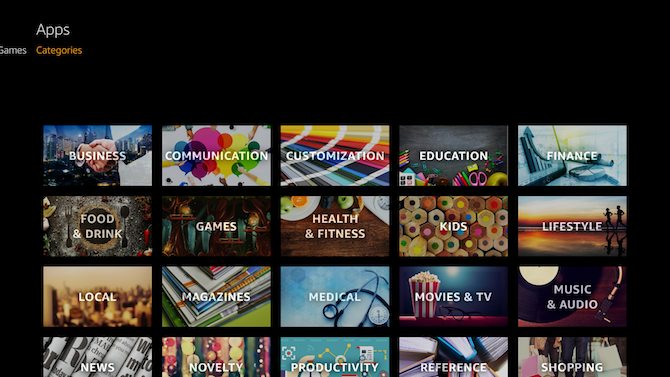
Нажмите Главная, идти к Программы, и нажмите вниз один раз, чтобы увидеть три варианта: Избранные, Игры и Категории. Последний, Категории, имеет аккуратную сетку приложений в разных жанрах для просмотра. Средний — это то, где лежит действие.
5g. Как скачать и играть в игры на Fire TV Stick
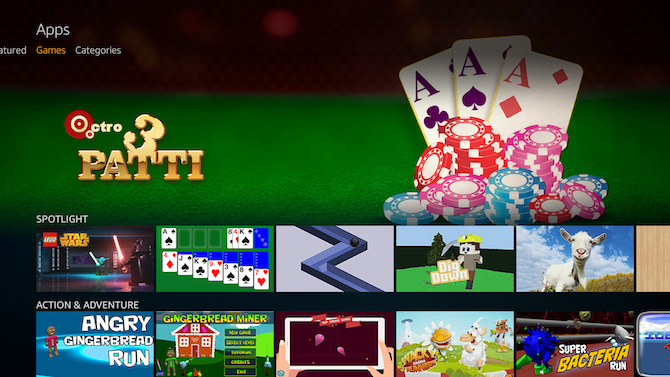
Приличная коллекция игр сделана специально для Fire TV Stick
, которые работают с Alexa Remote. Вы можете найти их, нажав Главная, собирается Программы, прессование вниз, и собирается Игры. Для демонстрации мы будем использовать игру Flappy Birds Family в качестве примера.
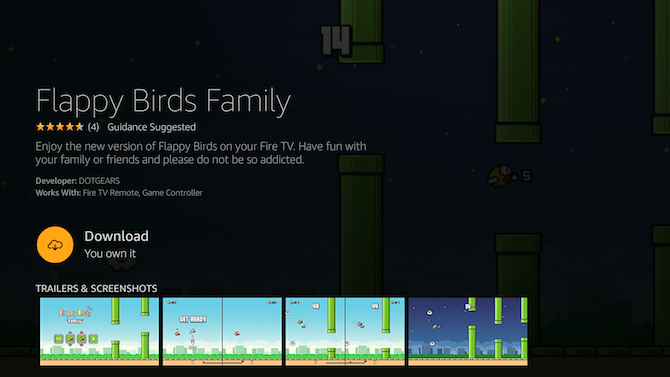
- Перейдите к приложению Flappy Birds Family и нажмите Выбрать
- основной момент Скачать и нажмите Выбрать
- Дождитесь окончания загрузки игры. Как только кнопка изменится на Бежать, Нажмите Выбрать
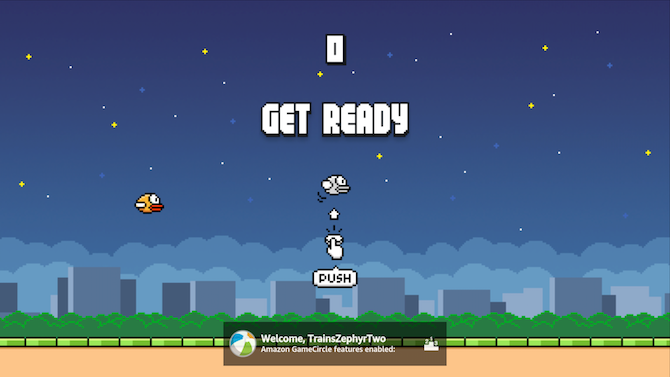
Следуйте инструкциям на экране игры о том, как использовать Alexa Remote для игры. Кнопки навигационного трекпада всегда работают по указателям. В случае с Flappy Birds Family это просто Выбрать, так как это интересная игра в одну кнопку. В то время как в других играх может быть еще несколько кнопок, я еще не сталкивался ни с одной из них, для которой требуется больше, чем трекпад и Select.
6. Как использовать голосовые команды Alexa Remote для Fire TV Stick
До сих пор мы игнорировали кнопку микрофона на Alexa Remote. Это потому, что это помогает сначала понять, как работает Fire TV Stick, а затем использовать голосовые команды для управления им.
Нажмите вниз Микрофон кнопка для активации Alexa на Fire TV Stick. Экран телевизора погаснет с синей линией. Линия модулируется, когда вы говорите в пульт. Держи Микрофон кнопку, пока вы говорите всю свою команду, а затем отпустите.
Вот некоторые полезные голосовые команды для Fire TV Stick, и что происходит, когда вы их произносите:
- «Go Home» — переход на главный экран
- «Воспроизвести [фильм / ТВ-шоу] на Fire TV» — воспроизведение фильма или телепередачи
- «Поиск [фильм / телепередача] на Fire TV» — поиск фильма или телепередачи
- «Покажите мне названия с [актер / режиссер / жанр]» — находит фильмы или телешоу с тем, что вы хотите
- «Пауза / Стоп» — Пауза или остановка видео
- «Воспроизвести / возобновить» — воспроизведение или возобновление видео
- «Rewind X секунд» — перематывает количество заявленных секунд
- «Перемотка вперед по секундам» — перемотка вперед на указанное количество секунд
- «Запустить [приложение / игра]» — запуск приложения или игры, которые вы хотели
- «Поверните громкость вверх / вниз» — изменяет громкость
- «Mute Fire TV» — устанавливает громкость звука
Если у вас есть Amazon Echo или Echo Dot, вы можете управлять Fire TV Stick своим голосом. Нет необходимости в Alexa Remote.
7. Расширенные настройки для Fire TV Stick
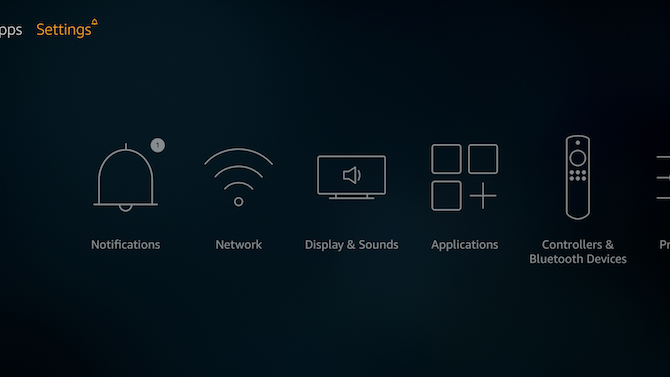
Последний из основных пунктов меню, настройки позволяет управлять несколькими аспектами Fire TV Stick, в том числе:
- Подключение к скрытым сетям и изменение DNS-серверов
- Изменить настройки заставки
- Изменить настройки аудио и видео
- Управление и удаление приложений
- Изменить ник GameCircle
- Изменить часовой пояс и язык
- Изменить настройки приложения Amazon Prime Photos
- И многое другое…
Вы можете просмотреть все варианты самостоятельно, чтобы увидеть, что вам нужно, но вот некоторые из наиболее важных функций.
7а. Как отразить экран для запуска TV Stick
Fire TV Stick позволяет отражать экран вашего телефона или планшета
Таким образом, телевизор отображает все, что вы видите на телефоне. Это работает через Miracast, который поддерживается большинством смартфонов и планшетов.
- Идти к настройки > дисплей > Включить зеркальное отображение
- Перейти к вашему телефону настройки > дисплей > Беспроводной дисплей
- включить это и Выбрать Fire TV Stick среди вариантов
7b. Как отключить встроенные покупки на Fire TV Stick
Покупки в приложении могут накапливать большие счета, если не внимательно следить. Если дети будут использовать Fire TV Stick, рекомендуется отключить внутриигровые покупки (IAP).
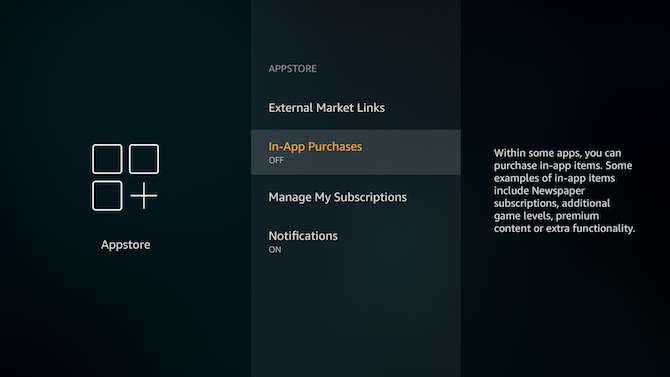
- Идти к настройки > Приложения > Магазин приложений > Покупки в приложении
- Нажмите Выбрать выключить его
7с. Как включить или отключить родительский контроль / мониторинг данных
Во время установки у вас была возможность активировать или пропустить применение родительского контроля и данных мониторинга. Если вы передумали, нажмите переключатель.
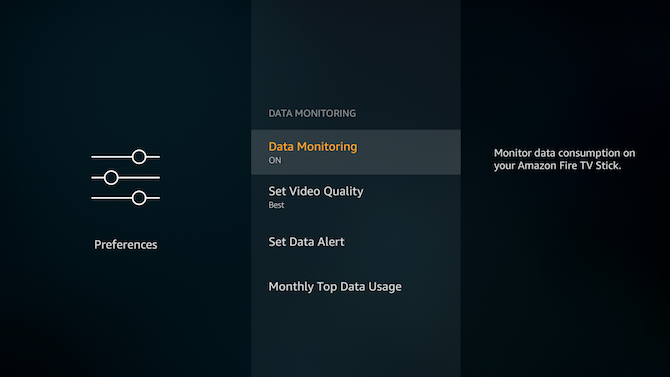
- Идти к настройки > предпочтения > Родительский контроль или же Мониторинг данных
- Нажмите Выбрать включить или выключить
- При включении опции следуйте той же процедуре, что и в пунктах 3f для родительского контроля или же 3 часа для мониторинга данных
7d. Как включить параметры специальных возможностей в Fire TV Stick
Fire TV Stick имеет несколько функций, которые делают его более доступным для людей с нарушениями слуха и зрения. Это включает субтитры с субтитрами, Voiceview (для чтения слов на экране) и высококонтрастный текст.
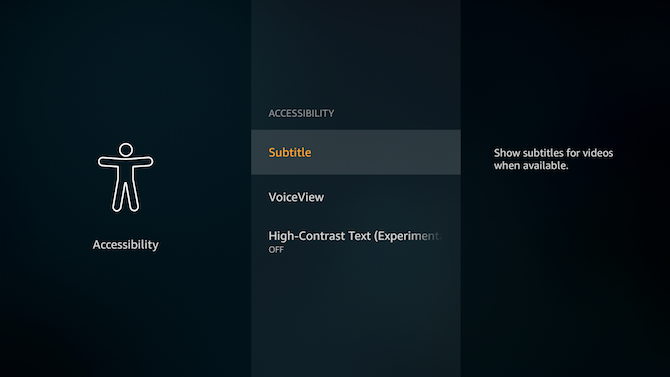
Вы можете включить любой из этих параметров, перейдя в настройки > доступность
7e. Как вернуть Fire TV Stick к заводским настройкам
Что-то напутало в настройках? Не волнуйтесь, вы можете вернуться к тому, как Fire TV Stick был из коробки.
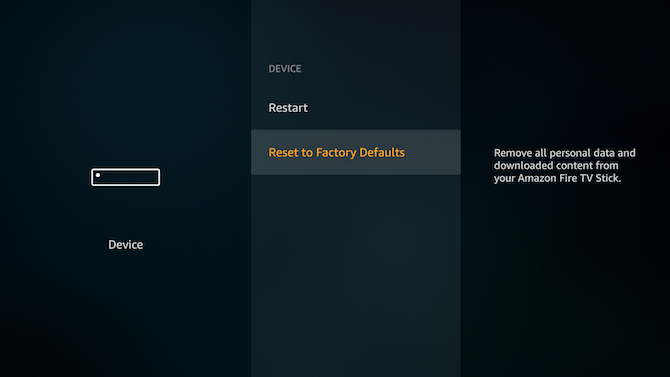
- Идти к настройки > устройство > Сброс к заводским настройкам
- На экране подтверждения выберите Сброс
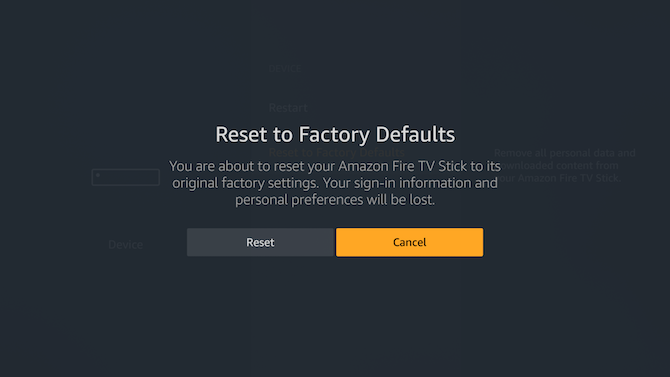
Затем устройство начнет процедуру сброса, которая занимает около 10 минут. Как только это будет сделано, вы увидите ту же подсказку для сопряжения вашего пульта, которую вы видели при первой установке Fire TV Stick.
8. Устранение распространенных проблем с Amazon Fire TV Stick
Если вы будете следовать этому руководству, вы сможете настроить Fire TV Stick и использовать его без проблем. Но есть несколько общих проблем, с которыми сталкиваются несколько клиентов.
8а. Я нажал назад во время установки, и моя Fire TV палка застыла
Не волнуйтесь, это не конец света. Все, что вам нужно сделать, это сбросить Fire TV Stick. Есть два способа сделать это:
- Держи Воспроизведение / Пауза кнопка и Выбрать одновременно для пять секунд.
- Если это не работает, отключите основной шнур питания и включите его снова.
8б. Я не вижу полный экран, видео вырезано из сторон
Если четыре стороны видео выглядят так, как будто они вырезаны с экрана, то ваш телевизор и Fire TV Stick имеют разную ориентацию. Обычно эту проблему можно решить, откалибровав дисплей с помощью настроек. Но это отличается от калибровки вашего телевизора для лучшего качества изображения.
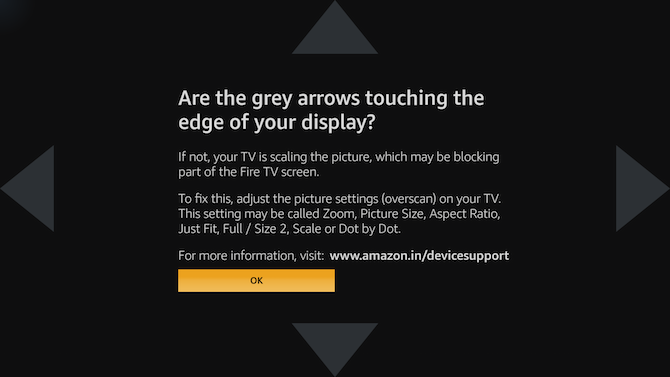
- Идти к настройки > дисплей Звуки > дисплей
- Удостовериться Разрешение видео установлен в Авто
- Идти к Калибровать дисплей
- Вполне вероятно, что кончики четырех стрелок не касаются краев экрана телевизора. Чтобы это исправить, перейдите в настройки изображения вашего телевизора и установите для него значение сканирование.
- Как только стрелки выровняются, выберите Хорошо
8с. Alexa Remote не работает с Fire TV Stick
Это, наверное, самая распространенная ошибка с этим устройством. Иногда, по-видимому, без причины, Alexa Remote перестает работать с Fire TV Stick.
Очевидно, что первым шагом является замена батарей в Alexa Remote и проверка, начинает ли он работать. Если это все еще не делает, вот как это исправить:
- Отключите Fire TV Stick от источника питания, подождите 30 секунд и снова подключите его
- Извлеките батарейки из пульта Alexa, подождите 30 секунд и вставьте их обратно.
- Подождите, пока Fire TV Stick полностью загрузится. Затем проверьте, работает ли он
- Если это все еще не работает, удерживайте Главная в течение 10 секунд, чтобы снова подключить устройство Bluetooth
8d. Как установить приложения для Android Play Store на Fire TV Stick
Операционная система Fire TV Stick — это модифицированная версия Android от Google. Это означает, что вы можете запускать приложения для Android на нем. Но не все из Play Store доступно здесь. Итак, как установить приложение Android, которого нет в магазине Amazon Fire TV Stick?
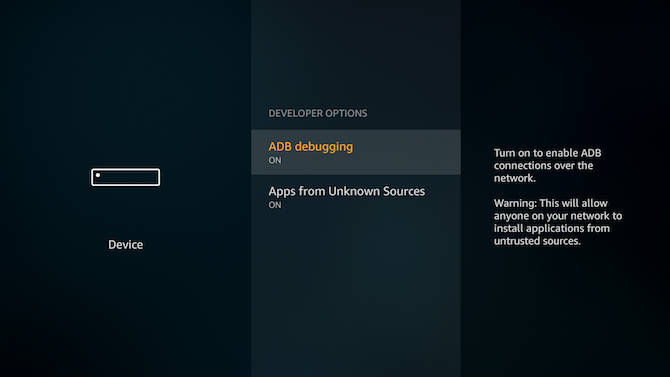
- Идти к настройки > устройство > Параметры разработчика > Отладка ADB > Приложения из неизвестных источников, и изменить его на На
- Скачать Apps2Fire на любой телефон или планшет Android
- На том же телефоне или планшете Android загрузите приложение, которое хотите загрузить, на Fire TV Stick
- Идти к Apps2Fire > Настроить > Поиск пожарных телевизоров (если оба устройства подключены к одной сети Wi-Fi)
- (Необязательно) Если Apps2Fire не может найти Fire TV Stick, вам необходимо вручную ввести IP-адрес. На Fire TV Stick, перейдите к настройки > устройство > Около > сеть чтобы увидеть его Айпи адрес. Введите это в поле в Apps2Fire > Настроить
- После подключения Android и Fire TV Stick перейдите к Apps2Fire > Локальные приложения
- Выберите любое приложение, которое вы хотите загрузить на Fire TV Stick, и нажмите устанавливать
- Через несколько секунд он появится в приложениях вашего Fire TV Stick
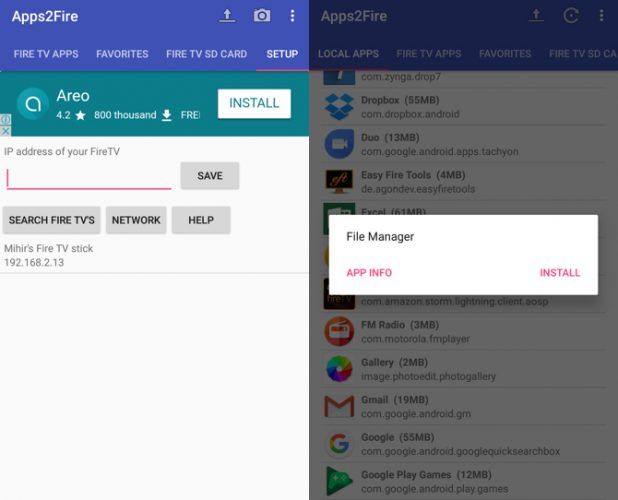
Это самый простой способ вручную установить приложения Play Store на флеш-карту Fire TV. Есть и другие, более подробные методы. У нас есть полное руководство о том, как загрузить любое приложение на Amazon Fire TV Stick.
,
Fire TV Stick против альтернатив
Помимо всех основных приложений потокового видео, Amazon представила несколько «каналов», чтобы помочь вам отменить кабель и обрезать шнур. Fire TV Stick за 40 долларов — отличный вход в создание устройства для резки шнура. И это, вероятно, лучше, чем Chromecast в этом аспекте.
Для другой альтернативы, посмотрите наше сравнение Amazon Fire Stick и Roku
,