Содержание
- 1 Шаг 0: убедитесь, что у вас есть все, что вам нужно
- 2 Шаг 1. Подключите Chromecast к телевизору.
- 3 Шаг 2: захватить приложение установки
- 4 Шаг 3: Запустите установку
- 5 Шаг 4. Настройте некоторые параметры
- 6 Шаг 5: Возьмите несколько халяв
- 7 Шаг 6: Начни кастинг!
- 8 Наслаждайтесь потоковой передачей!
- 9 Держи это MakeUseOf
Есть множество медиапотоков
на рынке сегодня; На самом деле их так много, что трудно понять, что лучше всего подходит для ваших личных нужд. Как мы отметили в нашем обзоре Chromecast
Устройство Google — хороший выбор для тех, кто имеет ограниченный бюджет или для тех, кто не инвестирует в экосистему Apple.
,
Тем не менее, совершенно новый Chromecast не принесет вам много пользы, если вы на самом деле не можете его использовать. Именно туда мы и пришли. Сегодня мы поможем вам получить Chromecast из коробки и готовы к просмотру с простым руководством. Давайте прыгать прямо в!
Шаг 0: убедитесь, что у вас есть все, что вам нужно
На случай, если вы прочитаете это перед покупкой Chromecast, важно отметить, что вам понадобятся несколько других продуктов, чтобы воспользоваться преимуществами устройства. В настоящее время большинство людей уже владеют ими, но стоит пройтись по списку, чтобы избежать потенциальной траты денег
,
- Телевизор с портом HDMI
, Практически любой телевизор, выпущенный в последнее десятилетие или около того, должен иметь как минимум два из них. Убедитесь в этом заранее, поскольку единственным разъемом Chromecast является разъем HDMI, поэтому он не совместим со старыми телевизорами.

- ПК с Google Chrome под управлением Windows 7 или более поздней версии, Mac с Chrome под управлением OS X 10.7 или более поздней версии, Chromebook, iPhone, iPad или iPod touch под управлением iOS 6.0 или более поздней версии или устройство Android под управлением Android 2.3 (Gingerbread) или выше. Ознакомьтесь с минимальными системными требованиями Google, чтобы убедиться, что ваше устройство будет совместимым. Без одного из этих устройств вы не сможете ничего настраивать или кастовать.
- Соединение Wi-Fi, к которому вы можете подключить Chromecast. Убедитесь, что вы удалили мертвые места подключения в вашем доме
так что вы не испытываете плохой работы.
- Соединение Wi-Fi, к которому вы можете подключить Chromecast. Убедитесь, что вы удалили мертвые места подключения в вашем доме
- Розетка рядом с Chromecast, поскольку порт HDMI не может питать устройство в одиночку. Новые телевизоры имеют USB-порт на задней или боковой панели, что будет работать нормально. Если у вас нет USB-порта на телевизоре, вам нужно убедиться, что вы развертываете Chromecast рядом с электрической розеткой. В комплект поставки входит кабель питания и настенный адаптер для устройства, поэтому не беспокойтесь о том, что вам придется его поставлять самостоятельно.
Как только вы собрали все, вы можете перейти к фактической настройке.
Шаг 1. Подключите Chromecast к телевизору.
Откройте коробку Chromecast и подключите устройство к любому свободному порту HDMI на вашем телевизоре. Если слоты на вашем телевизоре слишком многолюдны, в комплект также входит небольшой удлинитель, чтобы дать вам больше места для работы.

После этого вам нужно дать устройству питание; используйте прилагаемый кабель Micro USB, чтобы подключить его к USB-порту телевизора, или используйте настенный адаптер для подключения к розетке. Как только это будет сделано, вы заметите, что индикатор на устройстве начинает мигать. Прямо рядом со светом находится одна физическая кнопка Chromecast; удерживайте ее не менее 25 секунд, чтобы восстановить заводские настройки устройства.
Используйте пульт ДУ телевизора, чтобы переключиться на вход для Chromecast — это, вероятно, будет «HDMI 1» или «HDMI 2». Через несколько секунд вы увидите экран настройки Chromecast.
Шаг 2: захватить приложение установки
Теперь, когда все подключено на аппаратной стороне, вам нужно настроить устройство для работы в сети. На этом этапе инструкции будут немного отличаться в зависимости от того, какое устройство вы используете; но не волнуйтесь, это не слишком сложно.
Если у вас есть несколько устройств (например, ПК с Windows и iPad), не имеет значения, какое устройство вы используете. Мобильные устройства, вероятно, немного удобнее, но вы должны использовать любое устройство, которое предпочитаете лично.
Для Windows или Mac посетите страницу настройки Chromecast, чтобы загрузить клиент для вашей операционной системы. Загрузите приложение Chromecast для Android или iOS, если вы предпочитаете использовать телефон или планшет.
Шаг 3: Запустите установку
Независимо от того, какое устройство вы используете для процесса, приложение установки будет запускаться и проверять наличие Chromecasts в вашей сети. Через некоторое время приложение найдет ваше устройство (помеченное общим названием «Chromecast XXX», отображаемое на входе HDMI вашего телевизора), и вы можете нажать, чтобы выполнить сопряжение.
После очередной паузы вам нужно будет подтвердить, что это на самом деле ваш Chromecast, проверив четырехзначный код, отображаемый на экране. Если вы настраиваете несколько устройств Chromecast, убедитесь, что эти коды сохранены. Все должно совпадать, и вы можете ждать следующего приглашения.
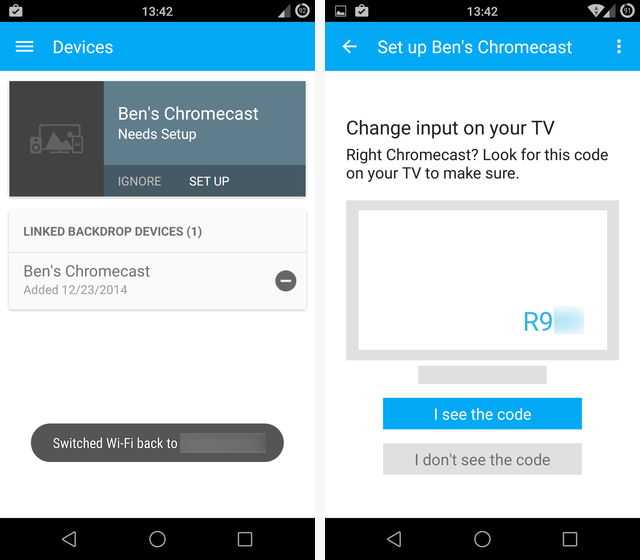
Теперь у вас есть возможность изменить имя устройства, и это хорошая идея. Независимо от того, назовете ли вы что-то вроде «Smiths ‘Living Room» или «Sam’s Chromecast», вам решать, но ваше имя должно помочь вам отслеживать устройство, особенно если вы используете более одного дома или если вы в сети общего пользования, как те, которые работают в колледжах.
Также на этом этапе у вас будет возможность включить гостевой режим для Chromecast. Это позволяет людям, находящимся рядом с устройством, подключаться к нему, даже не зная пароля для вашей сети Wi-Fi. Это включено по умолчанию, но вы можете отключить его, если у вас есть любопытные соседи или вы боитесь, что ваши друзья будут снимать глупые видео
к вашему телевизору.
Наконец, вам необходимо подключить Chromecast к сети Wi-Fi. Вам нужно будет ввести пароль — надеюсь, ваша сеть не защищена
и вы используете надежный пароль
— и дать ему несколько минут для подключения. Пока вы это делаете, если ваш телефон / планшет также подключен к домашней сети Wi-Fi, он отключится на короткое время, пока он подключается к вашему Chromecast. Это нормально, так что не паникуйте.
К этому моменту вы все готовы к работе, за исключением тех обновлений, которые вам, скорее всего, придется ждать, поскольку это ваша первоначальная настройка. После перезагрузки ваш Chromecast готов к использованию — вам просто нужно сначала изменить несколько параметров.
Шаг 4. Настройте некоторые параметры
Теперь, когда вы настроили Chromecast, давайте рассмотрим несколько параметров, которые вы можете настроить. Вы можете в любое время открыть приложение Chromecast на своем телефоне / планшете / ПК для управления устройством. Для настольных клиентов просто откройте приложение и нажмите «Настройки» рядом с названием вашего Chromecast. На мобильном устройстве откройте вкладку «Устройства» в приложении и выберите значок шестеренки рядом с названием вашего устройства.
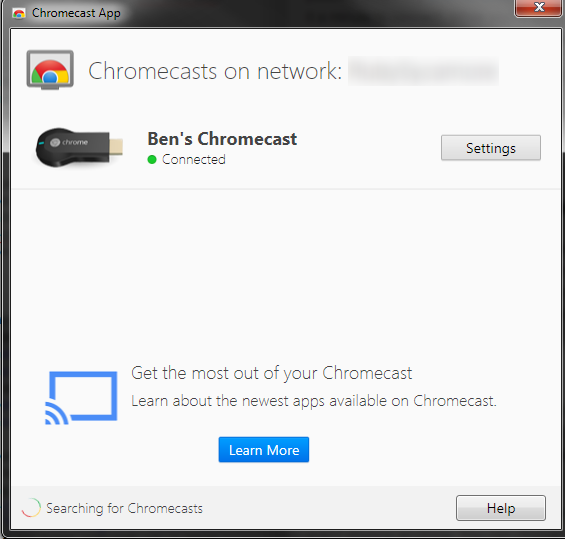
Настройки рабочего стола довольно скучные; вы в основном ограничены редактированием названия Chromecast, настроек беспроводной связи и часового пояса. Вы также можете выбрать сброс настроек устройства или перезагрузить его, если у вас возникли проблемы с ним.
, Однако мобильное приложение предлагает вам наиболее интересный вариант: фон.
Эта опция позволяет вам выбрать то, что вы видите, когда ваш телевизор настроен на вход Chromecast, но вы ничего не передаете. Вы можете выбрать показ фотографий или рисунков вашего устройства из Интернета.
вместе с погодой и новостями.
Это своего рода уникальная домашняя страница Bing
и, если вы заинтересованы в отображении какой-либо иллюстрации или новостного сюжета, вы можете открыть мобильное приложение, чтобы перейти прямо на его веб-страницу. Не забудьте взглянуть на этот параметр; это, безусловно, интересно посмотреть, чем статичный экран.
Шаг 5: Возьмите несколько халяв
Перед тем, как начать использовать устройство, нужно сделать еще одну вещь: проверить наличие бесплатных вещей! Google время от времени предлагает пользователям Chromecast специальные предложения, от испытаний различных сервисов до бесплатного кредита в магазине Google Play.
, Вы не хотите ничего пропустить, поэтому вы должны проверить это немедленно.
На мобильном устройстве просто вернитесь в приложение Chromecast, выберите значок шестеренки рядом с именем вашего устройства и нажмите кнопку меню из трех точек в правом верхнем углу. Здесь вы можете проверить наличие доступных предложений, помимо сброса / перезагрузки устройства, если это необходимо. Для пользователей настольных компьютеров перейдите на онлайн-портал предложений Chromecast.
На момент написания предложения были включены недельная пробная версия Hulu Plus, 30-дневная пробная версия Crunchyroll Premium (служба потокового аниме).
) и бесплатный прокат фильмов в Google Play — идеально подходит для тест-драйва вашего нового Chromecast.
Шаг 6: Начни кастинг!
Теперь, как вы используете свой Chromecast, зависит от вас. Существует множество совместимых приложений, которые позволяют отправлять контент на телевизор одним щелчком мыши. Каждый раз, когда вы видите символ Chromecast (показанный на видео ниже) в приложении на вашем мобильном устройстве, дайте ему коснуться, чтобы отобразить его на большом экране. Для начала вы можете попробовать YouTube, Pandora, iHeart Radio, Netflix, Google Slides или Twitch, но не бойтесь посмотреть, работают ли другие.
Когда Chromecast начинает потоковую передачу, ваше устройство больше не требуется для этой задачи. Это означает, что вы можете отправить Pandora на ваш Chromecast, выйти из приложения, а затем использовать другие вещи на вашем телефоне. Вы можете наслаждаться многозадачностью, поскольку вы можете закрывать приложения, все еще наслаждаясь их контентом, например, используя YouTube для прослушивания саундтреков к видеоиграм.
,
Также на мобильном телефоне вы можете подключить экран вашего устройства к телевизору. В приложении Chromecast откройте меню слева и выберите Cast Screen для зеркалирования вашего телефона. Служба находится в бета-версии, поэтому она может быть не идеальной, но может быть полезна для сеансов совместной работы или игр в удивительные игры для Android
на большом экране.
Что касается настольных систем, вам предоставляется немного больше свободы. Установите расширение Chromecast в браузере Chrome на Windows или Mac, и вы сможете отправить любую вкладку браузера прямо на свой телевизор. Это позволяет вам смотреть видео с сайтов, на которых нет мобильных приложений, или показывать некоторые сайты / фотографии группе людей. Если вы можете открыть его в Chrome, вы можете транслировать его в Chromecast.
Наслаждайтесь потоковой передачей!
Теперь вы знаете все, что вам нужно, чтобы начать использовать Chromecast. Устройство еще более полезно, чем было на момент запуска, и его функциональность продолжает расти, так что сейчас самое время приобрести его. Не забудьте просмотреть огромный список приложений Google, поддерживающих Chromecast, которые можно разделить на категории (даже игры Chromecast).
Там нет правильного или неправильного способа использовать ваше устройство; Хотя это наиболее полезно для тех, у кого еще нет телевизора Smart TV или мультимедийного устройства, такого как PlayStation 4 для Netflix и подобных служб, любой может воспользоваться преимуществами совместного использования вкладок Chrome и мощного мобильного кастинга.
Держи это MakeUseOf
Если вы хотите получить еще больше от своего нового Chromecast, обязательно ознакомьтесь с другими нашими статьями об устройстве. Возможно, вы хотите узнать, как сделать Chromecast вашим умным медиа-хабом
или погрузитесь в творческое использование для кастинга
, В любом случае, держите ваш браузер на MakeUseOf для более информативных частей, таких как этот.
Какой ваш любимый способ использовать Chromecast? Есть ли какие-либо функции, которые вы бы хотели добавить в будущем? Если у вас есть мысли или вопросы по настройке, не стесняйтесь оставить нам комментарий ниже!
Кредиты изображений: HDMI через Flickr, Chromecast через Flickr





