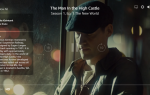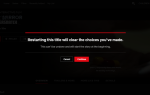Содержание
Учитывая количество предлагаемого контента, Netflix предлагает феноменальное соотношение цены и качества.
Однако, если у вас уже есть обширная библиотека локально сохраненных телешоу и фильмов (возможно, из-за того, что вы потратили время на копирование старых DVD-дисков для оцифровки своей коллекции), вы, возможно, не захотите платить за Netflix.
Итак, почему бы не использовать Google Drive, OneDrive или Dropbox вместе с Kodi для создания своего собственного Netflix?
Предупреждение: Не загружайте телешоу и фильмы нелегально. Этот процесс должен использовать только тот контент, который у вас есть на законных основаниях. Просмотр пиратских материалов может привести к неприятностям с законом
,
Что нужно для начала работы
Есть два способа сделать свой собственный Netflix. Вы можете либо использовать настольные приложения провайдеров облачного хранилища и указать свою библиотеку Kodi в синхронизированной папке, либо использовать официальные плагины Kodi компании.
Мы объясним оба метода. Но сначала нужно предпринять некоторые шаги независимо от того, какой процесс вы решили использовать.
Во-первых, скачайте и установите Kodi. Он доступен для всех основных операционных систем (да, вы можете даже установить Kodi на iOS
). Приложение также доступно на большинстве потоковых ящиков. Вы можете даже купить специальную коробку Kodi
,
Во-вторых, вам нужно будет загрузить все свои телешоу и фильмы в предпочтительный поставщик облачного хранилища. Поместите свои телешоу и фильмы в отдельные папки в облаке. В зависимости от размера вашего видео и скорости вашего интернет-соединения, этот процесс может занять значительное время.
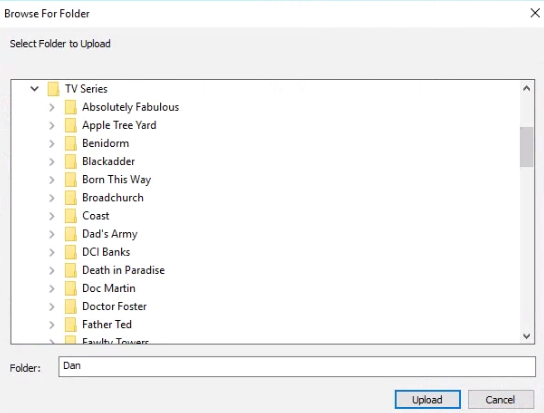
Если вы не уверены, какой облачный провайдер использовать
, вы должны учитывать ограничения хранения каждого сервиса. С точки зрения создания собственного частного Netflix, это самая важная функция.
Диск Google дает вам 15 ГБ бесплатно, OneDrive предоставляет 5 ГБ, а Dropbox предлагает 2 ГБ. Однако у всех трех есть способы увеличить их хранение, не тратя ни копейки. Иногда Google предлагает бесплатное хранилище для проверки работоспособности конфиденциальности, в то время как OneDrive и Dropbox предоставляют больше места, когда вы приглашаете друзей в службы.
Конечно, вы также можете оплатить больше места. Например, если вы подпишетесь на Office 365, Microsoft увеличит ваше пространство OneDrive до 1 ТБ.
Когда весь ваш контент успешно загружен, вы готовы перейти к следующему шагу.
Способ 1. Использование приложений для настольных компьютеров
Все три облачных сервиса предлагают официальные настольные приложения. Приложения создадут каталог на вашем компьютере, который позволит вам получить доступ к вашему контенту через файловую систему вашего компьютера. Затем вы можете указать Kodi на папки приложений и вставить видео в свою библиотеку.
Вы должны использовать этот метод, если есть вероятность, что вы можете смотреть свои телешоу и фильмы через другие приложения на вашем компьютере в дополнение к Kodi; видео всегда будут доступны на вашем компьютере.
Это также отличный способ поддерживать свой контент в актуальном состоянии на нескольких экземплярах Kodi без необходимости добавлять новые видео в каждое из ваших приложений Kodi в каждом конкретном случае.
Если вы планируете использовать Kodi в потоковом боксе (например, на Amazon Fire TV), вам необходимо узнать, как настроить Kodi в качестве сервера.
чтобы этот процесс работал. Возможно, будет лучше использовать второй метод, который мы вскоре объясним.
Чтобы начать использовать этот метод, вам необходимо скачать и установить приложение для выбранного вами провайдера:
- Скачать: Google Диск (бесплатно)
- Скачать: OneDrive (бесплатно)
- Скачать: Dropbox (бесплатно)
На начальном этапе настройки все три приложения предложат вам выбрать облачные папки, которые вы хотите иметь на своем компьютере.
Убедитесь, что вы выбрали папку, в которую вы загрузили свои видео. Кроме того, убедитесь, что вы выбрали настройку, которая хранит копию видео на вашем жестком диске. Следующие шаги не будут работать, если вы просто включите ссылку на облачную версию файла.
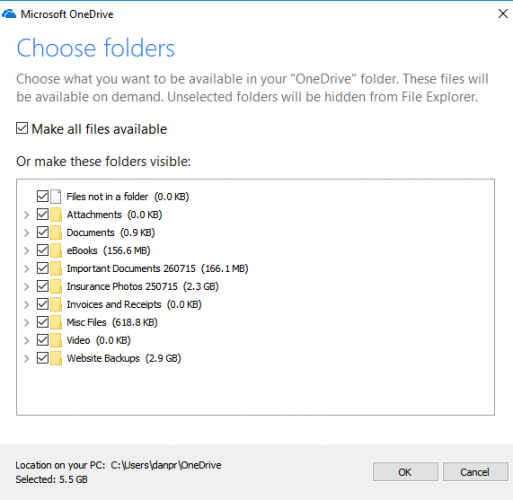
Создать библиотеку
Теперь нам нужно обратить наше внимание на Коди. Вам нужно создать новую библиотеку и указать ее в синхронизированной папке на вашем жестком диске.
Это простой процесс, просто следуйте инструкциям ниже:
- Откройте Коди.
- В меню в левой части экрана выберите Фильмы или же ТВ шоу.
- Нажмите на Добавить видео.
- Добавить источник видео окно откроется. Нажмите на Просматривать и выберите синхронизированную папку на жестком диске. Его местоположение будет зависеть от того, какой облачный сервис вы используете.
- Выберите имя для вашей новой библиотеки.
- Нажмите Хорошо.
- Скажите Kodi, какой тип медиафайлов находится в библиотеке, и выберите агентов метаданных.
- Нажмите Хорошо.
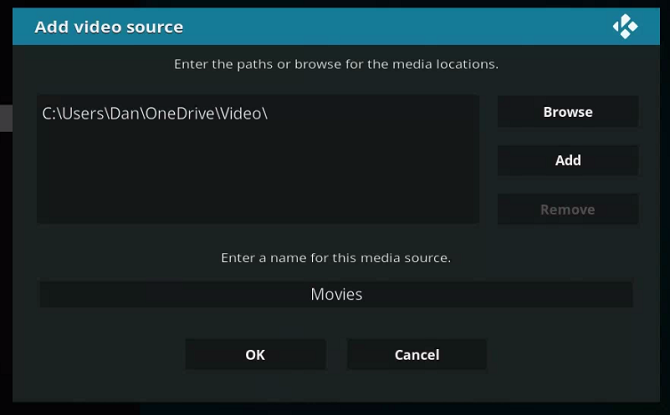
Ваши медиафайлы появятся в вашей библиотеке Kodi (хотя загрузка всех связанных метаданных может занять некоторое время). Теперь вы можете просматривать свои медиафайлы как обычную местную библиотеку Kodi.
Способ 2: использовать официальные дополнения Kodi
В официальном репозитории Kodi есть дополнение для каждого из дисков Google, OneDrive и Dropbox. Вы можете использовать их для отображения видео со своих накопителей в облачном хранилище прямо в приложении Kodi.
Этот метод следует использовать, если вы хотите создать свой собственный Netflix на Kodi на устройстве Fire TV, Android TV или другом потоковом приставке.
Для начала вам необходимо установить дополнения из репозитория:
- Откройте Коди.
- На левой панели выберите Дополнения.
- В верхней части страницы нажмите на Установить из репозитория.
- выберите Kodi Add-on Repository.
- Выбрать Картинные дополнения.
- Нажмите на вашего предпочтительного поставщика облачного хранилища. Надстройка Dropbox называется Dbmc.
- Выбрать устанавливать.
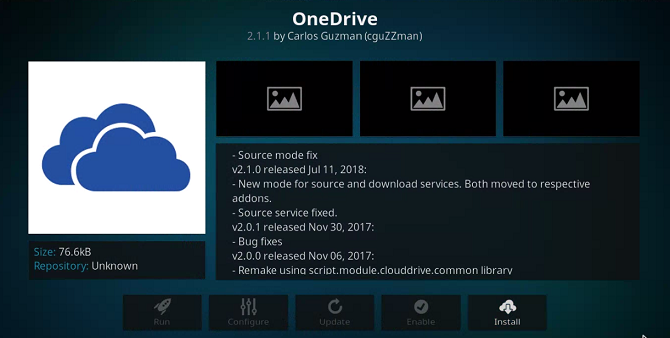
Заметка: Для получения дополнительной информации о работе с надстройками, ознакомьтесь с нашим руководством для начинающих по Kodi
,
Чтобы запустить надстройку, вернитесь на домашний экран Kodi и нажмите Дополнения в левой панели. Вы увидите свое новое дополнение на главной панели.
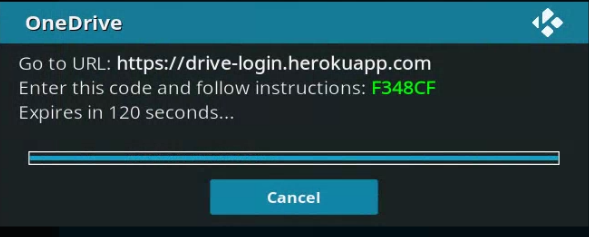
Нажмите на миниатюру приложения и введите свои учетные данные, когда будет предложено. Вы можете добавить столько учетных записей, сколько хотите, то есть каждый член вашей семьи может создать свой собственный Netflix.
Добавить источник
После завершения процесса входа в систему вы сможете использовать свое облачное хранилище в качестве источника при создании новой библиотеки.
Адрес источника зависит от того, какую надстройку вы используете:
- Гугл Диск: HTTP: // локальный: 8587 / источник /
- Один диск: HTTP: // локальный: 8586 / источник /
К сожалению, вы не можете использовать Dropbox в качестве источника. Вы можете просматривать только телешоу и фильмы в своей учетной записи Dropbox через Kodi’s. Видео меню. Поэтому, если у вас есть выбор, предпочтительнее использовать настольную версию Dropbox, как описано в «Способе 1».
Другим недостатком этого метода являются потенциальные последствия для безопасности. Сторонние разработчики делают все дополнения; некоторым людям может быть неудобно предоставлять надстройкам доступ к своим учетным записям.
Другие способы просмотра контента на Kodi
Использование провайдеров облачных хранилищ для создания собственного частного Netflix — это только один из многих способов просмотра контента на Kodi.
Некоторые из лучших дополнений Kodi
Вы можете смотреть живое телевидение и контент по запросу бесплатно, а также есть множество дополнений Kodi, которые позволяют смотреть живые новости.