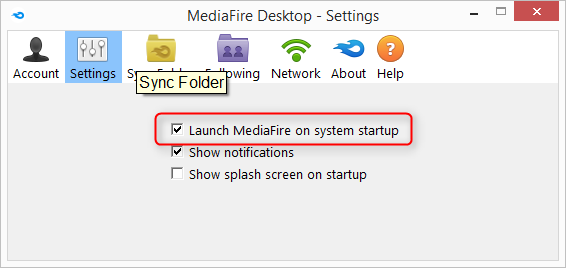Содержание
- 1 Читатель спрашивает: Я хотел бы запланировать резервное копирование MediaFire на Windows 8.1 Pro, 64-битный. Моя версия MediaFire — последняя версия (1.4.29.10845). Я связался с MediaFire по поводу этой проблемы, но, к сожалению, они сказали, что у них нет официального способа запланировать резервное копирование или синхронизацию. Чтобы уточнить, я хочу иметь возможность запланировать запуск резервного копирования / синхронизации в определенное время ночью, а затем сделать паузу утром. У меня есть от 150 до 200 гигабайт данных для загрузки, и я предпочел бы запланировать их, чем постоянно запускать. Ответ Каннона:
- 2 Шаг первый: создание сценария убийства
- 3 Шаг второй: настройка планировщика заданий Windows
- 4 Заключительные шаги
Читатель спрашивает:Я хотел бы запланировать резервное копирование MediaFire на Windows 8.1 Pro, 64-битный. Моя версия MediaFire — последняя версия (1.4.29.10845).
Я связался с MediaFire по поводу этой проблемы, но, к сожалению, они сказали, что у них нет официального способа запланировать резервное копирование или синхронизацию.
Чтобы уточнить, я хочу иметь возможность запланировать запуск резервного копирования / синхронизации в определенное время ночью, а затем сделать паузу утром. У меня есть от 150 до 200 гигабайт данных для загрузки, и я предпочел бы запланировать их, чем постоянно запускать.
Ответ Каннона:
Я хотел бы запланировать резервное копирование MediaFire на Windows 8.1 Pro, 64-битный. Моя версия MediaFire — последняя версия (1.4.29.10845).
Я связался с MediaFire по поводу этой проблемы, но, к сожалению, они сказали, что у них нет официального способа запланировать резервное копирование или синхронизацию.
Чтобы уточнить, я хочу иметь возможность запланировать запуск резервного копирования / синхронизации в определенное время ночью, а затем сделать паузу утром. У меня есть от 150 до 200 гигабайт данных для загрузки, и я предпочел бы запланировать их, чем постоянно запускать.
Возможно! И даже не требуется устанавливать какое-либо программное обеспечение, кроме клиента облачного хранилища. Описанный здесь метод работает для всех приложений облачного хранилища, хотя и требует небольшой адаптации для работы с другими службами облачного хранилища. Просто нужно немного подумать. Но в любом случае, поскольку вы спрашивали о MediaFire, шаги, описанные в этом руководстве, будут сосредоточены исключительно на их облачном клиенте. Для тех, кому интересно, MediaFire предлагает около 1 терабайта облачного хранилища за 2,5 доллара в месяц. Он также предлагает 50 ГБ памяти на Android бесплатно.
Есть некоторые споры о лучшем приложении облачного хранилища. Я предпочитаю Mega (ранее MegaUpload), но MediaFire предлагает солидную альтернативу. Они оба забанены PayPal
, Кстати.
Как и большинство облачных решений для хранения, клиент рабочего стола для MediaFire автоматически начинает резервное копирование ваших данных сразу после запуска программы, в то время как клиент работает в фоновом режиме. Как и большинство приложений облачного резервного копирования, вы можете вручную настроить программное обеспечение для работы в определенное время дня, а не весь день. Для этого вам потребуются два программных компонента: клиент рабочего стола MediaFire и планировщик задач Windows, который поставляется с предустановленной версией.
Этот метод работает практически для всех облачных клиентов, таких как Dropbox (наше руководство по Dropbox).
) или Sugarsync. Однако Windows Task Scheduler не будет убивать задачи. Лучше всего использовать для запуска так называемых пакетных файлов, которые могут убивать задачи. Давайте начнем с создания сценария уничтожения.
Шаг первый: создание сценария убийства
К сожалению, планировщик задач Windows не может уничтожать приложения — он может только запускать их. К счастью, создать сценарий уничтожения очень просто. Сначала создайте пустой документ .txt на рабочем столе, щелкнув правой кнопкой мыши и выбрав новый из контекстного меню. Тогда выбирай Текстовый документ. Не стесняйтесь называть этот файл по желанию. Затем откройте текстовый документ с помощью программы для редактирования текста, такой как Блокнот или Sublime Text 2
,
Вставьте следующую строку в текстовый файл:
TASKKILL /F /IM "mf_watch.exe"
Это будет выглядеть так:
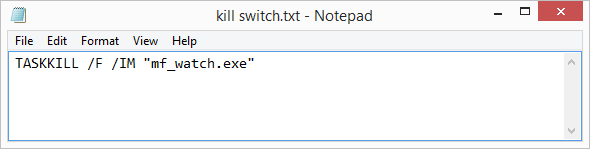
Затем сохраните текстовый файл с добавлением .bat в конце имени файла. Если вы не знаете, как это сделать, выберите Сохранить как из меню файла и затем выберите спасти. Затем файл станет так называемым «пакетным» файлом.
, Простое двойное нажатие на файл убьет приложение облачного хранилища MediaFire.
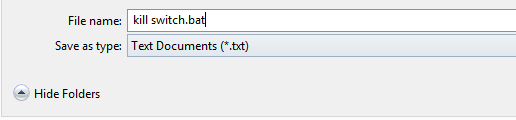
Обычно я размещаю подобные элементы на своем рабочем столе для удобства доступа, но вы также можете легко разместить эти элементы в папке с документами. Я не предлагаю помещать файл в папку «Программы», так как это может привести к непредвиденным последствиям. Назовите это что-нибудь интересное (например, kill switch.bat), затем поместите его в памятное, доступное место. Если вы когда-нибудь переместите или удалите этот файл, вы потеряете возможность планировать загрузку.
Когда вы поместите его в безопасное и запоминающееся место, щелкните правой кнопкой мыши файл и перейдите на свойства, а затем выберите подробности Вкладка. Затем запишите путь к папке и имя файла.
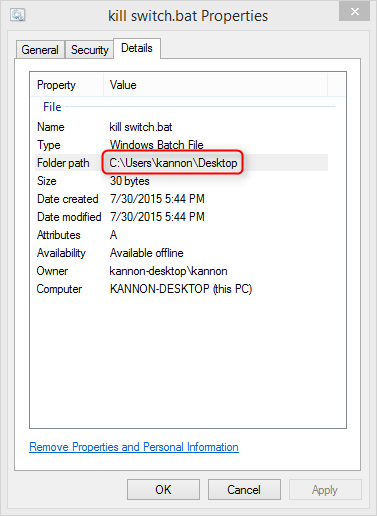
Шаг второй: настройка планировщика заданий Windows
Планировщик заданий Windows может запускать определенные задачи в определенное время дня или ночи. На этом шаге вы запланируете две отдельные задачи: первая задача включит облачный клиент MediaFire. Второе задание убьет службу.
Запустите MediaFire для запуска
Сначала перейдите на панель поиска Windows и введите «Задачи по расписанию». Затем выберите Расписание задач. Это открывает планировщик заданий).
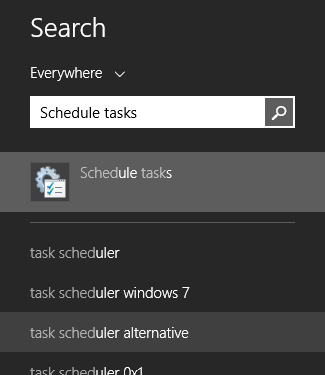
Когда откроется Планировщик задач, выберите Создать основную задачу от действие Вкладка. Просто укажите имя и описание (не имеет значения, как вы его называете или как оно описывается). Затем нажмите на Далее> внизу экрана.
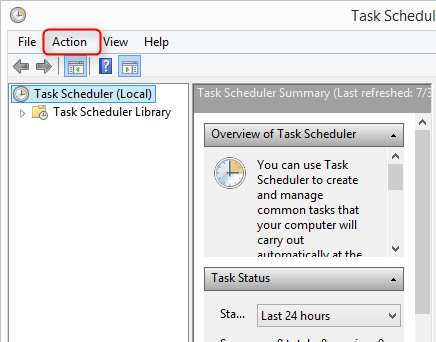
Во-вторых, выберите время, в которое вы хотите запустить клиент MediaFire в качестве Спусковой крючок. После запуска программа начнет резервное копирование ваших файлов. Тогда выбирай Далее>.
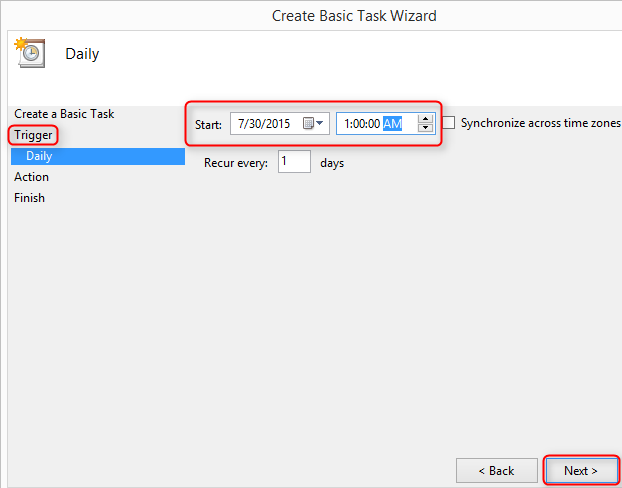
Затем вам нужно будет ввести, что задача будет делать после запуска. В этом случае он запустит исполняемый файл клиентского приложения MediaFire (mf_watch.exe). Чтобы сэкономить время, он называется mf_watch.exe, который находится в вашем пользовательском каталоге, в месте, указанном на снимке экрана ниже. Для ввода файла mf_watch.exe выберите Просматривать а затем перейдите к исполняемому файлу для облачного клиента. Наконец, выберите Далее>.
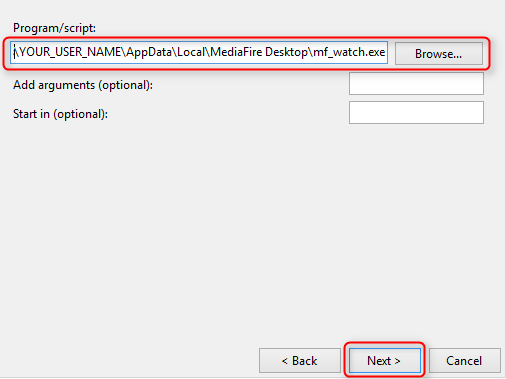
Затем нажмите в окончательном меню (а затем нажмите на Конец) и вы закончили с этим шагом.
Убей сервис MediaFire
Повторите шаги, использованные при создании запланированной резервной копии. Сначала запустите планировщик задач и создайте основную задачу. Разница в том, что при выборе времени (под Спусковой крючок), выберите, когда вы хотите, чтобы MediaFire прекратил резервное копирование ваших данных.
Кроме того, вы будете выбирать местоположение, в котором вы сохранили пакетный файл, вместо того, чтобы находить приложение MediaFire, как вы делали на предыдущем шаге.
Вы хотите, чтобы установить флажок для Откройте диалоговое окно свойств для этой задачи, когда я нажму кнопку Готово, что позволяет запускать скрипт с правами администратора. Без этого шага, скорее всего, программа MediaFire продолжит работать в фоновом режиме.
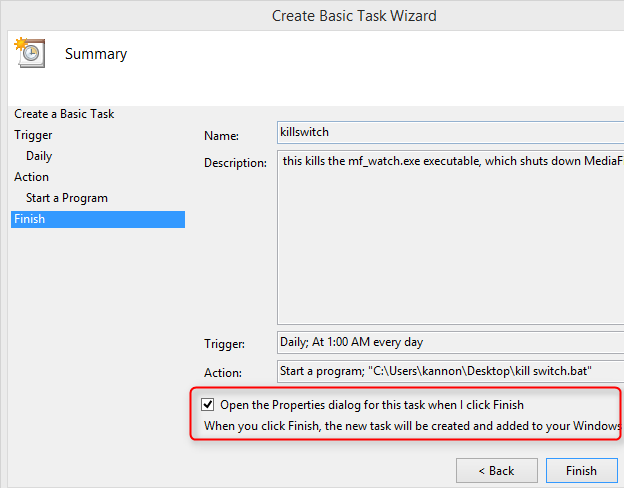
Диалог свойств появится после нажатия кнопки Готово. Убедитесь, что вы выбрали Запустить, вошел ли пользователь в систему или нет и установите флажок для Запуск с высшими привилегиями.
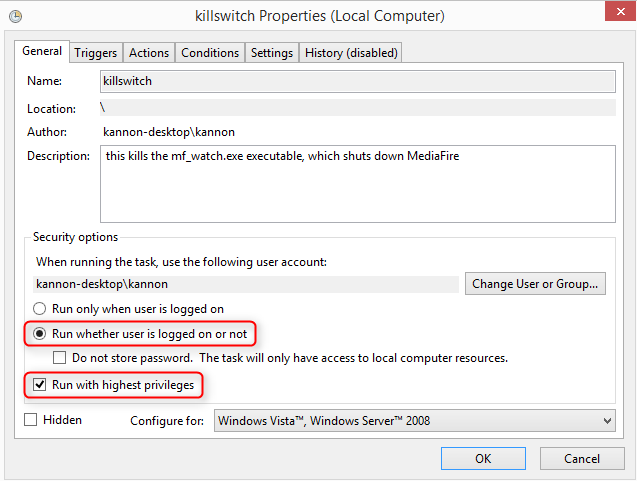
Заключительные шаги
Стоит рассмотреть три последних шага: отключить режим сна и гибернацию на компьютере с Windows. Вот как отключить сон и спящий режим
на твоем компьютере.
Также вы должны настроить Mediafire так, чтобы он не запускался при загрузке. Сначала откройте приложение MediaFire. Затем перейдите к Меню настроек (который находится в верхнем правом углу клиента MediaFire). Выбрать Настройки …
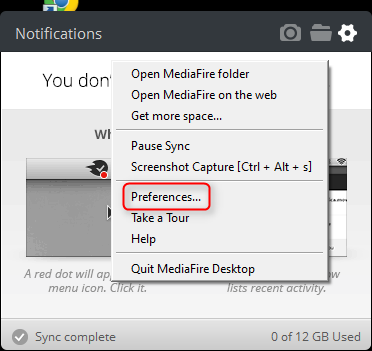
Затем отмените выбор Запустите MediaFire при запуске системы.