Содержание
- 1 Читатель спрашивает:
- 2 Ответ Каннона:
- 3 Примечание для читателя
- 4 Что делать после загрузки Android?
- 5 Что такое инструменты Android для восстановления?
- 6 Как использовать загрузчик Android?
- 7 Восстановление заводских настроек не загружаемого устройства Android
- 8 Как использовать Android Bootloader или Recovery для очистки кэша?
- 9 Как использовать Software Recovery Toolkit и другие опции?
- 10 Как использовать безопасный режим Android?
- 11 Как вытащить аккумулятор на Android?
- 12 Как выполнить жесткий или мягкий сброс на Android?
- 13 Мягкий сброс
- 14 Сценарии загрузки с Android
- 15 Сценарий № 1: нет света, нет признаков жизни
- 16 Сценарий № 2: некоторые признаки жизни
- 17 Сценарий загрузки 3: Bootloop
- 18 Сценарий 4 не загружается: система загружается, но отображаются сообщения об ошибках
- 19 Проблемы с загрузкой Android?
Ваше устройство Android не загружается? Это может быть из-за аппаратного, программного или программного обеспечения. На этой неделе Каннон Ямада рассказывает, как диагностировать проблемы с запуском немодифицированных устройств Android и как их исправить.
Читатель спрашивает:
Мой Android-смартфон не работает. Как я могу это исправить?
Сначала что-то пошло не так, когда я попытался обновить свой смартфон до последней версии Android. Он застрял в загрузочной петле. Ища в Интернете, я обнаружил, что мне нужно прошить его новым ROM (сокращение от Read Only Memory).
Однако программа перепрошивки ПЗУ на моем компьютере не смогла найти мой телефон, хотя его можно было распознать (как телефон Android) в диспетчере устройств Windows. Есть ли способ починить мой телефон, или я должен искать новый?
Ответ Каннона:
Моя рекомендация: Сначала используйте восстановление телефона или загрузчик вместо попытки установить пользовательское ПЗУ (что такое пользовательское ПЗУ?
). Установка пользовательского ПЗУ может навсегда заблокировать ваше устройство (избегайте кирпичей Android
). Для интересующихся MakeUseOf предлагает Android Root guide
наряду с несколькими учебниками по рут Android.
Приведенный здесь план устранения неполадок не будет касаться установки пользовательских ПЗУ. Он также не содержит подробных инструкций для тех из вас, кто решил установить пользовательское ПЗУ на свое устройство. Просто слишком много переменных, которые могут пойти не так. Вместо этого он имеет дело с симптомами, которые отображают различные виды не загружаемых устройств, и с тем, как устранить эти проблемы.

Примечание для читателя
Читатель, задающий вопрос, страдает от двух отдельных проблем: во-первых, Windows не может распознать телефон с помощью драйверов Android Debug Bridge (ADB). Второе: телефон страдает от неудачного обновления по беспроводной сети (OTA), которое вызвало цикл загрузки. Я решаю обе эти проблемы по отдельности, на самом деле в «Unbootable Scenario # 3» и в программе Minimal Fastboot и ADB, в «Что такое инструменты Android для восстановления?».
Некоторые дополнительные проблемы: У вас, вероятно, нет доступа к пользовательскому восстановлению, такому как TWRP или ClockWorkMod (что такое пользовательское восстановление?
), это просто модифицированная версия стандартной среды восстановления. Я рекомендую всем, кто устанавливает кастомное ПЗУ, также устанавливать рекавери (зачем вам кастомное рекавери
). Но загрузчик работает нормально, если вы просто выполняете сброс к заводским настройкам. К сожалению, вам нужно пользовательское восстановление, чтобы выполнить полное резервное копирование в вашей операционной системе.
Заменить зарядное устройство и кабельКаждый должен использовать источник питания и USB-кабель, который, как он знает, работает и который обеспечивает необходимую силу тока. Если используется неподходящее или поврежденное зарядное устройство, пользовательское устройство может не заряжаться и будет казаться только сломанным. Для глубоко разряженной батареи может потребоваться зарядка в течение ночи.
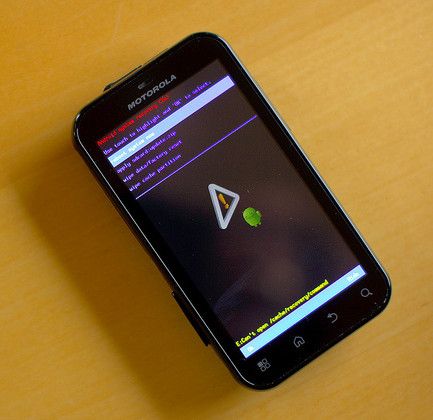
Что делать после загрузки Android?
Когда смартфон или планшет Android перестает загружаться, вам нужно задать себе два вопроса: связано ли аппаратное или программное обеспечение неисправности (для простоты я совмещаю программное обеспечение и прошивку в одной категории)?
Успешный диагноз требует наблюдения. Устройство Android делает что-то необычное? А что пользователь сделал с устройством до сбоя загрузки? Ответ на оба вопроса может решить или объяснить ошибку загрузки.
Существуют четыре общие категории не загружаемых устройств:
- Не загружаемый сценарий № 1: Не горит индикатор зарядки, не нагревается после зарядки, не обнаруживается после подключения к настольному компьютеру или ноутбуку, отсутствует загрузочный экран Android;
- Не загружаемый сценарий № 2: Индикатор зарядки включается, обнаруживается после подключения к настольному компьютеру или ноутбуку, экран загрузки Android отсутствует.
- Не загружаемый сценарий № 3: Экран загрузки постоянно отображается, система зависает или постоянно перезагружается;
- Не загружаемый сценарий № 4: Система не загружается и отображает сообщение об ошибке на черном экране;
Прежде чем устранить проблему, нам нужно объяснить различные инструменты и приемы, имеющиеся в распоряжении пользователя Android:
Что такое инструменты Android для восстановления?
Существует метафорический арсенал инструментов для устранения проблем с загрузкой Android. Вот самые распространенные:
- Заводской загрузчик (или рекавери) сброс настроек;
- Очистка кеша загрузчика (или восстановления);
- Инструментарий восстановления программного обеспечения;
- Безопасный режим Android;
- Вытащить аккумулятор;
- Мягкие и жесткие перезагрузки;
Как использовать загрузчик Android?
Загрузчик позволяет пользователям загружать различные загрузочные части (или разделы) своей операционной системы. Это позволяет пользователям выбирать между загрузкой раздела восстановления или их операционной системы. Когда операционная система не может загрузиться, загрузчик может восстановить исходную заводскую операционную систему.
Производители также включают параметры восстановления или загрузчика для очистки кеша устройства. Очистка поврежденного кэша может также решить проблемы с загрузкой. Однако каждый производитель устройства отличается по типу инструментов и функций, доступных в среде предварительной загрузки (или загрузчика). Они также отличаются тем, как пользователи входят в эту среду.
Вот пример того, как мой загрузчик выглядит на Moto X 2014:
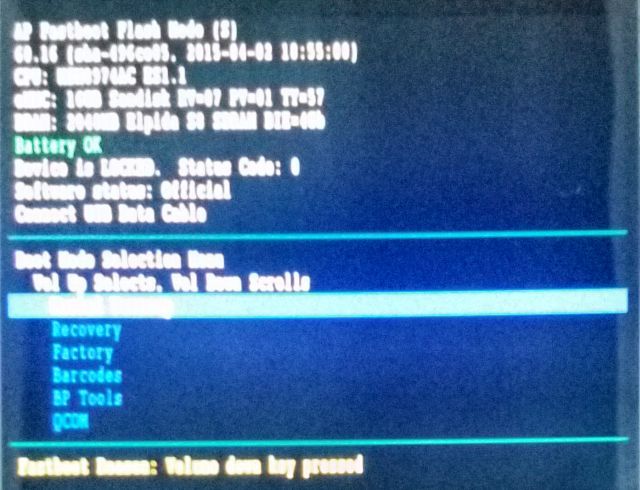
Как видите, есть несколько вариантов. Наиболее заметный (на немодифицированном устройстве): опция Factory или Factory Reset.
Восстановление заводских настроек не загружаемого устройства Android
Наиболее распространенным способом является выключить устройство. Следующий, нажмите и удерживайте кнопку питания и громкость вниз. Затем, удерживая питание и громкость, подождите, пока устройство не начнет вибрировать мягко и не войдет в загрузчик Android (или восстановление). Примечание. Некоторые производители используют кнопку увеличения громкости вместо уменьшения громкости.
Опять же, эти среды отличаются от производителя к производителю, но большинство из них включает в себя все те же основные функции.
Выберите Factory Reset используя ваш клавиши громкости для прокрутки а также кнопка питания для выбора опции. Затем устройство инициирует восстановление своего первоначального заводского состояния. Он должен перезагрузиться и начать длительный процесс повторной инициализации. Однако, если вы установили пользовательское ПЗУ, будьте предельно осторожны в том, используете ли вы Recovery или загрузчик для запуска процесса сброса к заводским настройкам. Вообще говоря, если вы изменили свою систему, выполните сброс к заводским настройкам из пользовательского восстановления (что такое пользовательское восстановление?
).
Также имейте в виду, что клавиши регулировки громкости не всегда работают как клавиши со стрелками. На телефонах Motorola кнопка увеличения громкости выбирает параметр, а кнопка уменьшения громкости прокручивает эти параметры.
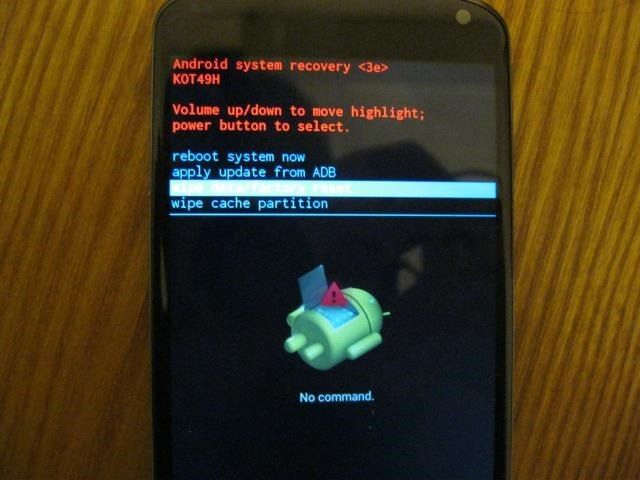
Варианты доступа к загрузчику
Насколько мне известно, существует четыре вида комбинаций клавиш, которые позволяют пользователям загружать свои загрузчики. Пользователи должны выполнять эти комбинации клавиш из выключенного состояния:
- Power + громкость вверх
- Power + громкость вниз
- Мощность + громкость вверх + громкость вниз
- Метод Samsung (см. Ниже)
Если вам трудно найти загрузчик, имейте в виду, что не все производители называют свой загрузчик по имени. Некоторые (в частности, Samsung) называют его торговой маркой (хотя Android включает в себя собственную версию режима загрузки). Вы должны позаботиться о том, чтобы найти опцию сброса настроек. Если сомневаетесь, воспользуйтесь поиском.
Вот отличное видео, в котором описываются некоторые византийские вариации того, как пользователи перезагружают свои устройства. Некоторые устройства позволяют восстановить заводские настройки простым нажатием кнопок во время загрузки. Другие требуют загрузки в загрузчик:
Режим загрузки Samsung
К сожалению, многие крупные производители устройств используют разные способы доступа к загрузчику (или другим режимам). Samsung называет свою среду восстановления до загрузки как «Режим загрузки». Поскольку устройства Samsung могут включать в себя физическую кнопку «Домой», они иногда используют ее как средство доступа к предзагрузочной среде. Вот краткое руководство по загрузке в режиме загрузки Samsung:
Из-за огромного разнообразия устройств Samsung вам необходимо выполнить поиск в Интернете, чтобы узнать, как получить доступ к режиму загрузки конкретной модели смартфона.
Как использовать Android Bootloader или Recovery для очистки кэша?
Другой вариант восстановления находится в среде предварительной загрузки Android. У большинства производителей есть возможность стереть раздел кеша изнутри рекавери, но я слышал о загрузчике, включающем и эту функцию. Существует два вида кешей: кеш Dalvik или системный кеш. Android 5.0 и выше включает в себя только системный кеш, поскольку использует компиляцию ART (ART увеличивает скорость Android
), что упрощает очистку кеша.
Чтобы стереть кеш, загрузиться в загрузчик Android а также выберите вариант восстановления.
Некоторым производителям в этот момент требуются дополнительные нажатия клавиш для очистки раздела кеша. Например, мой Moto X требует нажатия и удержания кнопки питания и уменьшения громкости.
затем выберите очистить кэш раздел из вариантов. Когда он заканчивает стирать кеш, перезагружать.
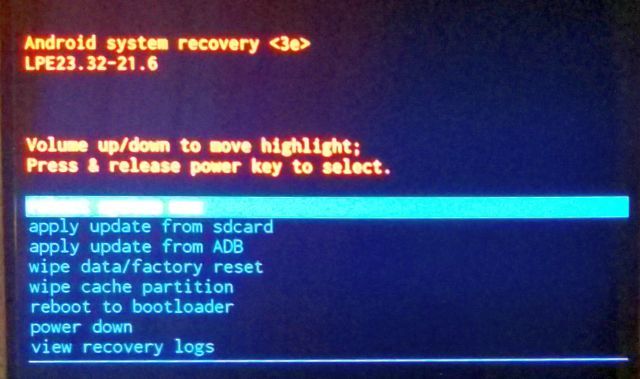
Как использовать Software Recovery Toolkit и другие опции?
Наборы инструментов восстановления варьируются от производителя к производителю. Устройства Nexus получают доступ к нескольким различным вариантам, таким как WugFresh. Затем есть опция Samsung Kies toolkit. Другие программные инструменты включают драйверы Minimal Fastboot и Koush Universal ADB.
Минимальный ADB и Fastboot Toolkit
Самый простой способ доступа к ADB: инструмент Minimal ADB и Fastboot. Минимальные ADB и Fastboot позволяют пользователям использовать команды ADB и Fastboot, не загружая Android Software Kit (SDK), который содержит множество инструментов, которые вам не нужны. Это проще и менее подвержено ошибкам, чем использование всего SDK, который является довольно большой загрузкой. Я должен отметить, что для быстрой загрузки необходим специальный загрузчик, к которому некоторые немодифицированные устройства Android не получают доступ.
Самое большое преимущество Minimal ADB: Вы получаете пакет драйверов ADB, а также инструменты, необходимые для подключения вашего устройства к компьютеру под управлением Windows.
Просто скачайте Minimal Fastboot и установите его.
Вот видео о том, как использовать ADB (если вы установили Minimal ADB и Fastboot, вам не нужен Android SDK):
Универсальные драйверы ADB от Koush
Если вы не можете подключить устройство к компьютеру под управлением Windows по протоколу ADB, я рекомендую установить универсальные драйверы ADB от Koush [больше не доступны]. Вот краткое руководство по подключению Android к Windows через ADB
, Драйверы позволяют Windows распознавать устройства Android.
Устройства Android используют два разных протокола и драйверы для подключения к настольному компьютеру. ADB позволяет пользователям получать доступ к файловой структуре операционной системы Android, что, в свою очередь, позволяет пользователям восстанавливать исходную прошивку и многое другое. Для не загружаемых устройств это позволяет пользователям устанавливать правильные драйверы, что открывает возможности для взаимодействия с операционной системой вашего телефона.
Универсальные драйверы ADB Koush предоставляют альтернативу загрузке, установке и настройке всего Android SDK для вашего устройства. Он охватывает подавляющее большинство Android-смартфонов и планшетов, но не все. Вы можете сначала попытаться установить официальные драйверы, а в случае неудачи — установить драйверы Koush. Помните, что этот шаг только открывает дверь к решению проблем с загрузкой. Для подключения ADB необходимо сначала включить доступ ADB в уже работающей системе. Если ваш телефон не загружается, и вы не включили ADB, вы не можете использовать этот шаг.
Как использовать безопасный режим Android?
Безопасный режим Android работает аналогично безопасному режиму Windows
Это означает, что он загружает операционную систему без какого-либо стороннего программного обеспечения. Это предотвращает прерывание процесса загрузки вредоносным или программным обеспечением. Существуют различные способы входа в безопасный режим — наиболее важным для не загружаемого устройства является отключенное питание. Просто удерживайте кнопку питания, увеличивайте громкость и уменьшайте громкость, пока не отобразится загрузочный экран Android. После появления символа загрузки отпустите кнопку питания, но продолжайте удерживать кнопки громкости, пока операционная система не загрузится полностью. Вы должны заметить серые значки и слова «Безопасный режим» в нижней левой части экрана.
Затем пользователи могут удалять вредоносные или неработающие приложения, как обычно.
В Android Gingerbread (2.3) и ниже из выключенного состояния удерживайте кнопку питания нажатой до запуска безопасного режима.
Как вытащить аккумулятор на Android?
Для извлечения аккумулятора необходимо временно отключить аккумулятор смарт-устройства. Этот метод предлагает практически пуленепробиваемые средства сброса устройства Android, особенно если оно заблокировано в так называемом «сна смерти», когда устройство отказывается включаться. К сожалению, большинство современных флагманских телефонов больше не имеют съемной задней крышки. Некоторые даже припаяют аккумулятор к устройству, чтобы предотвратить его замену пользователем.
Для извлечения аккумулятора необходимо просто снять заднюю крышку и отсоединить аккумулятор. Некоторые устройства снимают заднюю крышку (например, заменяют батарею Nexus 4).
) не очень сложно. Даже задние крышки Nexus 5 и 5X не трудно снять.
После снятия задней части корпуса простое отсоединение разъема аккумулятора от аккумулятора приведет к нарушению питания устройства и выполнению жесткого сброса. Не вынимайте аккумулятор из устройства. Затем снова подключите его и загрузитесь снова.
Как выполнить жесткий или мягкий сброс на Android?
Два самых быстрых варианта, доступных пользователям Android для сброса их устройств: жесткий и программный сброс.
Аппаратный сброс
При аппаратном сбросе операционная система возвращается в исходное, заводское состояние. Выполнение полного сброса требует входа в загрузчик Android (или восстановления).
Первый, выключите устройство. затем удерживайте мощность и громкость вниз кнопки, пока не отобразится загрузчик. Затем выберите любой вариант, который звучит как Сброс к заводским настройкам. Например, мой загрузчик Motorola отображает только «Factory», что совпадает с «Factory Reset». Выбор этой опции восстанавливает заводское состояние телефона.
Если эта опция не работает, это может означать, что раздел восстановления поврежден. Часто при установке пользовательского ПЗУ можно удалить раздел восстановления, который содержит полную копию исходной операционной системы. Потеря этого раздела может значительно затруднить ремонтные работы.
Вот видео о том, как выполнить полный сброс:
Мягкий сброс
Выполнить программный сброс очень просто на подавляющем большинстве устройств Android: просто нажмите и удерживайте кнопку питания в течение 10 секунд. В течение 10 секунд устройство должно перезагрузиться.
Этот метод не всегда работает, но его надежность и простота делают его первым вариантом на телефонах с проблемами при загрузке.
Вот видео о том, как выполнить программный сброс:
Сценарии загрузки с Android
Есть несколько вопросов, чтобы рассмотреть, если ваш телефон Android не загружается вообще.
Сценарий № 1: нет света, нет признаков жизни
Ваше устройство Android отображает следующие симптомы:
- Индикатор зарядки не включается при подключении к источнику питания;
- Выполнение полной перезагрузки не приводит к перезагрузке устройства;
- Ваше устройство не отображается как подключенное при подключении к ПК;
- При подключении к источнику питания телефон и адаптер питания не чувствуют тепло;
- Нет загрузочного экрана Android;
Он может пострадать от поврежденного адаптера питания или кабеля microUSB. Замените их и убедитесь, что адаптер питания обеспечивает необходимую силу тока (обычно не менее 1,5 мА). затем подключите устройство к компьютеру и (в Windows) проверьте в диспетчере устройств Windows, чтобы увидеть, определяет ли компьютер, подключено ли устройство Android.
Под устройствами Android вы можете увидеть подключенное устройство. Это означает, что он распознается компьютером. Это значит, что он не умер.
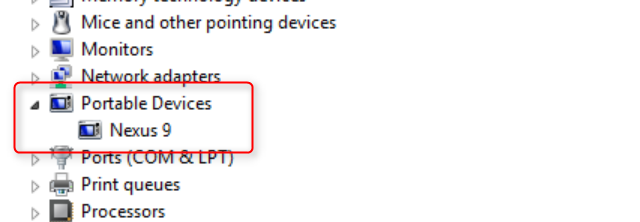
Первый, оставить зарядку на несколько часов. Затем попробуйте мягкий сброс. Если это не удается, то выполнить полную перезагрузку. Если это не удается, попытаться вытащить аккумулятор. Если не удается извлечь батарею (или если она имеет несъемный аккумулятор), подключите его к компьютеру, чтобы узнать, распознан ли он. Если это не помогло, это может привести к повреждению батареи или повреждению материнской платы. Вам нужно будет вернуть устройство производителю для ремонта.
Если его подключение к компьютеру прошло успешно и у вас есть доступ к Fastboot или ADB, вы можете установить оригинальную операционную систему при условии, что производитель позволяет пользователям загружать заводские образы своей операционной системы.
Сценарий № 2: некоторые признаки жизни
Ваше устройство Android отображает следующие симптомы:
- Индикатор зарядки включается при подключении к источнику питания;
- Обнаружено после подключения к настольному компьютеру или ноутбуку;
- Нет загрузочного экрана Android;
В этом случае устройство показывает некоторые признаки жизни, но не полностью функционирует. Он может пострадать от поврежденного адаптера питания или кабеля microUSB. Замените их и убедитесь, что адаптер питания обеспечивает необходимую силу тока (обычно не менее 1,5 А).
Первый, оставить зарядку в течение нескольких часов, чтобы убедиться, что он полностью заряжен. Следующий, выполнить мягкий сброс. Если это не удается, попытайтесь загрузиться в загрузчик. Если это удастся, выполнить сброс настроек. Если это не помогло, устройству может потребоваться лицензированный специалист.
Сценарий загрузки 3: Bootloop
Если вы установили пользовательское ПЗУ, загрузочный пул может быть гораздо более серьезным, чем на стандартном неизмененном устройстве. Бутлупы часто происходят из-за поврежденной операционной системы или вредоносного приложения.
- Экран загрузки постоянно отображается, система не загружается;
- Иногда происходит после неудачного обновления OTA;
Первый, попробуйте мягкий сброс. Если это не удается, попробуйте загрузка устройства в безопасном режиме. Если это не помогло (или если у вас нет доступа к безопасному режиму), попробуйте загрузить устройство через его загрузчик (или восстановление) и протирая кеш (если вы используете Android 4.4 и ниже, также вытрите кэш Dalvik) и перезагрузите компьютер. Если это не помогает, вы должны использовать более радикальные методы: Перезагрузитесь в загрузчик а также выполнить сброс настроек. Если это не помогло, устройству может потребоваться обслуживание у лицензированного специалиста.
Если вы понимаете, как использовать Fastboot, вы можете проверить это видео:
Сценарий 4 не загружается: система загружается, но отображаются сообщения об ошибках
Такие сообщения об ошибках появляются как для аппаратных, так и для программных ошибок. В случае повреждения файлов основной операционной системы будут отображаться различные сообщения об ошибках. Кроме того, неисправный диск eMMC (его жесткий диск) может повредить данные.
- Если вы изменили свою операционную систему каким-либо образом, например, путем получения root-доступа или установки пользовательского ПЗУ.
- Если обновление программного обеспечения OTA не удалось;
- Если устройство отображает мертвый Android;
Первый, попытка мягкого сброса. Если это не удается, загрузиться в загрузчик а также попытка сброса настроек (Ака хард ресет). Если это не удается, попытайтесь стереть кеш. Если это не удается, ваши возможности становятся ограниченными. Вы можете попытаться перепрошить образ системы, используя инструментарий или вручную, используя ADB. В противном случае для корректного восстановления операционной системы устройству может потребоваться лицензированный специалист.
Проблемы с загрузкой Android?
Самым простым способом работы с не загружаемым устройством Android является работа со средой загрузчика. В отличие от большинства установок операционной системы Windows, Android предлагает пользователям простой и понятный способ возврата устройства к заводскому состоянию. Когда восстановление не удается (или просто не работает), пользователи по-прежнему могут восстановить свое устройство с помощью других средств, таких как ADB.
Хотите узнать больше об Android? Проверьте эти информативные сайты Android
,





