Содержание
Когда вы покупаете новый компьютер, вы захотите перенести большинство существующих файлов на новый компьютер. Если вы хотите взять все свои данные с собой или только самое необходимое, есть быстрый и простой способ передачи файлов с одного компьютера на другой.
В зависимости от того, с чем вы работаете, некоторые методы лучше, чем другие. Как правило, проще использовать любой метод, в котором используется надежное физическое соединение (например, замена жестких дисков или передача по локальной сети), а не быстрые и простые решения (например, передача по Wi-Fi или использование USB-накопителя).
1. Используйте внешний носитель

Очевидно, именно так большинство людей делают это. Вставьте флешку в один компьютер, скопируйте данные. Вставьте этот же диск в другой компьютер, вставьте данные. Просто. Или вы можете использовать внешний жесткий диск, если у вас больше данных, чем умещается на флэш-диске.
Если на обоих компьютерах есть порты USB 3.0, вы можете подумать о приобретении одной из самых быстрых флешек в мире.
, Когда у вас много данных для перемещения, скорость становится важной!
Есть один более быстрый способ. Проверьте, имеет ли компьютер, на который вы хотите переместить данные, порт eSATA или свободный слот SATA
, Если это произойдет, отсоедините жесткий диск от исходного компьютера и просто подключите его к новому компьютеру. Boom, это будет еще один диск на целевом ПК. Вы можете передавать данные через SATA, который будет быстрее, чем USB.
2. Поделиться через локальную сеть или Wi-Fi
Для компьютеров, расположенных близко друг к другу, существует два основных способа обмена файлами и папками. Первый — настроить локальную сеть (ЛВС), чтобы вы могли использовать один ПК для просмотра жестких дисков другого. Второе — использовать программное обеспечение для передачи файлов по Wi-Fi.
Совместное использование сетевого диска
Все основные операционные системы имеют встроенную опцию для настройки домашней сети. Это позволяет устройствам на одном маршрутизаторе (подключенном через Ethernet или Wi-Fi) постоянно распознавать друг друга. Поэтому, когда вам нужно передавать файлы между компьютерами, вам не нужно каждый раз устанавливать новое соединение; он всегда включен, пока оба компьютера включены.
У нас есть простое руководство по настройке домашней сети между Windows и Mac.
, Процесс также работает с Windows-to-Windows и Mac-to-Mac. Если вы используете Linux, система меню зависит от вашей операционной системы. Но как только вы войдете в сетевые настройки, вы обнаружите, что это похоже на настройку домашней сети в MacOS.
Совместное использование с программным обеспечением
Если оба компьютера находятся в одной сети Wi-Fi, вы можете передавать файлы с помощью простого программного обеспечения. Это простой способ поделиться без настройки домашней сети и идеально подходит для временных сетей. Есть несколько приложений для мгновенного обмена большими файлами
, Лучшее, на наш взгляд, это Send Anywhere.
Send Anywhere имеет приложение для Windows, Mac и Linux. У него даже есть веб-приложение и расширение Chrome, так что вы можете использовать его в Chrome OS. Send Anywhere просто работает, и просто удивительно, как мало нужно для настройки.
Вы также можете использовать его для передачи файлов с одного компьютера на многие другие, а также на телефоны и планшеты. Кикер? Это абсолютно бесплатно.
Скачать: Отправить куда угодно для Windows | macOS | Linux | Android | iOS (бесплатно)
3. Используйте кабель передачи
Для передачи с компьютера на компьютер есть несколько основных кабелей, на которые вы можете положиться. Это быстрее, чем использование дисков, поскольку копирование и вставка происходит одновременно с компьютера на компьютер. При использовании внешних накопителей вы в основном переключаетесь между тремя накопителями; кабели уменьшают это до двух дисков.

Windows для Windows: Если вы в основном пользователь Windows и обычно работаете с другими компьютерами Windows, приобретите USB-кабель EasyTransfer, например, Belkin F5U279. Позволяет подключить два компьютера с Windows с подключением USB-USB. Это будет работать быстрее, если вы используете порты USB 3.0 на обоих ПК.
.
4. Подключите HDD или SSD вручную

Если вы переходите со старого компьютера на новый, ваш старый компьютер может перестать работать. Или вы можете захотеть установить новый жесткий диск, чтобы заменить старый. Как вы получаете ваши старые данные тогда?
Жесткие диски (HDD) и твердотельные накопители (SSD) используют стандартные кабели SATA для подключения к материнской плате. Если у вас есть запасной порт SATA или eSATA (внешний SATA), подключите к нему старый жесткий диск. Операционная система распознает его как новый диск. Тогда начни перевод. Это самое быстрое из всех решений.
В отличие от ПК, найти запасной порт SATA на ноутбуке сложно. Будет гораздо проще использовать простой конвертер SATA в USB, например, адаптер Anker USB 3.0 к SATA.
. Что делает его особенным, так это то, что это одноранговое приложение. Таким образом, когда один компьютер загружает файл, другой загружает его немедленно. Там нет ожидания между двумя. И вам не нужно подписываться на тот же облачный диск. Это все в браузере.
Какой ваш предпочитаемый метод передачи файлов?
С помощью любого из этих методов вы сможете быстро передавать файлы с одного компьютера на другой. Помните, что для передачи большого количества данных вам лучше использовать проводное соединение между компьютерами. Если это всего лишь несколько гигабайт данных, используйте вместо этого один из вариантов беспроводной связи.
В то время как приложения, перечисленные в этой статье, являются лучшими для беспроводных подключений, есть другие, которые делают хорошую работу. Некоторым из них даже не нужно, чтобы вы что-либо устанавливали или подписывались на услуги. Посмотрите на эти быстрые приложения для передачи больших файлов локально или онлайн.
И ознакомьтесь с этой полезной статьей о том, как собирать файлы Dropbox, не загружая их вручную.
,


![Как работает дисплей Apple Retina? [MakeUseOf Объясняет]](https://helpexe.ru/wp-content/cache/thumb/85/36859bc60d4e885_150x95.png)
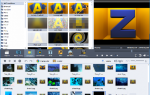
![Что такое ВСУ? [Технология объяснила]](https://helpexe.ru/wp-content/cache/thumb/eb/0ca27ff0dd15aeb_150x95.png)
