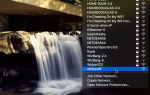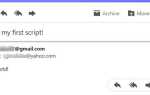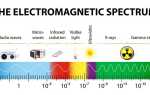Когда в последний раз вам приходилось иметь дело с оборудованием, которое позволяет вам подключаться к Интернету? Маршрутизатор является одним из важнейших элементов в вашей настройке Интернета.
Позвольте нам объяснить, что такое маршрутизатор, и дать вам несколько основных советов по его использованию.
Что такое роутер?
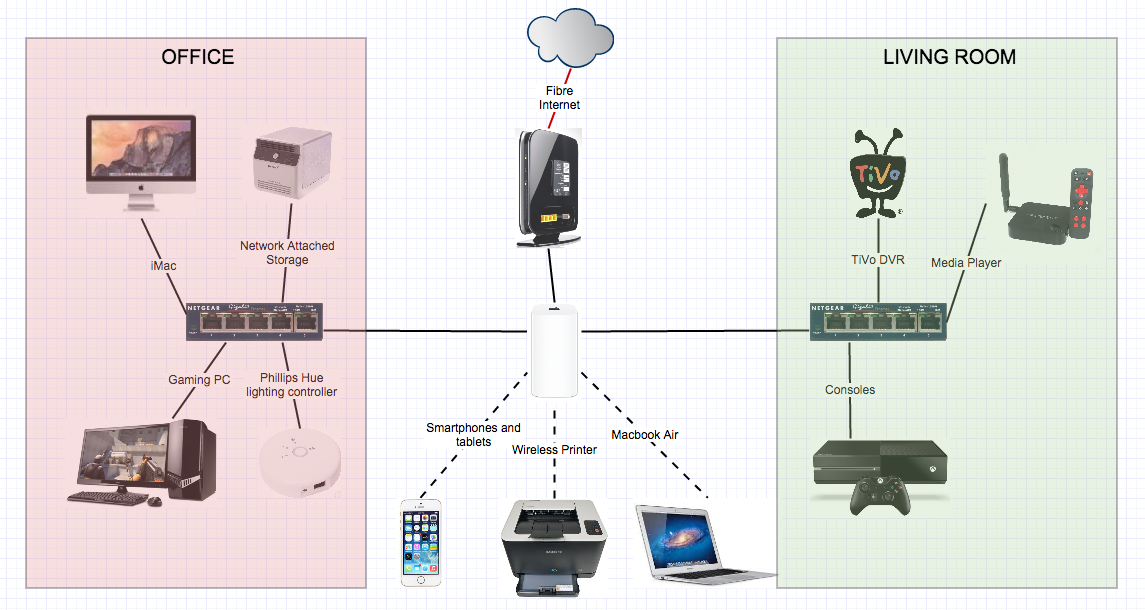
Маршрутизаторы — это узлы, которые составляют компьютерную сеть, такую как Интернет. Маршрутизатор, который вы используете дома, является центральным узлом вашей домашней сети.
Он функционирует как информационный менеджер между Интернетом и всеми подключенными к нему устройствами (т. Е. Всеми устройствами, подключенными к маршрутизатору). Вообще говоря, маршрутизаторы направляют входящий трафик к месту назначения.
Это также делает ваш маршрутизатор первой линией безопасности в защите вашей домашней сети.
от вредоносных онлайн-атак.
Что делает роутер?
Ваш маршрутизатор обрабатывает сетевой трафик. Например, чтобы просмотреть эту статью, пакеты данных, кодирующие этот веб-сайт, должны проходить с нашего сервера через различные узлы в Интернете и, наконец, через маршрутизатор, чтобы попасть на ваш телефон или компьютер. На вашем устройстве ваш браузер декодирует эти пакеты данных для отображения статьи, которую вы сейчас читаете.
Поскольку типичное домашнее хозяйство имеет более одного устройства, которое подключается к Интернету, вам нужен маршрутизатор для управления входящими сетевыми сигналами. Другими словами, ваш маршрутизатор гарантирует, что пакеты данных, кодирующие веб-сайт, который вы хотите просмотреть на своем компьютере, не отправлены на ваш телефон. Это делается с помощью MAC-адреса вашего устройства.
Хотя ваш маршрутизатор имеет уникальный (внешний) IP-адрес для приема пакетов данных с серверов по всему миру, каждое устройство в вашей домашней сети также имеет уникальный MAC-адрес
, Проще говоря, когда вы пытаетесь получить доступ к информации в Интернете, ваш маршрутизатор ведет таблицу, чтобы отслеживать, какое устройство запрашивало информацию откуда. На основе этой таблицы ваш маршрутизатор распределяет входящие пакеты данных для правильного получателя.
В чем разница между модемами и маршрутизаторами?
Модем превращает собственный сетевой сигнал вашего интернет-провайдера в стандартный сетевой сигнал. Теоретически вы можете выбирать между несколькими интернет-провайдерами, и некоторые из них могут использовать один и тот же маршрут доставки. Ваш модем знает, какие сигналы читать и переводить.
Тип модема, который вам предоставит ваш интернет-провайдер, зависит от того, как вы подключаетесь к Интернету. Например, для модема DSL требуется технология, отличная от кабельного или оптоволоконного широкополосного модема. Это потому, что один использует медную проводку вашей телефонной линии, в то время как другие используют коаксиальный или оптоволоконный кабель соответственно.
Модем DSL должен фильтровать и считывать как низкие частоты, которые создают телефонные и голосовые данные, так и высокие частоты интернет-данных. Кабельные модемы, с другой стороны, должны различать телевизионные и интернет-сигналы, которые передаются по разным каналам, а не по разным частотам. Наконец, для передачи информации по оптоволоконному кабелю используются световые импульсы. Модем должен декодировать эти сигналы в стандартные пакеты данных.
Как только модем превратил сетевой сигнал интернет-провайдера в пакеты данных, маршрутизатор может распространить их на целевое устройство.
,
Нужен ли модем и роутер?
И да и нет.
Хотя вам нужно и то и другое, вам может не понадобиться два отдельных устройства. В настоящее время многие модемы также могут работать в качестве маршрутизатора. Как правило, эти устройства также действуют как маршрутизаторы Wi-Fi, то есть вы получаете три функции в одном устройстве.
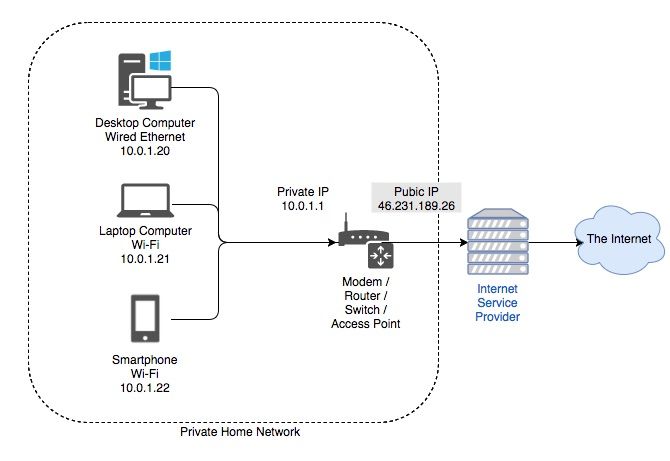
Как использовать роутер
По большей части, маршрутизатор — это устройство типа «установил и забыл» — пока вы не начнете испытывать проблемы с сетью
В этот момент маршрутизатор станет неотъемлемой частью вашей процедуры устранения неполадок.
Как настроить роутер
Как правило, маршрутизаторы являются устройствами plug-and-play, которые не требуют каких-либо дополнительных настроек для работы. Однако, как упоминалось выше, ваш маршрутизатор также является устройством безопасности. Следовательно, важно, чтобы вы вручную настраивали свой маршрутизатор
,
Мы настоятельно рекомендуем изменить учетные данные администратора по умолчанию, установить беспроводной пароль и отключить WPS. Вам также следует использовать строгий стандарт беспроводного шифрования, изменить имя SSID по умолчанию и IP-адрес маршрутизатора и отключить удаленное администрирование. Ранее мы рассмотрели эти шаги в статье выше, но также рассмотрим некоторые из них ниже.
Как получить доступ к маршрутизатору
Чтобы настроить маршрутизатор, вам необходимо создать проводное соединение между вашим компьютером и маршрутизатором. Необходимый для этого кабель локальной сети Ethernet должен поставляться вместе с маршрутизатором.

После того как вы установили это физическое соединение, откройте браузер и введите IP-адрес вашего маршрутизатора. Типичный IP-адрес маршрутизатора по умолчанию: 192.168.1.1. Проверьте на задней панели маршрутизатора наклейку с информацией, необходимой для входа на маршрутизатор, включая IP-адрес, имя пользователя и пароль.
Вы также можете найти IP-адрес своего маршрутизатора на рабочем столе, как описано ниже. Когда вы откроете правильный адрес, вы увидите экран входа в систему, где вы можете ввести учетные данные по умолчанию для вашего маршрутизатора.
Какой IP-адрес у моего роутера?
Чтобы узнать IP-адрес вашего маршрутизатора, не выходя из компьютера Windows, откройте командную строку (щелкните правой кнопкой мыши Кнопка Пуск и выберите Командная строка), тип IPCONFIG, и нажмите Войти. Теперь найдите запись, которая говорит Шлюз по умолчанию; это IP-адрес вашего роутера.
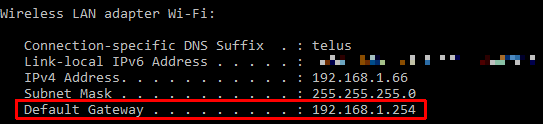
В нашем примере шлюз по умолчанию — это маршрутизатор Telus Wi-Fi, а (внутренний) IP-адрес — 192.168.1.254.
Как изменить пароль администратора маршрутизатора
Мы настоятельно рекомендуем изменить пароль администратора вашего маршрутизатора по умолчанию. Не в последнюю очередь потому, что он обычно печатается на задней панели маршрутизатора, а это означает, что любой, кто имеет физический доступ к устройству, может получить доступ к вашим настройкам Интернета и манипулировать ими.
При первом входе в маршрутизатор программное обеспечение может даже попросить вас изменить пароль администратора.
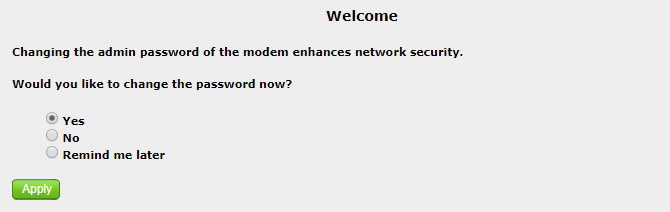
Чтобы вручную изменить пароль маршрутизатора, войдите в свой маршрутизатор, как описано выше. Следующие шаги будут зависеть от вашего роутера. Как правило, вы должны искать раздел, который охватывает Безопасность, Дополнительные настройки, или же администрация.
На моем роутере Telus настройка находится под Безопасность> Пароль администратора. Просто введите свой старый пароль, дважды введите новый пароль для подтверждения, затем сохраните изменения.
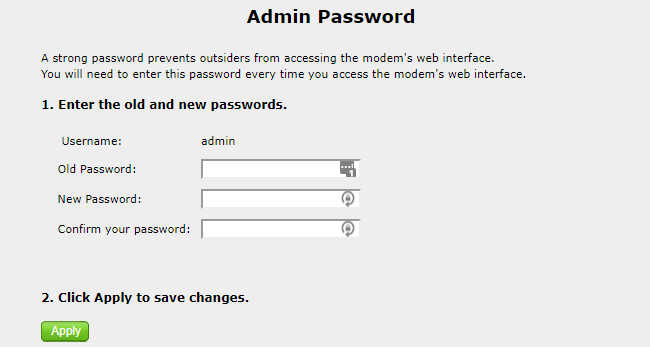
Если ваш маршрутизатор был взломан и пароль был изменен, вы можете попытаться сбросить настройки маршрутизатора (см. Инструкции ниже), чтобы восстановить настройки по умолчанию, включая его учетные данные по умолчанию.
Замечания: Некоторые маршрутизаторы позволят вам сбросить пароль, используя пароль по умолчанию, который находится на задней панели маршрутизатора. В этом случае убедитесь, что физический доступ к вашему маршрутизатору ограничен доверенным кругом людей.
Как изменить пароль маршрутизатора Wi-Fi
Ваш маршрутизатор поставляется с паролем Wi-Fi по умолчанию, который вы должны изменить, чтобы повысить безопасность.
Чтобы изменить пароль по умолчанию, войдите в свой маршрутизатор, как описано выше, чтобы получить доступ к его панели администратора. Точные шаги будут зависеть от вашего роутера. Как правило, найти настройки беспроводной сети. Ваш маршрутизатор может назвать ваш пароль Wi-Fi секретным ключом или парольной фразой.
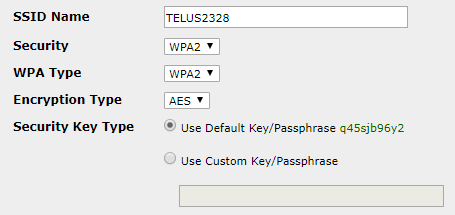
Мы настоятельно рекомендуем вам использовать безопасный протокол безопасности и шифрование, например, WPA. Если у вас современный маршрутизатор, вы можете даже иметь доступ к шифрованию WPA3
, Используй это!
Как перезагрузить роутер
Перезагрузка маршрутизатора — это простой шаг устранения неполадок, который может помочь вам решить случайную проблему в сети. Если у вас есть отдельный маршрутизатор и модем, обязательно выполните следующие действия, чтобы избежать создания более серьезной проблемы:
- Отключите все ваше сетевое оборудование. Это включает в себя ваш модем, маршрутизатор и, возможно, сетевые коммутаторы.
- Подождите как минимум 10 секунд. Этот шаг очень важен! С одной стороны, короткое время восстановления между выключением и повторным включением устройства может предотвратить повреждение оборудования. С другой стороны, вы убедитесь, что оперативная память вашего маршрутизатора полностью очищена, и — если вы используете динамические IP-адреса — ваш модем запросит новый IP-адрес.
- Снова включите модем.
- Подождите, пока ваш модем загрузится и установит соединение. Это еще один важный шаг! Вашему модему нужно время для аутентификации (рукопожатия) с вашим провайдером и получения нового IP-адреса.
- Включите свой роутер. Очевидно, что если ваш модем и маршрутизатор являются одним устройством, вы можете пропустить этот шаг.
- Повторно подключите любое другое сетевое оборудование, которое вы отключили ранее.
Вам нужно будет подождать несколько минут, прежде чем ваш интернет снова включится. Подождите, пока устройства восстановят ваше соединение, затем проверьте, решает ли перезагрузка проблемы, которые у вас возникли.
Как сбросить роутер
Если вы когда-нибудь потеряете пользовательский пароль маршрутизатора или испортите настройки, сброс может восстановить настройки по умолчанию и данные для входа.
Чтобы сбросить настройки маршрутизатора, найдите соответствующую физическую кнопку и нажмите и удерживайте ее не менее 10 секунд. Возможно, вам придется использовать пин-код для доступа к кнопке сброса.
После того, как вы полностью сбросите настройки маршрутизатора, вы сможете получить к нему доступ, используя данные для входа в систему по умолчанию, указанные на его задней панели. Но сначала дайте ему некоторое время, чтобы восстановить подключение к интернету.
Ваш маршрутизатор в двух словах
Теперь вы знаете основы того, что такое маршрутизатор и как его использовать.
Если вам интересно, какой маршрутизатор вам нужен
, как повысить свой сигнал Wi-Fi
или, если у вас есть другие вопросы по настройке маршрутизатора, вы найдете подробные советы в наших архивах.