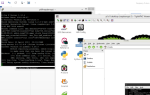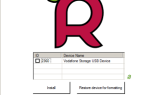Содержание
Гибкость Raspberry Pi не знает границ, и как только вы думаете, что достигли всего возможного, приходит что-то еще. Это может быть связано с отличной идеей, которую вы или кто-то другой имели, или вдохновлен недавно выпущенным компонентом расширения для устройства.
Одно из первых расширений, которое вы должны купить для Raspberry Pi
это модуль камеры. Благодаря выделенному разъему камеру можно использовать для самых разных задач. Давайте посмотрим на них.
Первый: включить камеру
Убедитесь, что вы подключили камеру Raspberry Pi к мини-компьютеру. Затем загрузите устройство и войдите в систему (мы предполагаем, что вы используете Raspberry Pi OS по умолчанию, Raspbian
). В командной строке введите
sudo raspi-configВ меню выберите Включить камеру.
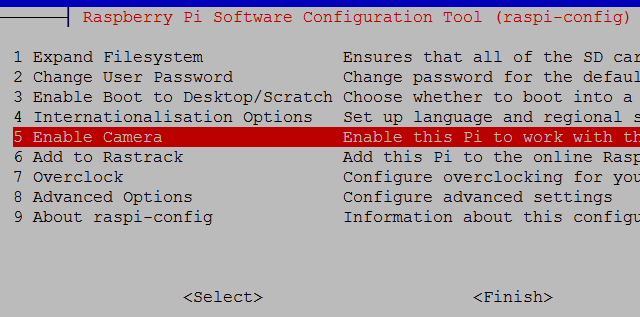
Отсюда выберите Включить, затем Конец а также да перезагрузить.
Сфотографировать
Когда ваш Pi перезапустится, войдите снова и по приглашению введите
raspistill –o image.jpgЭто захватит ваше первое изображение, которое вы сможете просмотреть в графическом интерфейсе. Если вы еще не используете терминал из графического интерфейса, вы должны переключиться на это, используя команду
startxПоследующие команды могут быть запущены в Терминале, а результаты проверены в файловом менеджере Raspbian. С помощью этой команды вы можете сделать столько фотографий, сколько захотите, хотя учтите, что имя файла, image.jpg, нужно будет менять при каждой итерации команды, чтобы избежать перезаписи предыдущего изображения.
Давайте немного продвинемся и проинструктируем Пи сделать временную фотографию после одного нажатия клавиши.
Начните с установки поддержки Python для камеры.
sudo apt-get install python-picamera python3-picameraПосле этого введите
sudo idle &Это запустит среду Python. Python регулярно появляется в руководствах по Raspberry Pi и является удивительно простым языком для понимания. Для получения дополнительной помощи, мы предлагаем вам проверить наши пять лучших сайтов для изучения Python
и посетите Lynda.com, если вы заинтересованы в дальнейшем развитии своих навыков в Python.
Идти к Файл> Новое окно открыть текстовый редактор и ввести следующий код:
import time
import picamera
with picamera.PiCamera() as camera:
camera.start_preview()
time.sleep(0)
camera.capture('/home/pi/Desktop/image.jpg')
camera.stop_preview()использование Файл> Сохранить чтобы сохранить свою работу, назвав ее что-то вроде timedsnap.py. Когда вы будете готовы запустить скрипт, перейдите к Run> Run Module, или просто нажмите F5.
Мы можем использовать этот же сценарий — с некоторыми изменениями — для использования модуля камеры Raspberry Pi для других проектов.
PiCamera с таймером

Этот же сценарий может быть повторно использован с небольшой настройкой для создания камеры с таймером обратного отсчета, что является огромным преимуществом для любого любителя селфи. Посмотрим правде в глаза, это Raspberry Pi, так что вы можете найти какой-нибудь способ установить чехол и камеру на флешку для селфи и выйти с ним на публику.
Чтобы добавить 5-секундный отсчет, измените строку
time.sleep(0)в
time.sleep(5)Когда вы закончите, не забудьте сохранить и нажмите F5, чтобы начать обратный отсчет. Скажите «Сыр!»
Запишите видео с помощью камеры Raspberry Pi
Делать фотографии — это одно, а как насчет видео? Так же, как с камерой смартфона или стандартной настольной веб-камерой (что по сути и является камерой Pi, просто без корпуса), вы также можете записывать видео.
В командной строке измените сценарий следующим образом:
import time
import picamera
with picamera.PiCamera() as camera:
camera.start_preview()
camera.start_recording('/home/pi/Desktop/video.h264')
time.sleep(30)
camera.stop_recording()
camera.stop_preview()Вы заметите, что я установил значение time.sleep () равным 30, то есть сценарий начнет запись, подождет 30 секунд, а затем остановится. Сохранить этот скрипт как videocapture.py, и нажмите F5 для запуска.
Обратите внимание на использование функции camera.start_recording (). Это сохраняет отснятый материал в виде файла с именем video.h264, видеоклип высокой четкости, который вы можете открыть с рабочего стола Raspbian. Лучший способ сделать это — перейти к папке «Рабочий стол» (или какому-либо пути к файлу, выбранному вами в приведенном выше сценарии), нажать F4, чтобы открыть терминал, и ввести
omxplayer video.h264Добавьте подходящую батарею для Raspberry Pi и дисплей, и вы получите компактную видеокамеру!
Замедленная съемка
Замедленная съемка
В последние несколько лет популярность возросла благодаря взрыву камер для смартфонов, благодаря чему почти все люди, которые когда-то были в провинции, специализировались на фотографах.
Недостаток использования смартфона для такой фотографии очевиден; это отнимает много времени и требует ресурсов, которые вам могут понадобиться, ну, в общем, для совершения и приема телефонных звонков. Raspberry Pi с подключенной камерой является хорошей альтернативой, а с подключенной батареей может оказаться столь же портативным и универсальным, как приложение для Android или iPhone, и имеет больше смысла, чем просто использование Pi в качестве замедленного запуска для DSLR.
,
Прежде чем продолжить, установите ffmpeg:
sudo apt-get install ffmpegЗатем используйте этот скрипт Python для захвата изображений с промежутками времени:
import time
import picamera
VIDEO_DAYS = 1
FRAMES_PER_HOUR = 60
FRAMES = FRAMES_PER_HOUR * 24 * VIDEO_DAYS
def capture_frame(frame):
with picamera.PiCamera() as cam:
time.sleep(2)
cam.capture('/home/pi/Desktop/frame%03d.jpg' % frame)
# Capture the images
for frame in range(FRAMES):
# Note the time before the capture
start = time.time()
capture_frame(frame)
# Wait for the next capture. Note that we take into
# account the length of time it took to capture the
# image when calculating the delay
time.sleep(
int(60 * 60 / FRAMES_PER_HOUR) - (time.time() - start)
)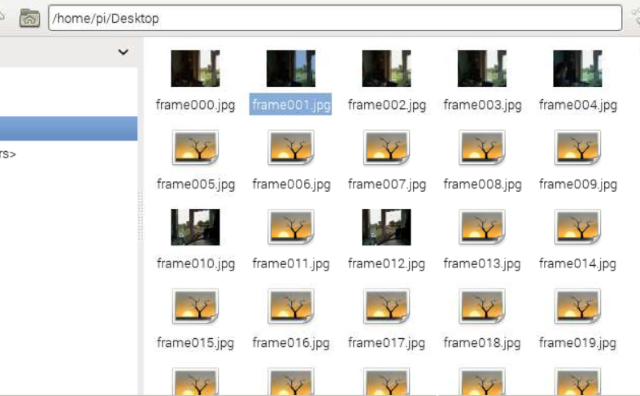
Вы создали коллекцию изображений, записанных в течение 60 минут с помощью этого сценария. Чтобы просмотреть изображения в виде фильма, скомпилируйте изображения следующим образом:
ffmpeg -y -f image2 -i /home/pi/Desktop/frame%03d.jpg -r 24 -vcodec libx264 -profile high -preset slow /home/pi/Desktop/timelapse.mp4Вы можете запустить видео в вашем Raspberry Pi с помощью команды Terminal:
omxplayer timelapse.mp4Видео будет воспроизведено в полноэкранном режиме. Это может выглядеть примерно так …
Камеры безопасности Raspberry Pi
Ранее мы уже изучали, как создать домашнюю систему безопасности веб-камеры с вашим Raspberry Pi
с руководством, которое предшествовало широкому распространению специальной камеры Pi. С тех пор, конечно, все изменилось, но вы можете использовать те же принципы и программное обеспечение, чтобы превратить Pi в гораздо более компактное решение для камер видеонаблюдения. Теоретически, вы можете отслеживать входы и выходы из дома менее чем за 100 долларов, используя одну или несколько камер безопасности Raspberry Pi.
Мы дали вам пять вариантов использования вашего модуля камеры Raspberry Pi, но мы считаем, что вы сможете добавить их в список. Как вы используете свой? Напишите нам в комментариях.