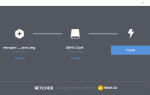Содержание
Может использоваться как медиацентр
, мозг робота, как веб-сервер, даже цифровая фоторамка
, Маленький Raspberry Pi, похоже, знает очень мало ограничений … на нем можно даже запускать старые игры для Windows без эмуляции!
Установка Raspberry Pi открывает ворота в захватывающий мир компактных, портативных компьютеров. Кажется, что почти все инструкции в Интернете относятся к компьютерам с Windows, однако, если вы работаете в Linux, вы можете не знать, как успешно настроить Raspberry Pi.
Мы уже решили эту проблему для пользователей Apple MacOS
так что теперь настала очередь Linux. Вот как можно быстро и легко настроить Raspberry Pi с помощью компьютера Linux.
Легкий путь: используйте NOOBS
NOOBS (новое программное обеспечение из коробки), выпущенное в 2013 году, представляет собой полезный интерфейс установки, который дает вам возможность выбирать из нескольких операционных систем Raspberry Pi. Затем можно установить один или несколько из них, в зависимости от того, сколько места у вас на карте microSD. Убедитесь, что ваша карта хотя бы 4ГБ. Поскольку его необходимо сначала отформатировать, перед вставкой перечислите все подключенные устройства с помощью:
sudo fdisk -lТеперь вставьте карту и повторите команду. Новая запись — ваша карта microSD. Как правило, карта будет помечена mmcblk0. Однако, если он был разбит на части, к имени будет добавлено p1, например mmcblk0p1.
Далее запустите fdisk:
sudo fdisk /dev/mmcblk0Удалите все разделы на этом диске с d, ввод номера раздела при появлении запроса. Когда закончите, следуйте этому с N создать новый раздел, затем п подтвердить детали раздела.
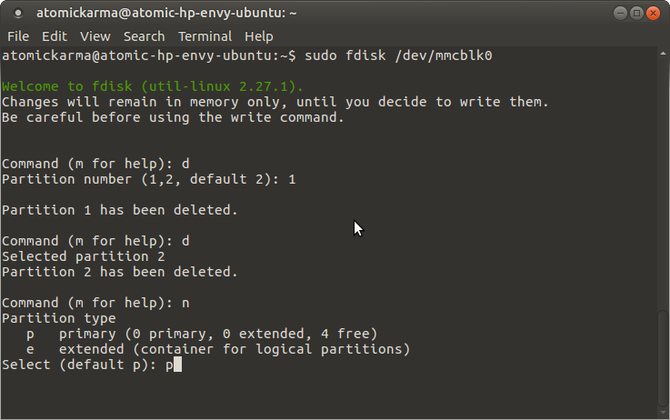
На этом этапе тип раздела будет установлен на Linux, но NOOBS требует FAT32. Чтобы установить FAT32, нажмите T, выберите номер раздела, а затем тип раздела (W95 FAT32). Подтвердите детали еще раз п. Наконец, ударил вес написать таблицу разделов.
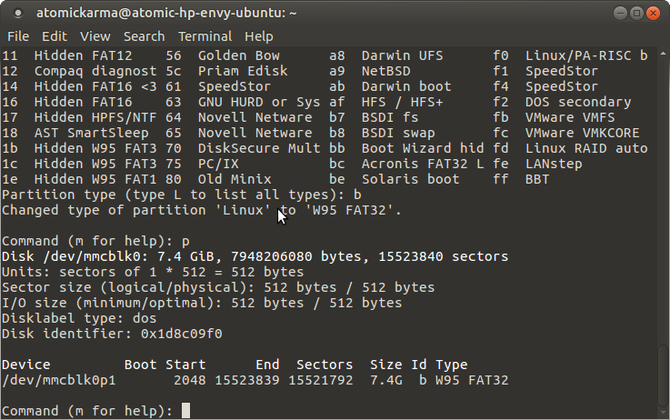
Далее необходимо отформатировать раздел:
sudo mkfs.vfat /dev/mmcblk0p1Убедитесь, что вы используете имя раздела, а не устройство.
Скачать NOOBS
Вы можете скачать NOOBS с www.raspberrypi.org/downloads. Сохраните это в папку на вашем компьютере, где вы можете легко найти его.
Скачанный ZIP поставляется в двух размерах: полная версия для автономной установки и облегченная опция, которая требует подключения к Интернету для вашего Pi. Это достигается с помощью кабеля Ethernet (Wi-Fi будет доступен после установки операционной системы).
В NOOBS включены:
- Raspbian
- Pidora
- RISC OS
- Arch Linux
- ЦМСН
Иногда дополнительные версии Linux добавляются в список.
Для копирования программного обеспечения NOOBS на карту microSD вам потребуется сначала смонтировать карту, выполнив:
mount | grep -i mmcblk0p1Когда это будет сделано, внутренний серийный номер медиа-устройства должен отображаться. Используйте это, чтобы изменить каталог:
cd /media/[serial]Все, что вам нужно сделать, это разархивировать NOOBS-файл для скачивания:
unzip /home/[your_username]/Downloads/RaspberryPi/distros/NOOBS_v1_3_11.zipПодождите, пока эта команда разархивирует данные NOOBS на карту microSD. После завершения вам нужно будет безопасно отключить карту, чтобы извлечь ее:
cd
sudo umount /dev/mmcblk0p1После извлечения карты вы готовы вставить ее в выключенный Raspberry Pi. Подключив кабель питания (вместе с мышью и / или клавиатурой и дисплеем HDMI), вы будете готовы выбрать предпочитаемую операционную систему (ы) и позволить NOOBS завершить работу.
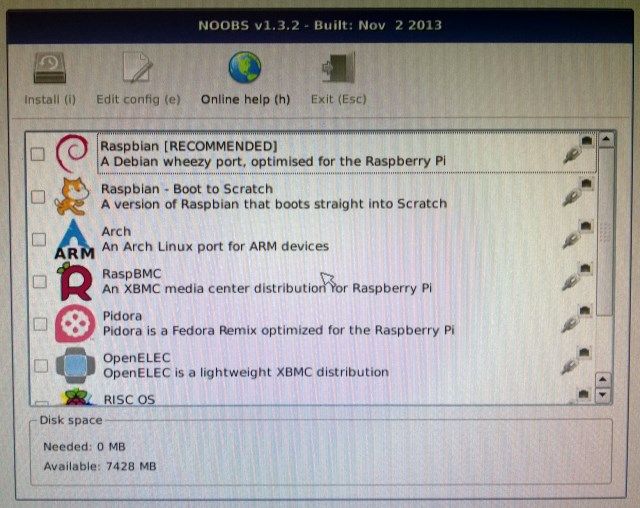
Обратите внимание, что если вы решили установить несколько операционных систем, при загрузке Raspberry Pi появится меню, в котором вы сможете выбрать, какую из них вы хотите использовать.
Установите образ операционной системы
Другой вариант — загрузить операционную систему — обычно Raspbian Jessie, но доступно много альтернатив.
— и запишите это на карту microSD.
Лучший способ сделать это с помощью стороннего приложения. Некоторые из них доступны для записи образов дисков, например Etcher, который вы найдете в вашем менеджере пакетов.
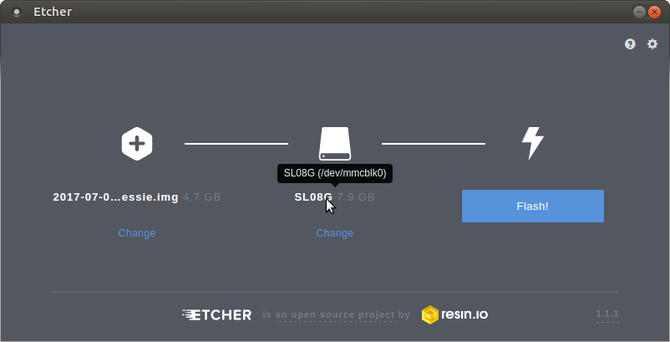
Как только вы это сделаете, пришло время выбрать операционную систему Raspberry Pi. Как уже отмечалось, несколько доступны. Предпочтительным вариантом является Raspbian Jessie (также доступен по адресу www.raspberrypi.org/downloads), но вы также можете легко установить RecalBox
для ретро-игр, Ubuntu MATE
или любую другую совместимую операционную систему, которую вы можете найти.
Загрузите файл изображения (который должен иметь .IMG суффикс) в незабываемое место на вашем компьютере с Linux (папка «Загрузки» в домашнем каталоге всегда хорошо) и, если необходимо, распакуйте любое сжатие. То, что вы должны в конечном итоге, это файл в соответствии с raspberrypi_operatingsystem.img.
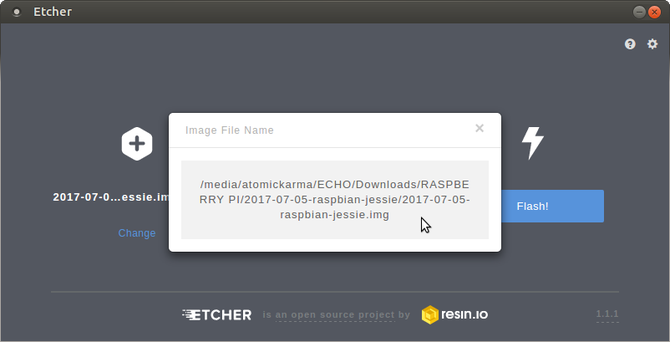
Затем запустите Etcher, найдите и выберите файл IMG в Выберите изображение коробка. Обратите внимание, что вы можете навести указатель мыши на имя файла после того, как вы сделали это, чтобы убедиться, что выбран правильный файл. Вы можете даже нажать на всплывающее окно, чтобы прочитать полный путь к файлу.
Затем убедитесь, что выбран правильный диск. Наведите курсор мыши на значок диска, чтобы подтвердить имя, и, если вам нужно изменить его, нажмите + Изменить. Любое другое внешнее хранилище, подключенное к вашему компьютеру, будет указано здесь. Убедитесь, что выбрана карта microSD.
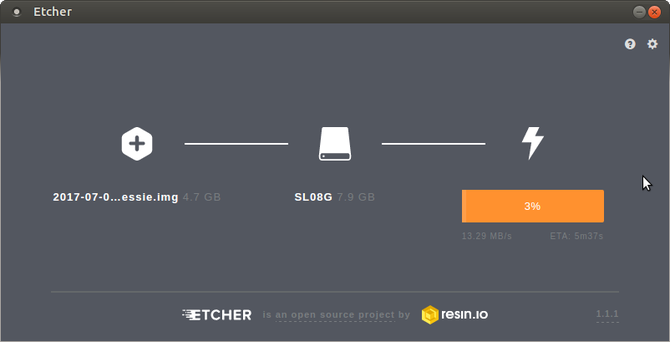
Нажмите вспышка начать запись файла IMG на карту microSD. Как только это будет сделано, ваша операционная система Raspberry Pi будет готова к использованию. Безопасно извлеките карту и вставьте ее в выключенный Pi. Подключите питание, чтобы загрузить и наслаждайтесь!
Настройте Raspberry Pi в Linux с легкостью!
Это действительно так просто. Если вы устанавливаете стандартный IMG-файл операционной системы, все, что вам нужно, — это приложение для записи изображения на SD-карту, например Image Writer. При использовании команды dd в терминале
это вариант, он не подходит для начинающих.
Если вы хотите легко выбрать установку операционных систем, созданных командой Raspberry Pi, то вам подойдет NOOBS.
Короче говоря, настроить Raspberry Pi с Linux так же просто, как в Windows или macOS!
Какой вариант вы использовали? Вы используете NOOBS на Raspberry Pi или предпочитаете одну операционную систему на карте microSD? Вы столкнулись с какими-либо проблемами? Дайте нам знать об этом в комментариях.
Изображение предоставлено: Bygetvitamin через Shutterstock.com