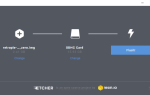Содержание
 Ноутбуки не так легко обновить, как настольные. Многие компоненты просто припаяны к материнской плате, а другие, хотя и технически заменяемые, ограничены техническими навыками и стоимостью.
Ноутбуки не так легко обновить, как настольные. Многие компоненты просто припаяны к материнской плате, а другие, хотя и технически заменяемые, ограничены техническими навыками и стоимостью.
Однако вы можете выполнить два обновления, которые улучшат ваш ноутбук. Один из них увеличивает объем оперативной памяти, а второй заменяет жесткий диск — предпочтительно твердотельный накопитель.
, Эти улучшения могут добавить жизнь вашей системе. Более того, большинство ноутбуков позволяют заменять эти компоненты не более чем отверткой с крестообразным шлицем.
Приобретение оборудования
Я собираюсь предположить, что вы уже провели исследование, необходимое для того, чтобы выяснить, что будет правильным обновлением для вашего ноутбука. Это не учебник по покупке оборудования. MakeUseOf Ответы могут быть хорошим источником помощи, если вы не знаете, что купить. Я также рекомендую прочитать последние обзоры оборудования от ведущих сайтов, таких как PC Perspective, The Tech Report и Anandtech.
Подготовка к работе
Перед выполнением любого обновления рекомендуется создать резервную копию. Это очевидно верно для обновления жесткого диска, так как вы все равно переустановите операционную систему. Но это также верно для оперативной памяти. Всегда есть крошечный, маленький, очень маловероятный шанс, что что-то пойдет не так. Вы не хотите потерять свои данные, если это произойдет.
После того, как вы сделали резервную копию, найдите хорошее, сухое, ровное место для работы. Кухонный стол хорошо работает, если его правильно очистить от крошек. Письменный стол работает хорошо, если он достаточно большой. Убедитесь, что у вас есть инструменты рядом, и что на вашем рабочем месте нет ничего, что могло бы протечь.
Открываем ноутбук

Когда вы перевернете свой ноутбук, вы увидите сайт, похожий на приведенный выше. Вы заметите, что батарея находится в верхней части ноутбука и закреплена защелкой. Внизу панель закреплена винтом. Вот где находится оперативная память и жесткий диск.
Сначала удалите батарею. Сдвиньте защелку или защелки (в некоторых ноутбуках их два) в открытое положение, затем вытолкните батарею и снимите ее с корпуса. Будьте нежны с этим. Вам не нужно использовать много силы. Если вы это сделаете, это, вероятно, потому что защелки не полностью открыты.
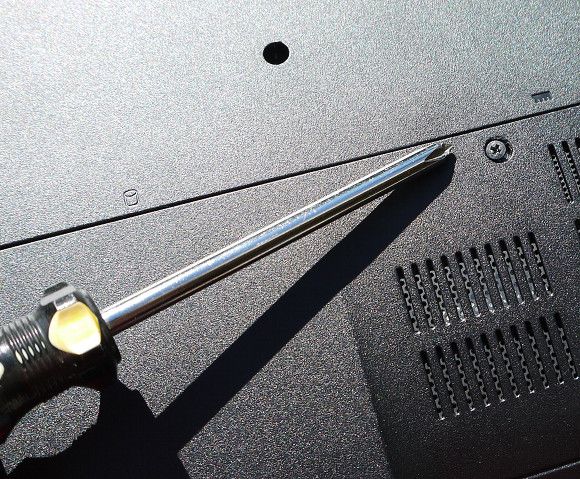
Теперь возьмите крестовую отвертку и открутите панель, охватывающую оперативную память и жесткий диск. Ноутбук в этом примере имеет одну панель для обоих, но некоторые ноутбуки будут иметь две отдельные панели. Лишь немногие не имеют панелей легкого доступа, о которых я расскажу позже.

Панель, вероятно, все еще будет в безопасности после того, как вы выкрутите винт. Используйте острый нож, чтобы отодвинуть панель от остальной части корпуса ноутбука. Фирма, даже сила — это название игры.

Перемещайте панель по часовой стрелке, приподнимая пластмассу каждый дюйм или около того, пока вся панель не освободится.
Замена оперативной памяти
Теперь вы должны увидеть оперативную память и / или жесткий диск. У большинства ноутбуков будет только два слота DIMM для оперативной памяти, и они будут располагаться один над другим. Вы должны удалить верхний модуль DIMM, чтобы получить доступ к нижнему. Обратите внимание, что, поскольку у вас обычно есть только два слота, и они оба обычно заняты, вы можете модернизировать ОЗУ только на большинстве ноутбуков, купив два новых ОЗУ ОЗУ большей емкости.

Съемный требует, чтобы вы нажали вкладки на каждой стороне слота оперативной памяти. Они могут немного отличаться по цвету, но в целом будут похожи на белые вкладки на этих фотографиях. Вытяните наружу с обеих сторон одновременно, чтобы освободить первую палку RAM.

Он, вероятно, сам поднимется примерно до 30 градусов. Это означает, что это бесплатно, и вы можете удалить его.

Выполните те же шаги со вторым DIMM. Установить новую оперативную память просто, как пирог. Просто поместите их в слот, затем нажмите, пока они не зафиксируются в кронштейнах и остаются плоскими.

Опять же, не нужно много сил. Если ОЗУ не хочет оставаться, это может быть связано с тем, что вы пытаетесь установить ОЗУ в неправильном положении. Вырез на DIMM должен совпадать с выемкой на сокете.
Замена жесткого диска

Точный метод, используемый для защиты жесткого диска, немного отличается от одного ноутбука к другому, но большинство используют от двух до четырех винтов. Они будут очевидны, как на картинке выше, и, вероятно, Филлипс-Хед. Просто открути их.

Теперь поднимите язычок, прикрепленный к жесткому диску, как показано выше. Сначала вам нужно вытащить диск на полдюйма, чтобы он отсоединился от гнезда SATA, а затем вы можете снять его. Диск по-прежнему будет находиться в своем отсеке для жесткого диска, поэтому вам необходимо выкрутить его перед тем, как полностью извлечь его.

Установка нового диска просто требует отмены этих шагов. Вставьте диск в отсек для жесткого диска и закрепите его винтами. Затем вставьте отсек для дисков обратно в ноутбук и закрутите эти винты. Убедитесь, что все отверстия для винтов правильно расположены. Если это не так, возможно, это связано с тем, что вы не полностью вставили диск в разъем SATA или, возможно, вы установили диск в отсек для дисковода назад.
Включение
После того, как вы заменили нужный компонент, переустановите пластиковую панель доступа, снова прикрепите все винты и замените аккумулятор. Теперь вы готовы к включению.
RAM — это, по сути, решение «включай и работай». Драйверы не нужно устанавливать. Это должно быть просто обнаружено и использовано автоматически. Если ваш компьютер отказывается включаться, проверьте, правильно ли установлена ОЗУ, и убедитесь, что вы приобрели ОЗУ для своего ноутбука.
Жесткий диск, конечно, требует установки операционной системы, но в противном случае он не потребует никаких специальных драйверов. Твердотельные накопители могут быть исключением — некоторые поставляются с полезным пользовательским программным обеспечением, включая поддержку TRIM. Убедитесь, что вы установили драйверы, если это применимо.
Весь процесс снятия и замены любого из этих компонентов может быть выполнен за пять минут или меньше. Это не сложно — если у вас есть понимание того, что вам нужно делать. Не стесняйтесь оставлять комментарии, если у вас есть какие-либо вопросы или блуждаете в MakeUseOf Ответы и спросите своих коллег-читателей.