Содержание
Для чего вы используете Chromecast? Возможно, вы транслируете контент с YouTube на не-умный телевизор
Или используйте его в качестве зеркала для игр на Android. У вас может быть плекс
сервер и наслаждайтесь потоковым видео с вашего компьютера или сервера на телевизор.
Возможно, как и у меня, у вас возникает ощущение, что, хотя все больше приложений поддерживают Chromecast
устройство может сделать чуть больше, помимо его текущего использования
,
Хотите, чтобы регион заблокировал контент, передаваемый через ваш Chromecast? На базовом устройстве это невозможно, но, рутируя Chromecast, вы разблокируете возможность вносить различные изменения, такие как изменение DNS
(так что вы можете посмотреть BBC iPlayer в США или Hulu в Великобритании).
Держись: тебе понадобится дополнительное оборудование
Рутинг Chromecast не так прост, как рутинг смартфона или планшета Android
, Для этого требуется дополнительное оборудование, а именно плата Teensy 2.0, USB-кабель OTG (с входом питания USB) и флэш-накопитель USB с объемом памяти не менее 1 ГБ. Используйте ссылки, чтобы найти все эти элементы на Amazon.

Вам также нужно будет приобрести некоторые стандартные USB-кабели, Micro USB с дополнительным разъемом питания и USB mini. Teensy 2.0 часто поставляется с этим, но если нет, то вы сможете подобрать его недорого.
Конечно, вам также понадобится Chromecast. К сожалению, в настоящее время не все совместимы с корневым методом. Вы должны были установить приложение Chromecast на своем устройстве Android, поэтому коснитесь Chromecast и прокрутите вниз до нижней части страницы, чтобы найти Информация раздел, где вы увидите прошивку в списке. Если это число больше или равно 19084, ваше устройство не может быть рутировано.
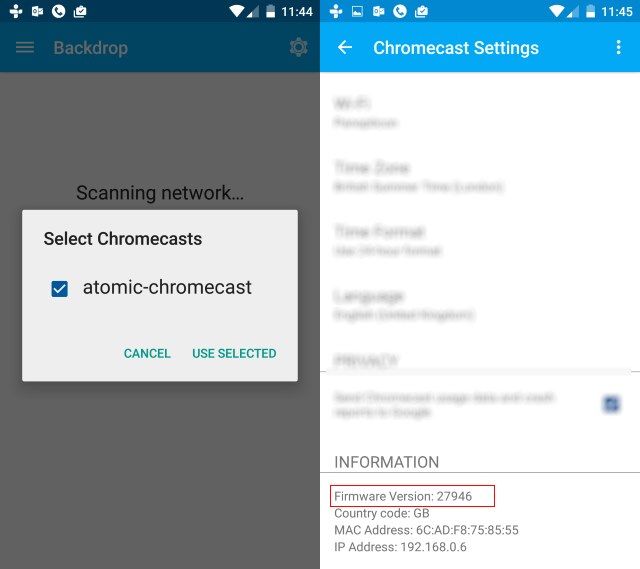
Если вы не можете получить root права на свое устройство, не беспокойтесь: устройства с предварительно укоренившимся доступом можно купить через Интернет, например на eBay.
Со всем, что куплено, доставлено и распаковано, у вас должна быть коллекция, которая выглядит примерно так:

Ваше оборудование в целом; Теперь пришло время получить ваше программное обеспечение.
Программное обеспечение, которое вам нужно для рута Chromecast
Для рутинга Chromecast требуется дополнительное программное обеспечение, от специально разработанных рутирующих файлов до программного обеспечения для создания образа на USB-накопителе.
Сначала перейдите на https://download.exploitee.rs/file/chromecast/HubCap.zip и загрузите файл, сохранив его в специальной папке на вашем ПК.
Во-вторых, загрузите https://www.pjrc.com/teensy/teensy.exe на свой компьютер и сохраните его в таком же незабываемом месте.
После этого отправляйтесь в Sourceforge, где вы должны загрузить Win32DiskImager. С этим загруженным запустите файл, чтобы установить его. При открытии Win32DiskImager, который является следующим шагом, щелкните правой кнопкой мыши значок (или нажмите WIN + Q открыть Поиск сначала найдите, затем щелкните правой кнопкой мыши) и выберите Запустить от имени администратора.
Подготовка Teensy и новой прошивки
Вставьте USB-накопитель. В Win32DiskImager убедитесь, что выбрана соответствующая буква диска, щелкните значок папки, чтобы перейти к ней, и найдите путь к папке Hubcap, в которую было распаковано содержимое ZIP-файла. В правом нижнем углу измените тип файла с Образ диска .img .IMG в *. *, Выбрать покрышку-flashcast.bin и нажмите открыто. Чтобы начать запись файла на USB-устройство, нажмите Написать, и дождитесь завершения, которое будет подтверждено во всплывающем окне.
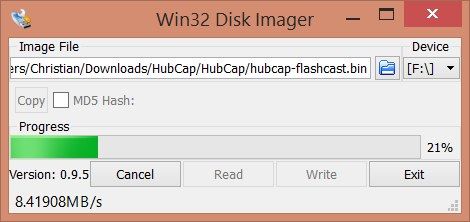
Завершите этот шаг, развернув системный трей (область на рабочем столе Windows, где вы найдете часы) и щелкните правой кнопкой мыши устройство USB. Выберите выталкивать возможность безопасно извлечь флешку.
Теперь мы готовы запрограммировать Teensy, что необходимо для взлома Chromecast. Подключите Teensy к вашему ПК и запустите teensy.exe файл, который вы скачали ранее. В приложении перейдите на Файл> Открыть HEX файл и снова перейдите в каталог Hubcap, на этот раз находя свой путь в крохотные-файлы каталог.
Здесь вы найдете четыре файла:
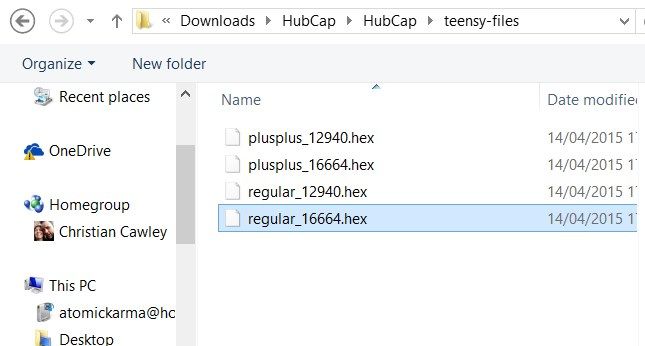
Префикс «plusplus» с префиксом предназначен для Teensy ++, а «обычный» — с устройством Teensy 2.0. Выберите на основе вашего устройства, стараясь выбрать файл, который соответствует вашему Chromecast.
Для новенького, просто из коробки Chromecast, выберите 12940 файл.
Если ваш Chromecast был использован, выберите 16644.
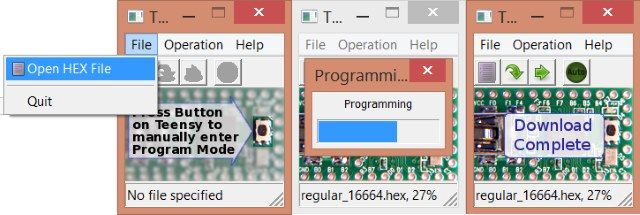
Когда вы сделаете свой выбор и нажмете «Открыть», вы будете готовы нажать кнопку на Teensy, прямо под мигающим синим светом. Приложение Teensy покажет другой экран, поэтому для продолжения нажмите вторую кнопку слева, программа.
Teensy теперь запрограммирован! Отключите и приготовьтесь получить root права на Chromecast!
Укоренение Chromecast
Это двухступенчатый процесс. На первом этапе Teensy готовит Chromecast для получения нового файла прошивки. Второй шаг — загрузить новую прошивку с USB-накопителя.

- Подключите Teensy к мини-USB-кабелю (тот же, который вы использовали для подключения к компьютеру).
- Вставьте стандартный конец USB в гнездовой разъем USB OTG-кабеля.
- Стандартный конец USB кабеля OTG должен быть подключен к источнику питания, ПК или концентратору; возможно, панель питания с портами USB и защитой от перенапряжения.
- Наконец, разъем micro USB должен быть подключен к Chromecast.
НО ЖДАТЬ!
Выполнив это окончательное соединение, удерживайте нажатой кнопку сброса на Chromecast и держите кнопку нажатой, пока Teensy не начнет мигать. Продолжайте удерживать кнопку нажатой, пока мигание не прекратится.
Теперь вы должны заменить свой Teensy (и его кабель mini-USB) на флэш-накопитель USB — снова, на гнездовой разъем на кабеле OTG.

Нажмите кнопку сброса на Chromecast один раз и отпустите. Флэш-накопитель USB начнет отправлять информацию в Chromecast, рутируя ее. Белый светодиод Chromecast будет гореть повсюду, и нет никакого способа узнать, когда процесс завершится, поэтому подождите десять минут.
По истечении этого времени отключите и замените Chromecast в обычном слоте HDMI, готовом к использованию.
Ваш Chromecast укоренен? Подтвердите в приложении Chromecast для Android
Чтобы подтвердить, что Chromecast был успешно рутирован, откройте приложение Chromecast для Android, коснитесь активного Chromecast и прокрутите вниз, чтобы подтвердить IP-адрес устройства.
На любом устройстве, подключенном к той же сети, введите тот же IP-адрес в браузере, где вы увидите консоль Eureka ROM, где можно проверить состояние и настроить параметры.
Вы успешно рутировали свой Chromecast? Какие изменения вы внесли? Дайте нам знать об этом и любые вопросы, которые могут возникнуть в комментариях.





